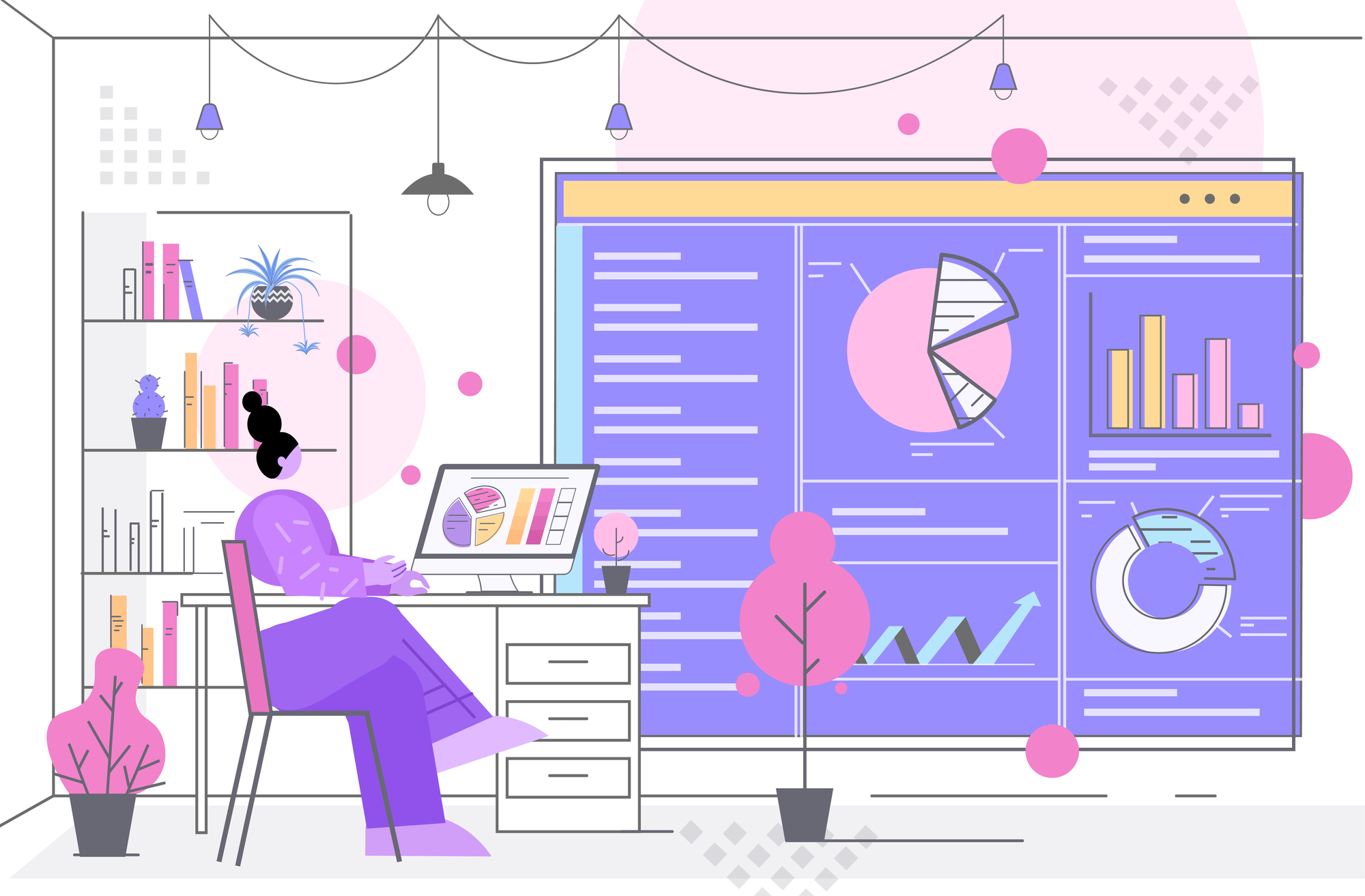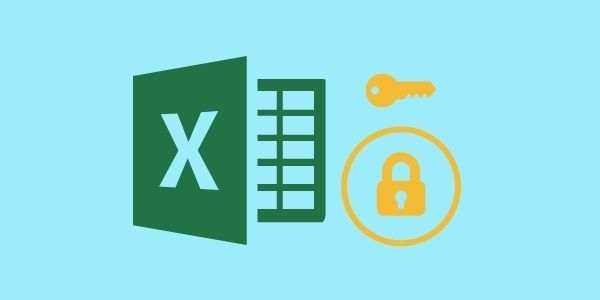関数を使って売り上げや収支の計算をしたり、業務カレンダーを作成したり、業務で使用するテーブルを作成したりと、エクセルには、様々な便利な機能が備わっているため、みなさんもビジネス上でエクセルを使用する機会が多くあると思います。今回はそんなエクセルに備わっている、日付に関する機能について詳しく解説していきたいと思います。日付を表示させるための関数や年号を変更する方法、日付を増減させる方法などを知っておけば、これから日付を含めたテーブルを作成する際にとても役立ちます。
目次
エクセルで現在の日時を表示させる際に使える関数は?
会社で書類を作成する際には、必ずと言っていいほどその日の日付を記入すると思います。「○○○○年○○月○○日」と記載するだけなので、毎回1分もあれば終わる簡単な作業ですが、いちいち入力方法を英字からひらがなに変更したり、日付を確認して打ち込まなければいけなかったりと、少し手間がかかりますよね。このような少しの手間をかけなくても、自動でその日の日付が反映されてくれたら、とても便利です。エクセルには、このような機能がきちんとありますので、皆さんも是非明日から使用してみてください。
現在の日時を求める関数
そのに電話をかけた企業や、成果がでた時にエクセルのリストにその日の日付を入力するということも多いのでは無いでしょうか?1回や2回なら直接入力すれ良いですが、これが何十回という回数になるととても面倒な作業です。そこで、関数を利用すればワンクリックでその日の日時を入力することができます。
TODAY関数
自動で日付をエクセルに入力してもらうために使用する、毎日の手間を省いてくれる便利な関数は、「TODAY関数」です。
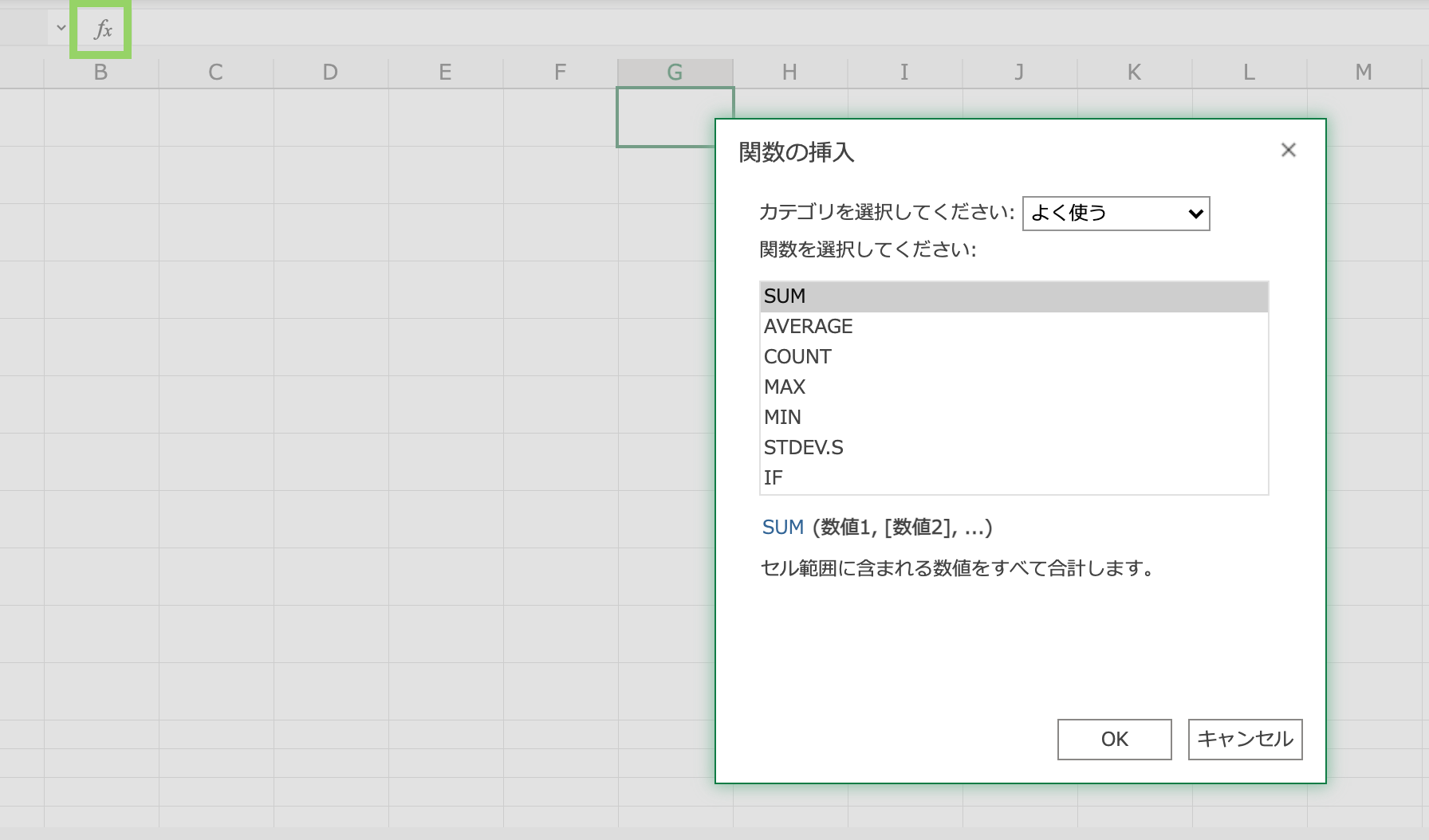
まずはじめに、今日の日付を表示させたいセルをクリックして選択します。そして、Fxの「関数の挿入」のボタンを押します。カテゴリを「日付/時刻」に合わせると、「TODAY関数」が表示されるので、選択して「OK」ボタンをクリックします。
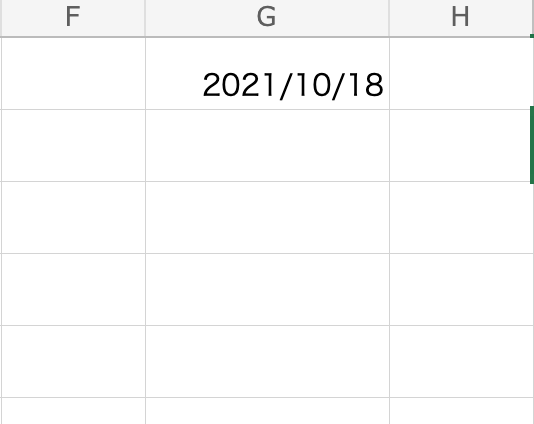
すると、上記の画像のように本日の日付が現れます!
NOW関数
上記では、その日の日付が自動で入力できる関数、「TODAY関数」を使用して、日付を入力する方法をご紹介しましたが、「TODAY関数」の他に、「NOW関数」というものがあります。「NOW 関数」は、現在の日付と時刻をワークシートに表示させたり、現在の日付と時刻に基づいて値を計算したり、ワークシートを開くたびにその値を更新させる必要がある場合に使用できるため、とても便利な関数です。
「NOW 関数」を表示させる場合も、やり方は「TODAY関数」と同じです。
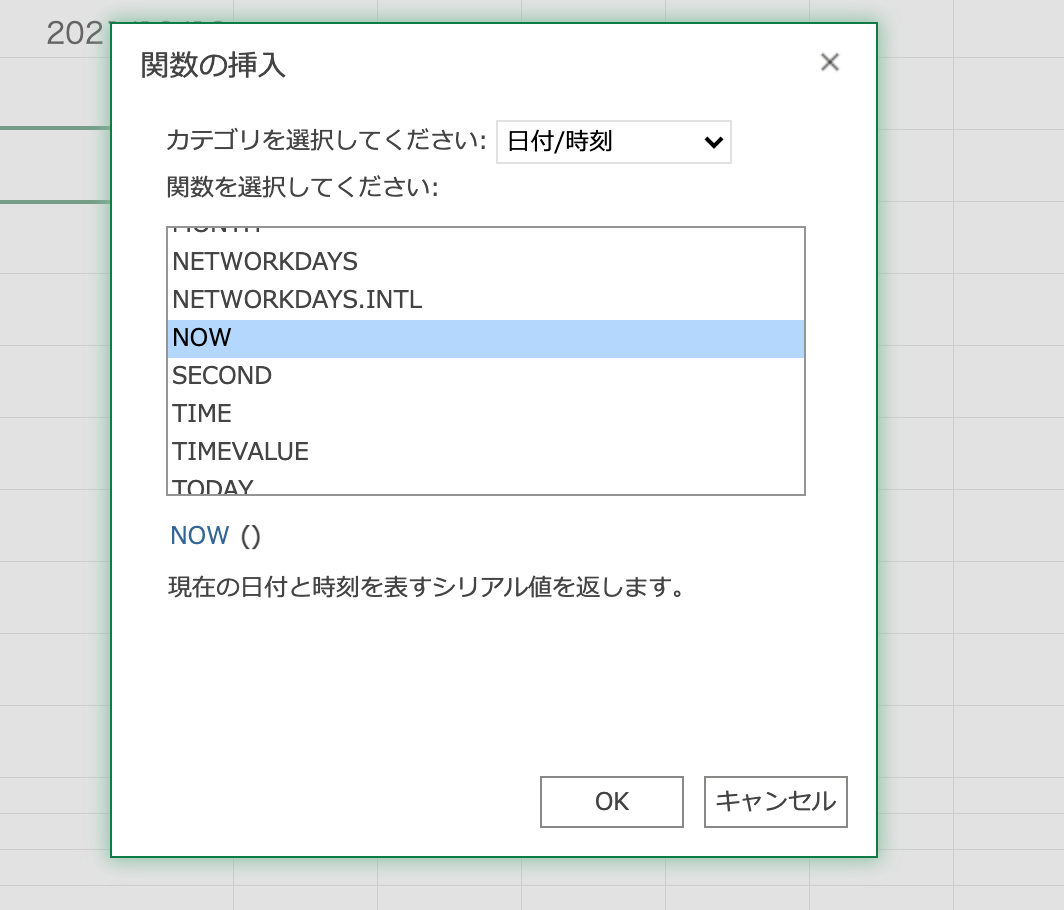
まず、現在の日付と時刻を表示させたいセルを選択し、Fxの「関数の挿入」をクリックします。カテゴリーを「日付/時刻」に変更し、スクロールしていくと、TODAY関数のうえに「NOW関数」が出てきます。「NOW」を選択し、「OK」ボタンを押すと、先ほどと同様に現在の日付と時刻が選択していたセルに表示されています。
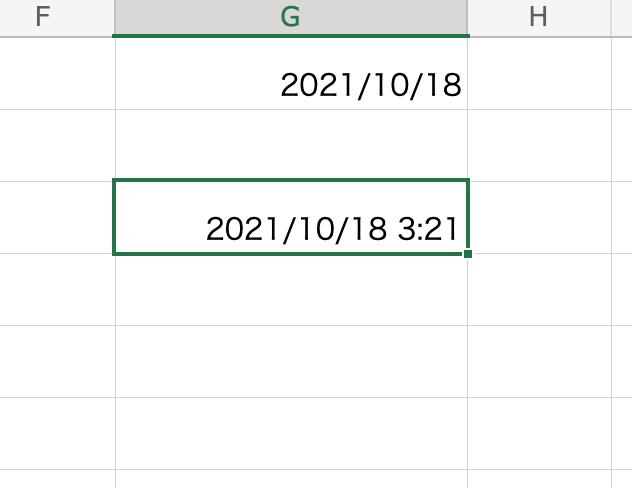
その他の日付に関する関数
上記でご紹介した「TODAY関数」や「NOW関数」などを使えば、仕事で毎日入力しなければいけないような日付や時刻などをエクセルが自動で表示してくれるのでとても便利です。基礎である、日付の表示のさせ方はわかっていただけたと思いますので、応用編として、日付の加算や減算の仕方、日付から曜日を追加する方法、西暦から和暦にする方法、そして最後にオリジナルのカレンダーをエクセル上で作る方法をご紹介していきといと思います。
日付を計算する関数
TODAY関数とNOW関数の応用
日付の加算や減算も実は、関数の数式の理屈を理解すれば、公式を使用して簡単に求めることができます。
今回も、「TODAY関数」や「NOW関数」を使用するときと手順は全く同じです。
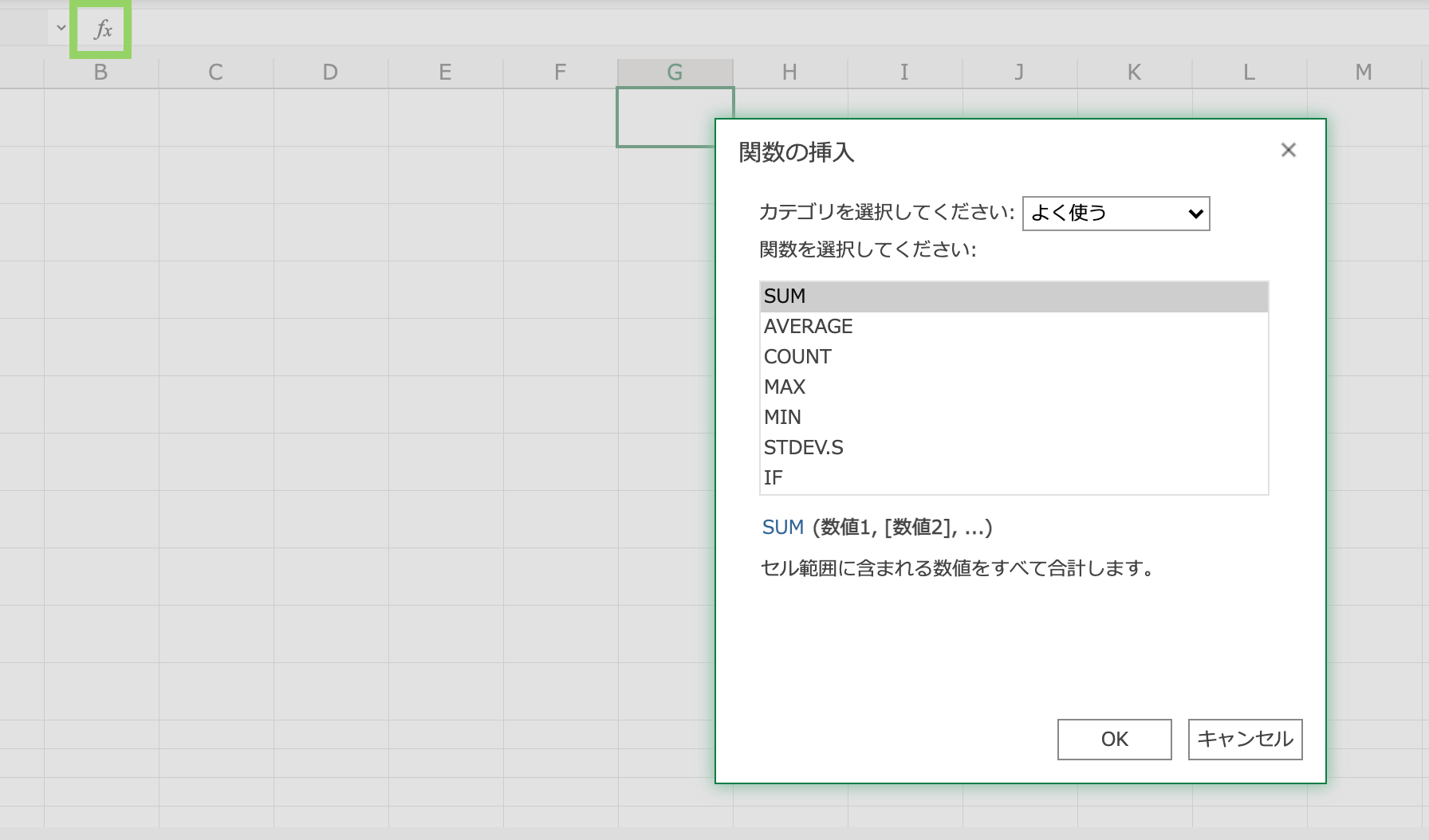
まずは日付を表示させたいセルを選択し、「関数の挿入」から「日付/時刻」のカテゴリーを選び、「TODAY関数」を選択し「OK」ボタンをクリックします。
=TODAY()
が、今日の日付なので、昨日の日付を表示させるには
=TODAY()-1
明日の日付を表示させるには
=TODAY()+1
一昨日の日付を表示させるには
=TODAY()-2
明後日の日付を表示させるには
=TODAY()+2
と書けば良いです。
この要領で、N日前の日付を表示させたい場合は
=TODAY()-N
この要領で、N日後の日付を表示させたい場合は
=TODAY()+N
となります。
DATEDIF関数
誕生日(生年月日)から現在の年齢を求める時には「DATEDIF関数」を使用します。DATEDIF関数は特定の期間内の年数や月数、日数などを求めることが出来る関数です。
①年齢のセルに=DATEDIF(開始日,終了日,単位)を入力します
開始日には生年月日が入力されているセルの座標、終了日には現在の年月日なので、先ほどご紹介したTODAY関数を入力します。単位はyearを表す”Y”を入力します。
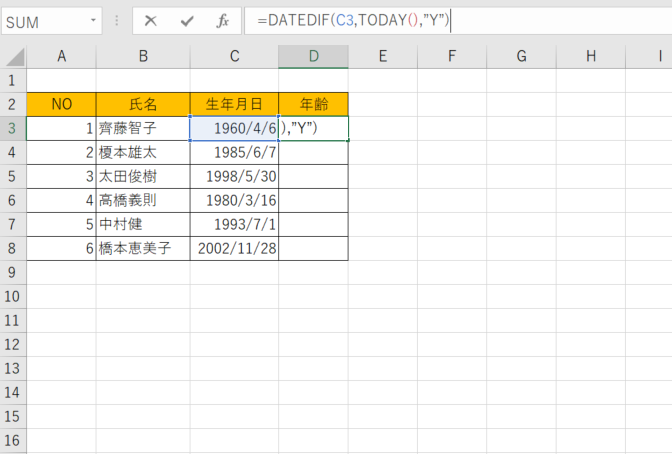
②入力ごEnterキーを押すと年齢が表示されます。D3のセルをコピーして、そのまま下までペーストすればそれぞれの異なる年齢を一気に入力することができます。
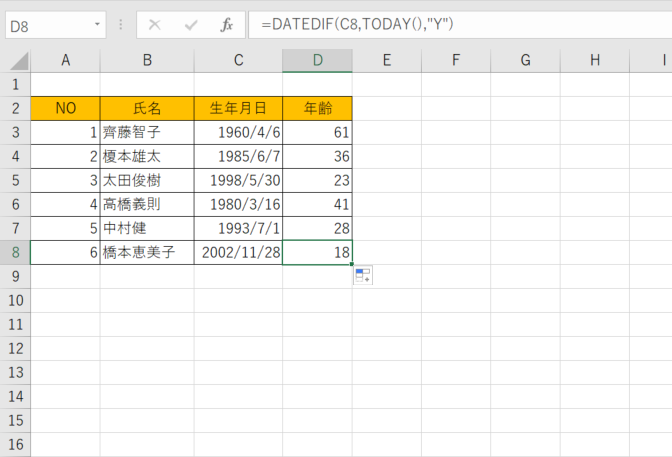
EDATE関数
EDATE関数を使用すると、購入した電車の定期の期限がいつまで有効であるかや、ストックとして購入したスナック菓子の消費期限に対して、製造日を求めたりするのに大いに役立ちます。ここでは電車の定期を4月3日に購入した場合の有効期限を期限別に求めていきます。
①有効期限のセルを選択して=EDATE(利用開始日,有効期間)を入力します。利用開始日に利用開始日が入力されているセルの座標を(今回の場合はA2)、有効期限には定期の期(か月)の数字を入力します。
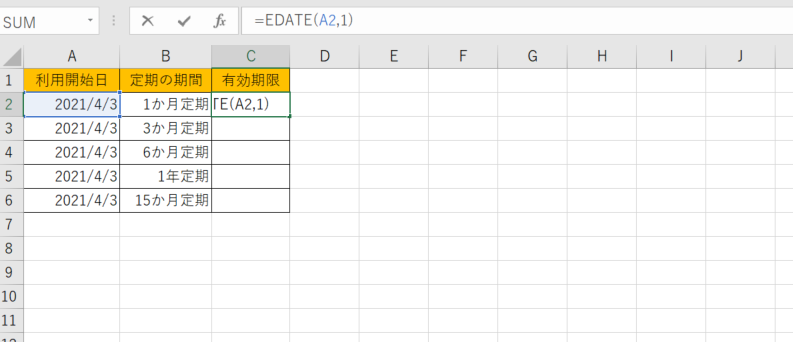
②Enterキーを押すとシリアル値が入力されてしまうのでこの値を年月日に変更していきます。対象となるセルを左クリックして、オプションの中から「セルの書式設定」をクリックします。
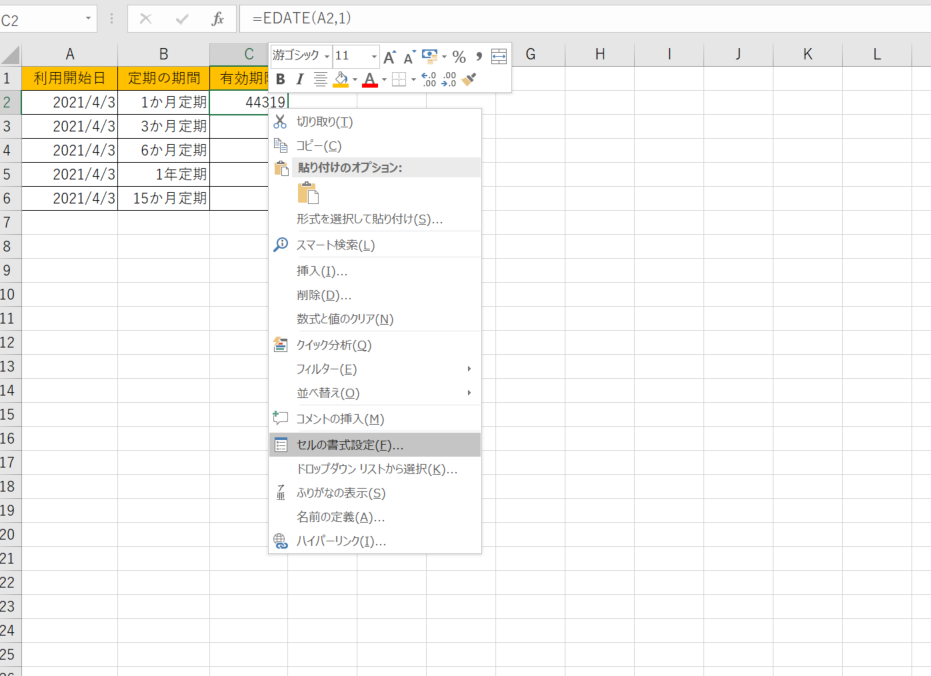
③表示形式の、分類の中から日付を選択し種類は一番上の形式を選択します。選択が完了したら、「OK」をクリックします。
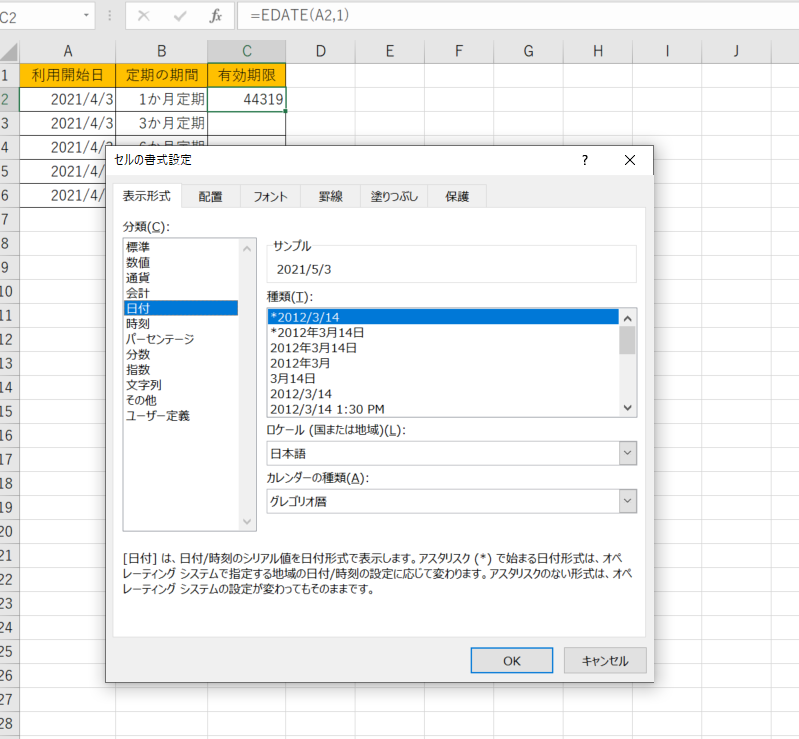
④定期の有効期限が表示されました、有効期限が異なる下のセルに対しても有効期間の数値を変更しながら同様の操作を行っていきます。
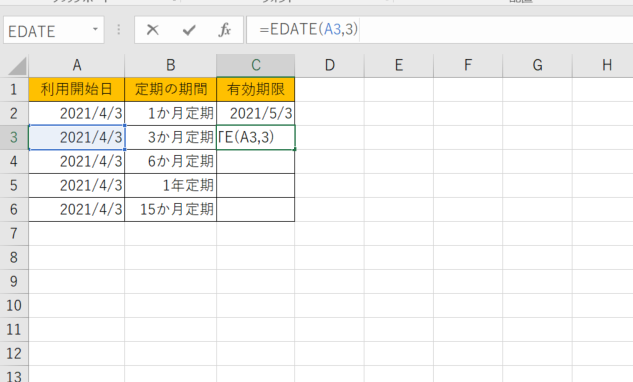
⑤全ての定期の有効期限を入力した図です。このようにある時点から一定の期間が経過した後の年月日を求める時にとても便利な関数です。
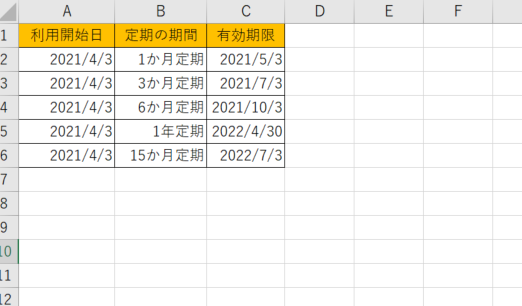
EOMONTH関数
EOMONTH関数は指定した月数後(前)の月末日を求めますが、引数の月に「0」と入力すると、引数の開始日に指定した日付の月末日を求めることができます。また、引数の月で「-1」と入力すると、前月の末日が求められます。
今回は月極めのベビーベッドのレンタルでレンタル期間の月末に返却する場合の返却日を求めていきましょう。
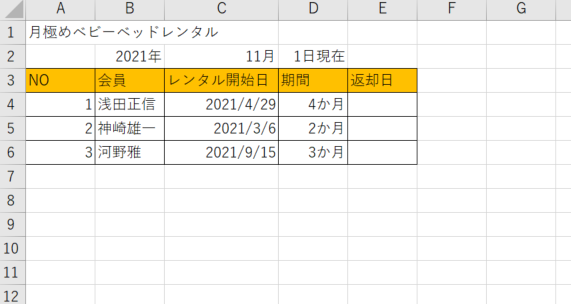
①返却日の空欄のセルを一つ選択して関数を入力していきます。EOMONTH(開始日,期間)
開始日にはレンタル開始日が入力されたセルの座標を(C4)、期間には期間が入力されたセルの座標(D4)を入力します。
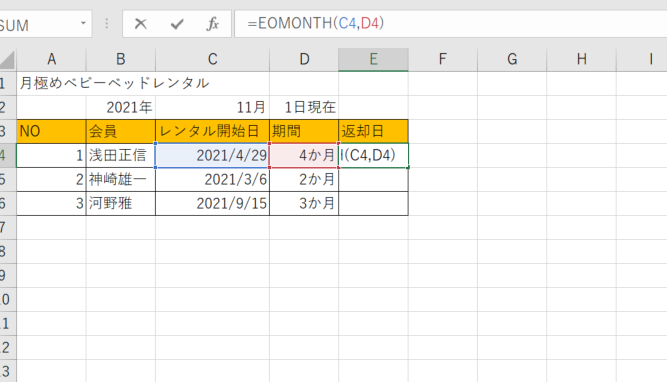
②Enterキーを押すと日付のシリアル値が入力されるので、今度はこのシリアル値を日付に変換していきます。シリアル値を右クリックして、オプションの中から「セルの書式の変更」を選択します。
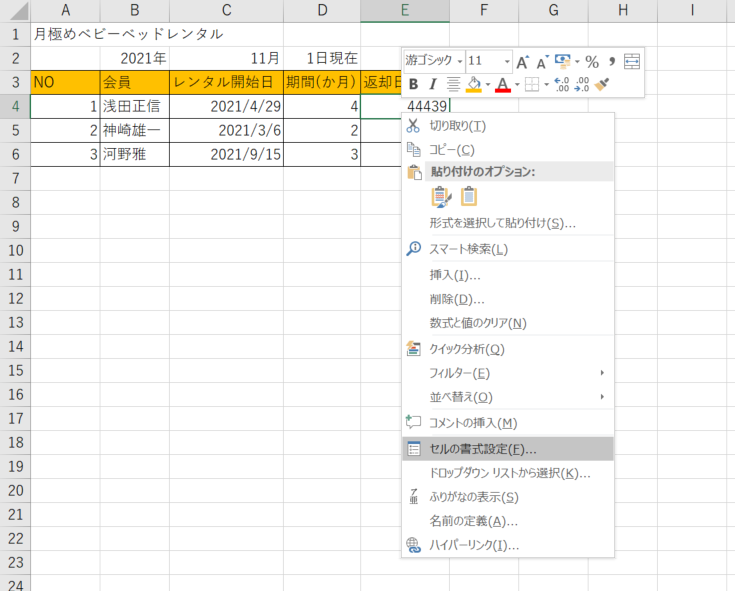
③表示形式の分類の中から「日付」を選択し、種類の中の一番上の形式を選択して「OK」をクリックします。
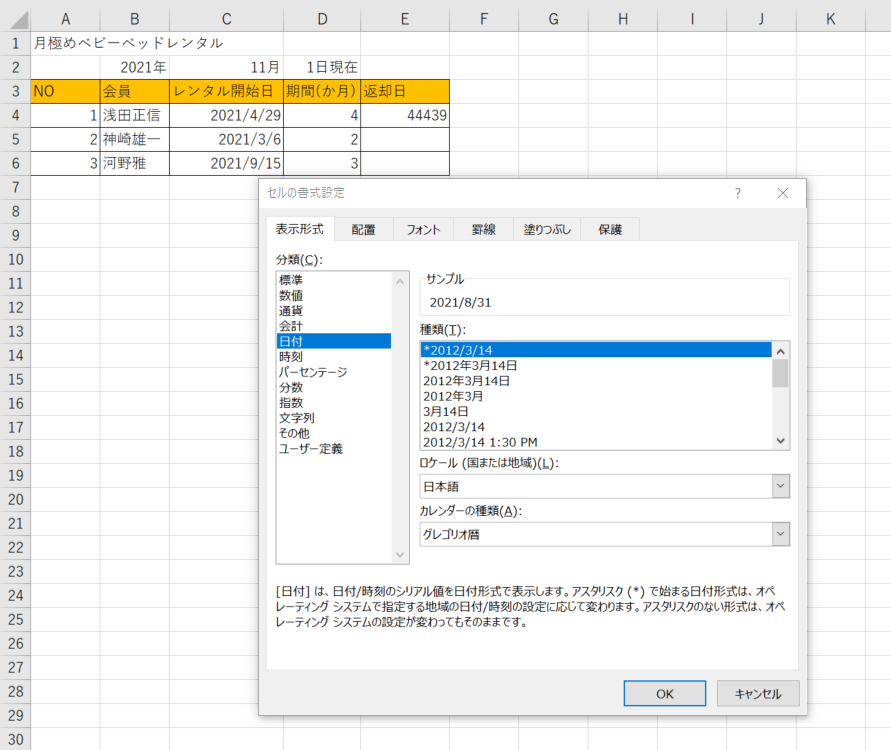
④返却日のセルに年月日が入力されました。このセルをコピーしてそのまま下までペーストすれば、全ての返却日を一気に求めることができます。
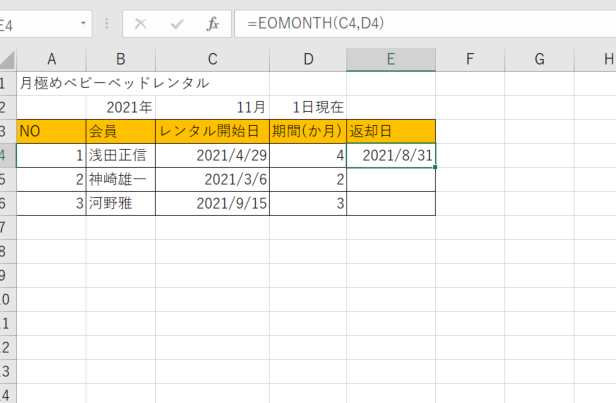
日付から曜日追加するには?
日付から曜日を追加するには、「WEEKDAY」関数を使います。方法については、本記事の最後のカレンダー作成の部分で詳しくご紹介します。
エクセルの日付を令和で表示させるには?
年号が替わるたびに大変なことと言えば、書類の日付の元号を変えなければいけない点ですよね。また、西暦表記を用途に合わせて和暦表記に変換したいというシチュエーションに遭遇することもあるかもしれません。そんな時に役立つ、一手間で和暦に変換する方法をご紹介します。
まずは、西暦を和暦に変更する方法です。
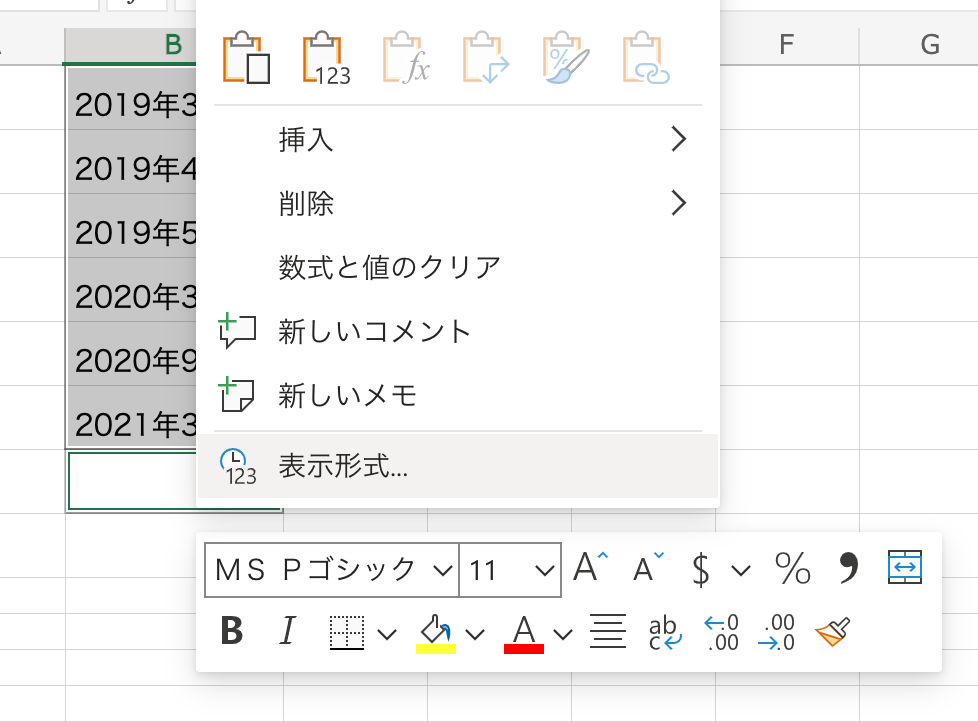
まずは、西暦から和暦に変更したい日付が入っているセルをクリック&ドラッグで全て選択します。その後、右クリックを押して、画像のような画面を表示させます。
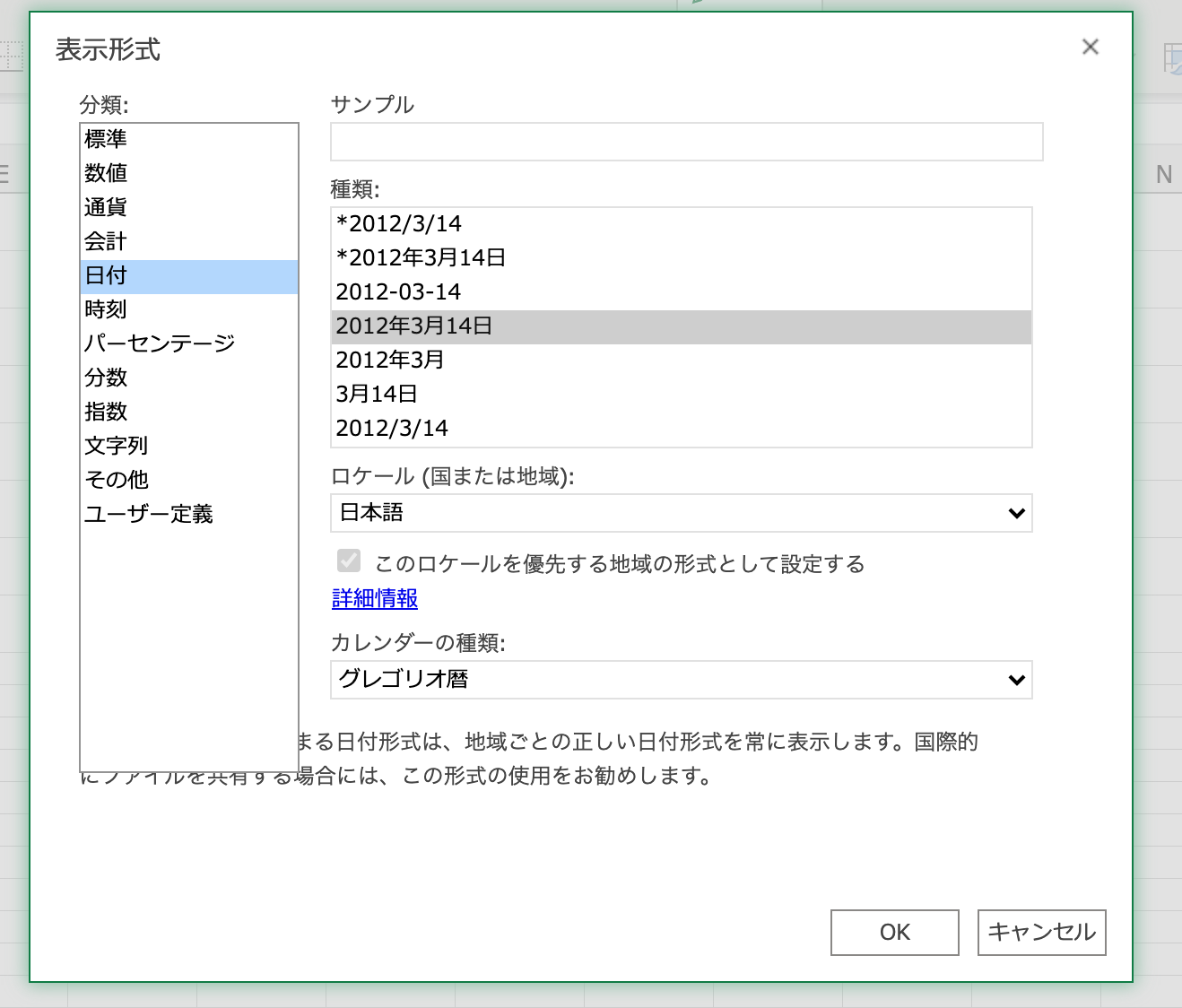
1番下にある「表示形式」を選択すると上記のような画面が出てくるので、「カレンダーの種類」の下の「グレゴリオ歴」の右横にある矢印ボタンを押して、その下の「和暦」を選択します。
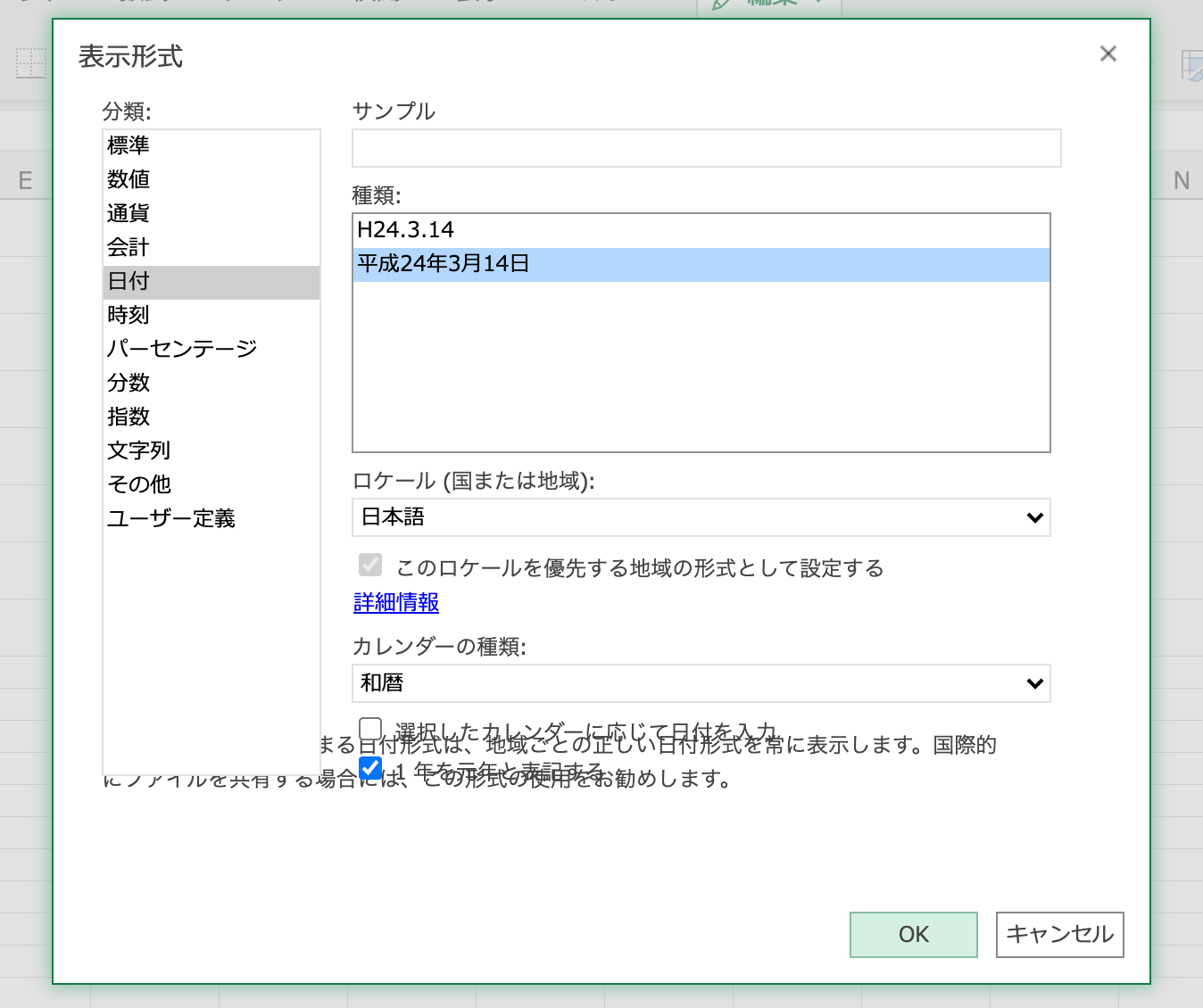
すると、和暦の表示の種類が2パターン出てくるので、下の方を選択し、「OK」ボタンをクリックします。
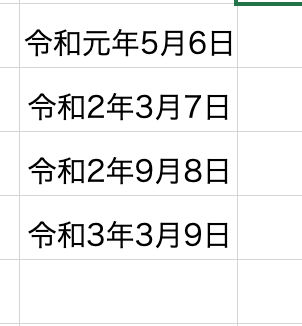
すると、全て和暦に変更されます。
エクセルでカレンダーを作成するには?
続いて、エクセルでカレンダーを作成する方法をご紹介します。
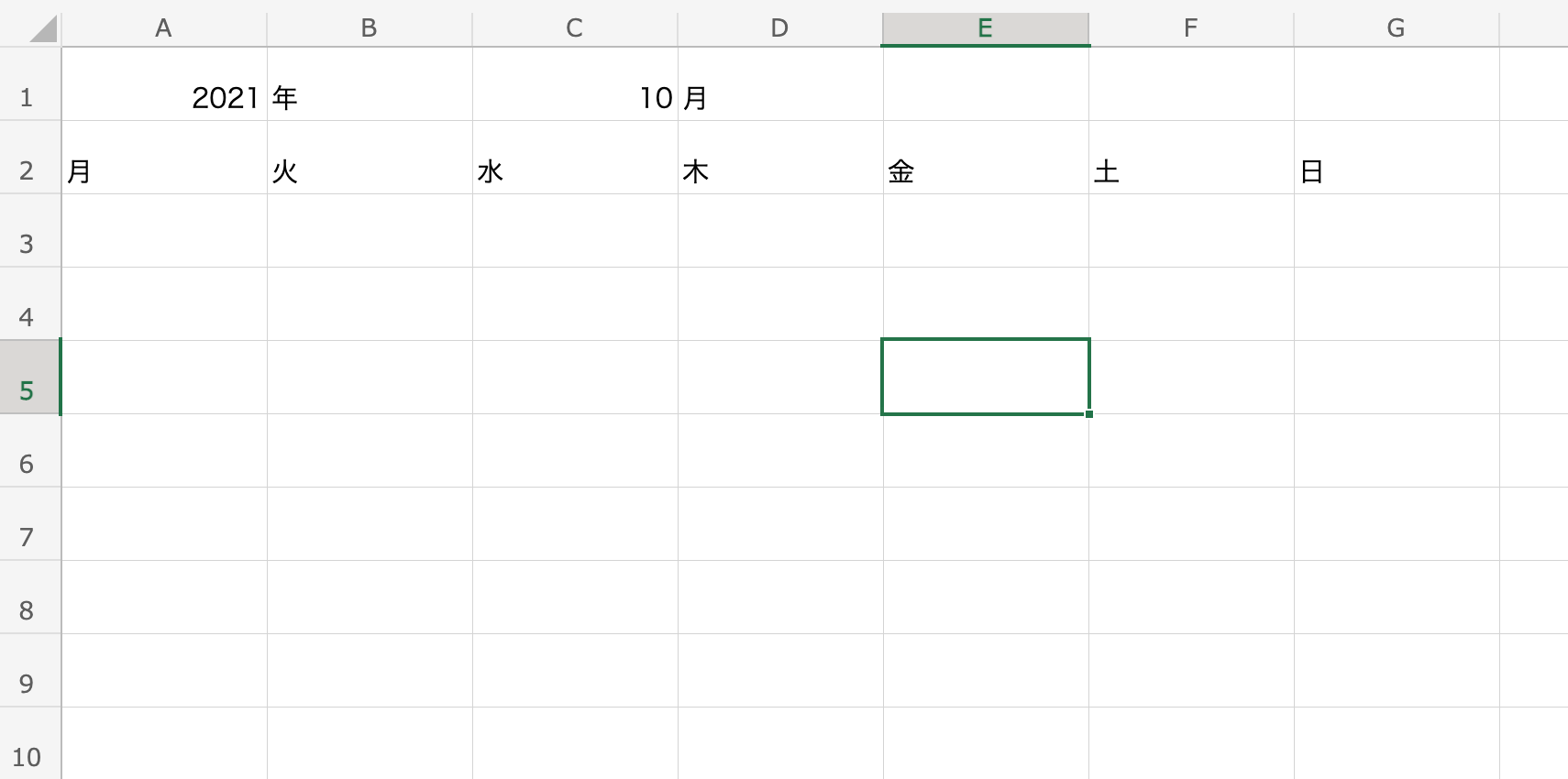
まずは、下準備から始めましょう。作りたいカレンダーの年月を入力し、月曜日から日曜日までを記入します。
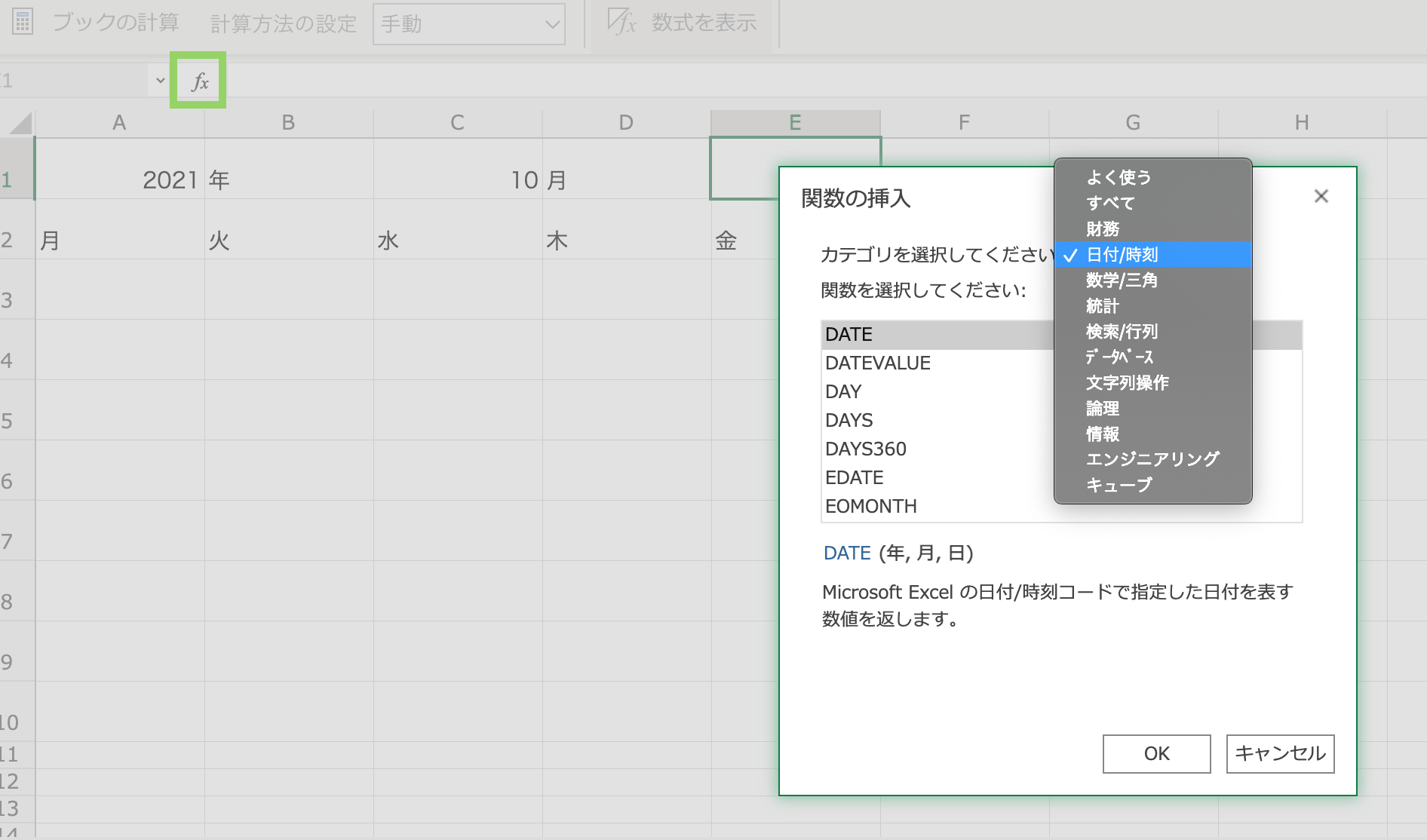
次に数字を組み合わせることで日付が入れられるようになる関数である「DATE関数」を使用します。まず、月の横のセル(E1セル)を選択し、ページ上部の緑の四角で囲んでいる「Fx」をクリックします。すると右側の画面が出てくるので、「関数の挿入」から「日付/時刻」のカテゴリーを選択し、DATEを選択。そして「OK」ボタンをクリックします。
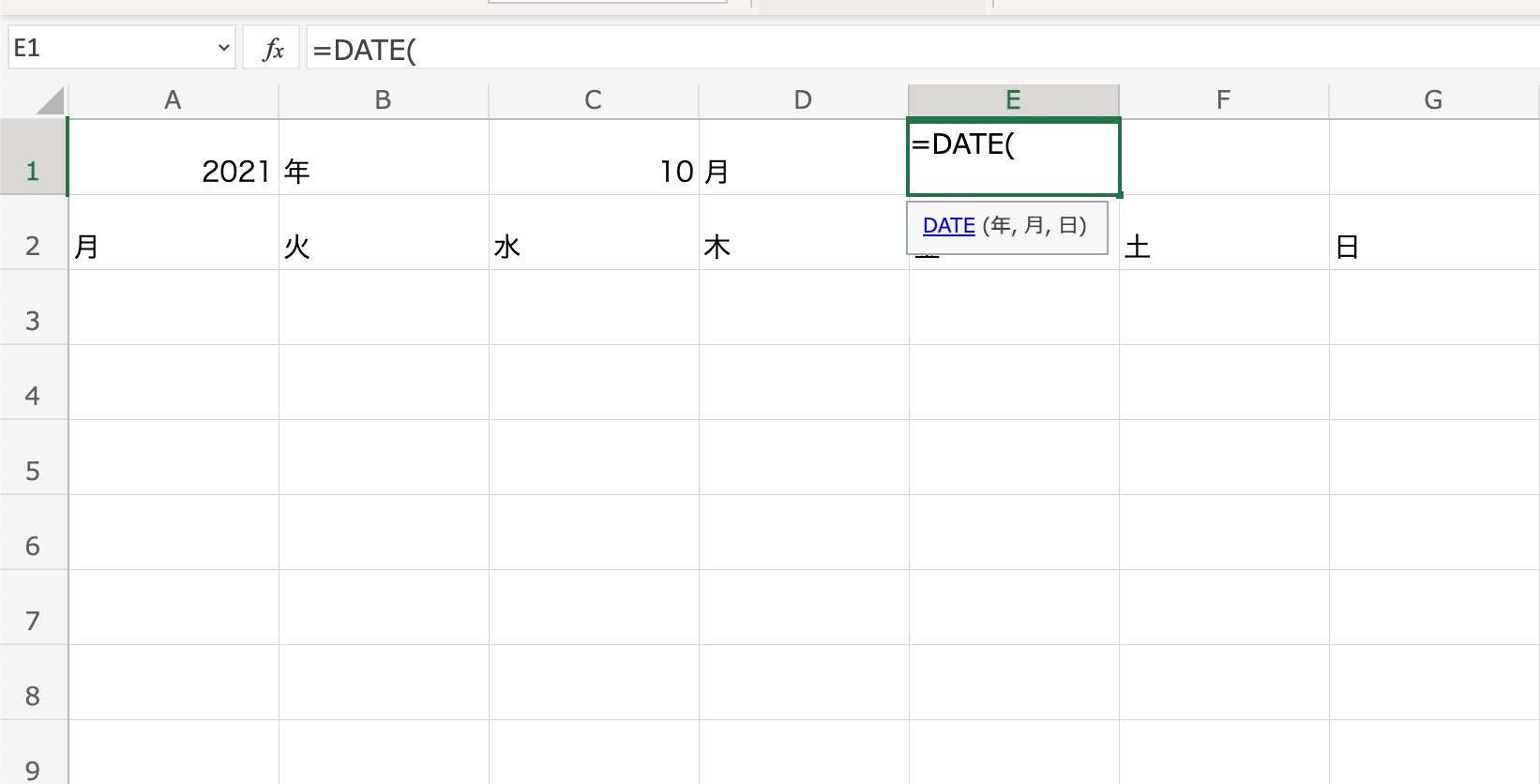
すると、このようにDATE関数が表示されるので、年(A1セル)、月(C1セル)、日をカッコの中に記入します。記入し終わったら、下記のような式になります。
=DATE(A1,C1,1)
続いて、WEEKDAY関数で月曜の日付を表示させます。
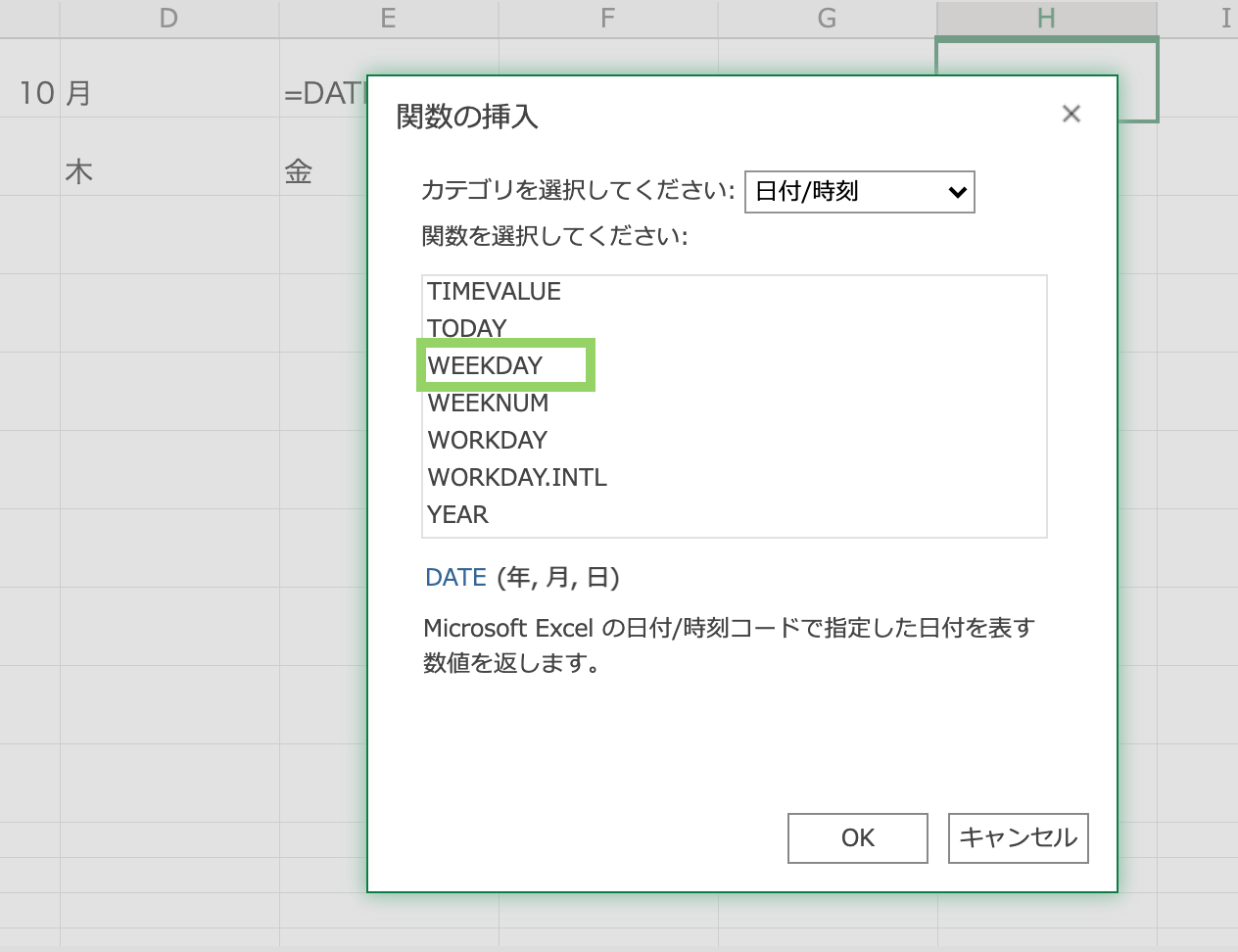
先ほどと全く同じ手順でH1を選択した後、関数を開き、「関数の挿入」から「日付/時刻」そして「WEEKDAY」を選択し、「OK」をおします。
こちらも先ほどと同じように関数の式が出てくるので、下記のように記入します。
=WEEKDAY(E1,2)
E1は、Date関数が入っているセル、2は月曜日を表しています。(日曜日は1です。)
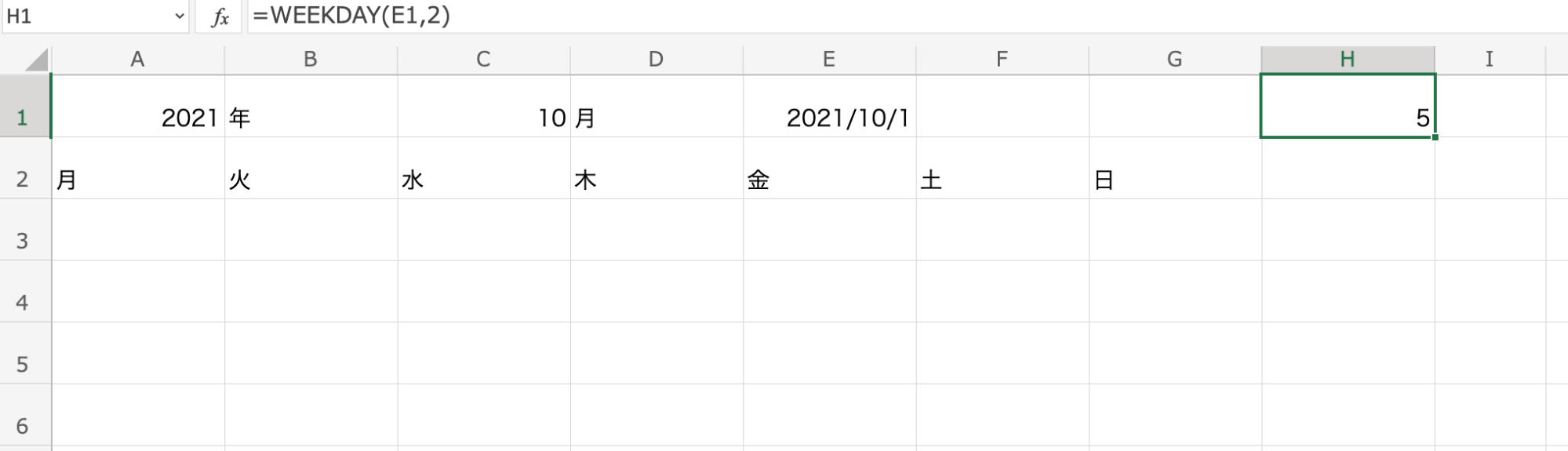
ここでH1で表示された数字の5は、日曜日から数えて5つ目の曜日、すなわち木曜日を表しています。
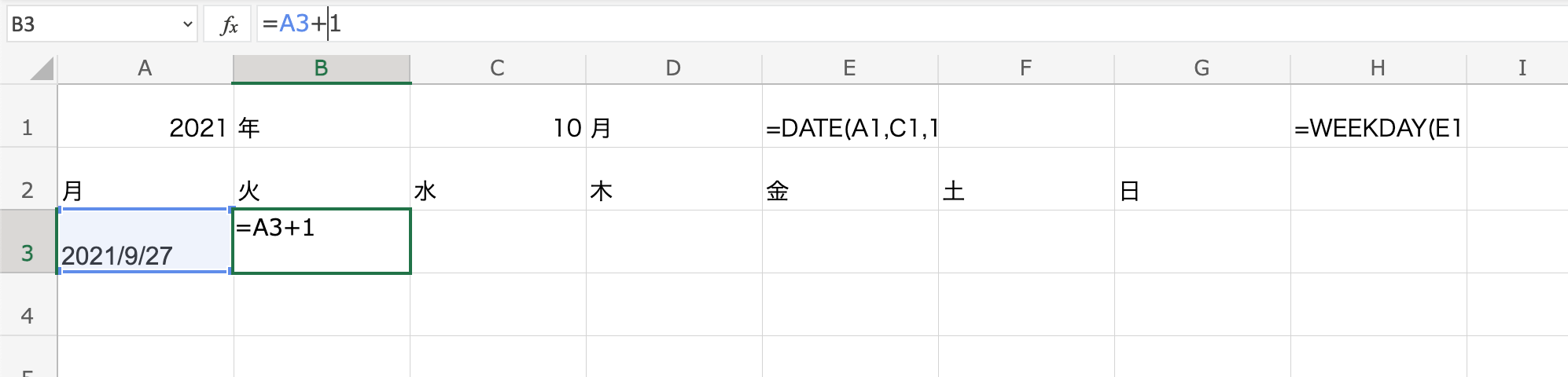
続いて、カレンダーの初めのセル(A3のセル)の日付を見つけます。A3に「=E1-(h1-1)」と入力し、「ENTER」を押すと、上記の画像のように、日付が入力されるので、B3のセルに「=A3+1」と入力し、丸い緑で囲った部分を右に(日曜日のセルまで)ドラッグしていきます。
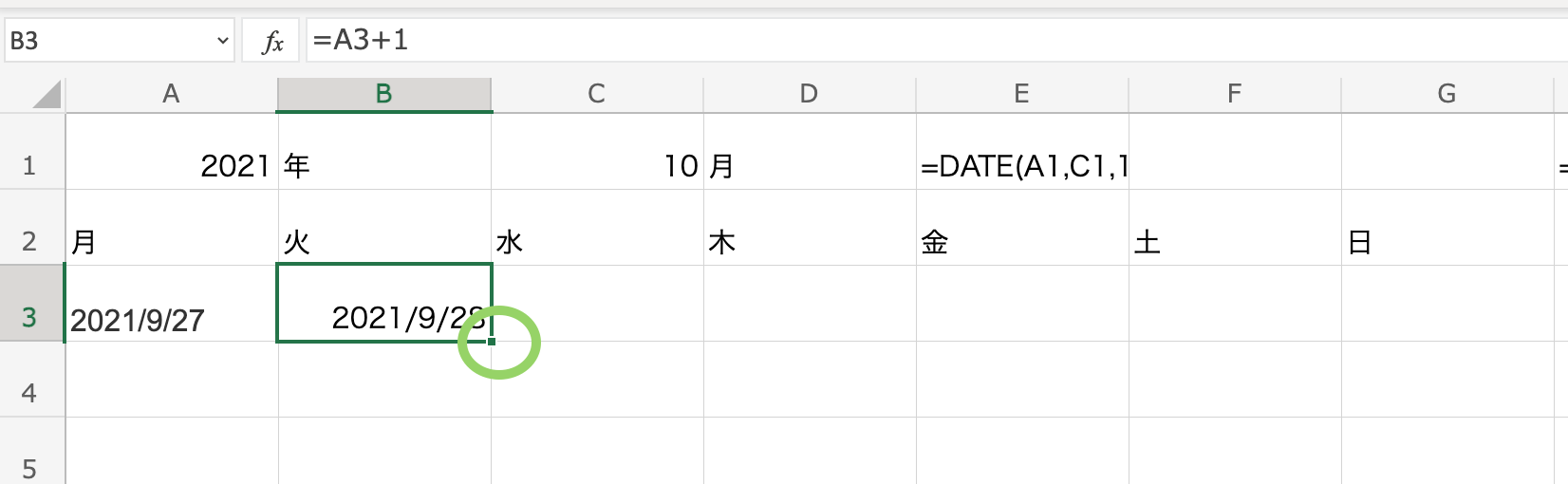
すると、下記の画像のようになります。
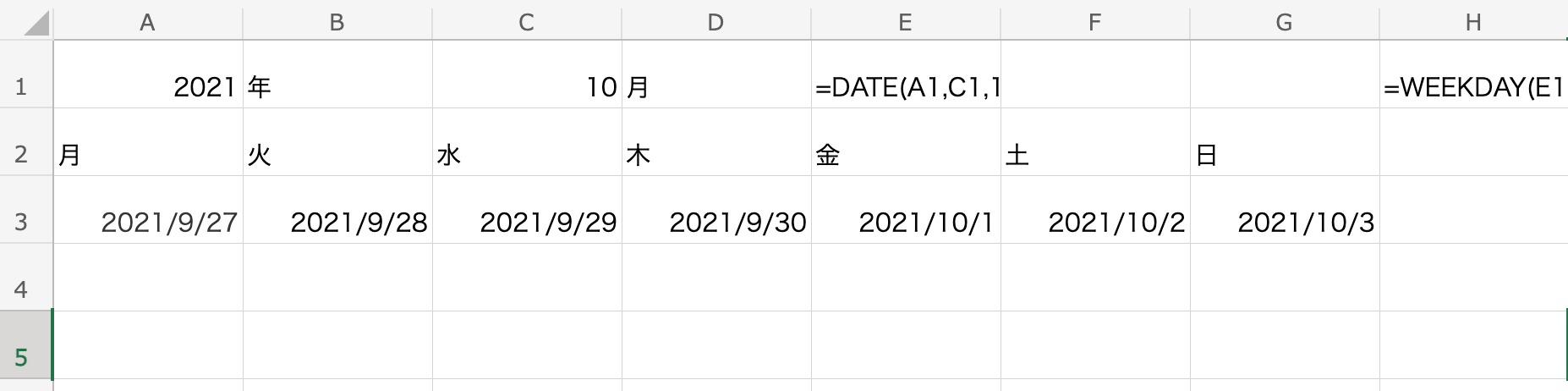
今度は、G3セルを選択して、右下の緑色の四角形を下に4セル分引っ張っていきます。
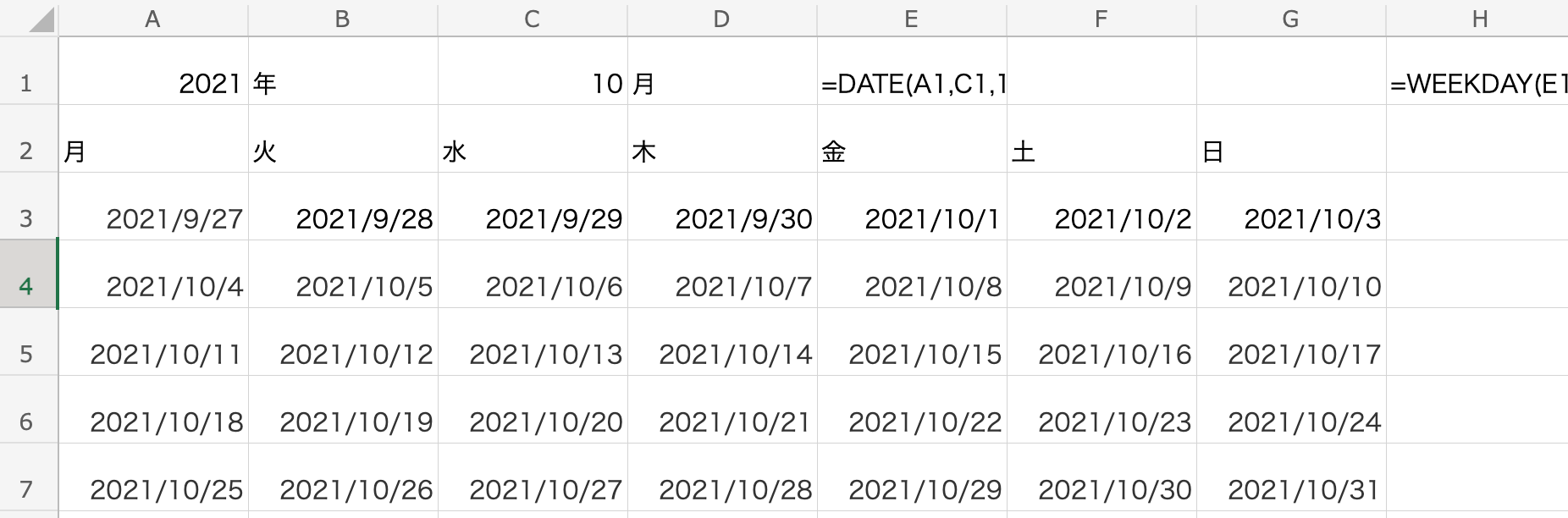
すると、正しく日付が入りました。
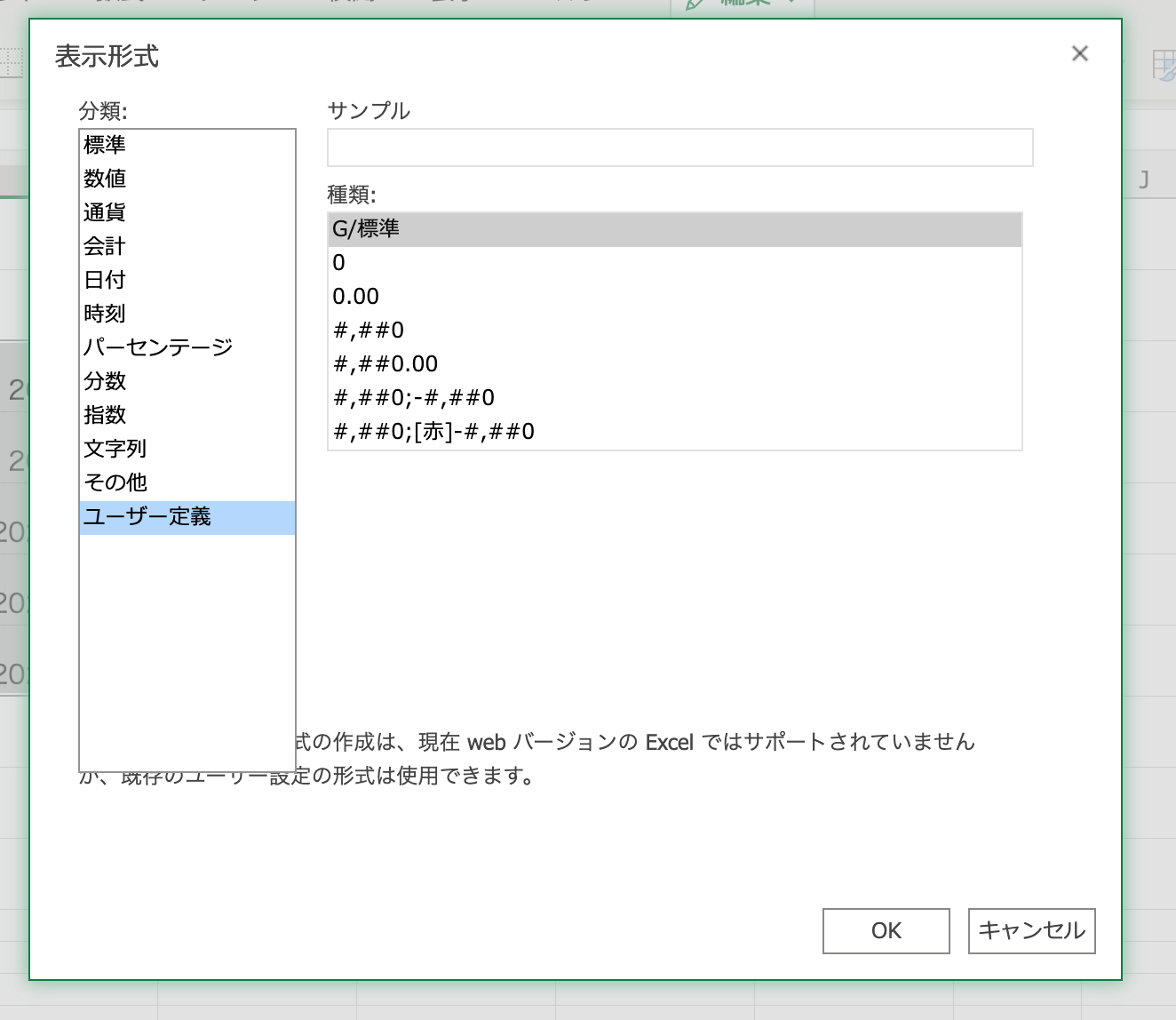
最後に、全ての日付を選択し、右クリック、「表示形式」から「ユーザー定義」、「d」を選択して「OK」を押します。
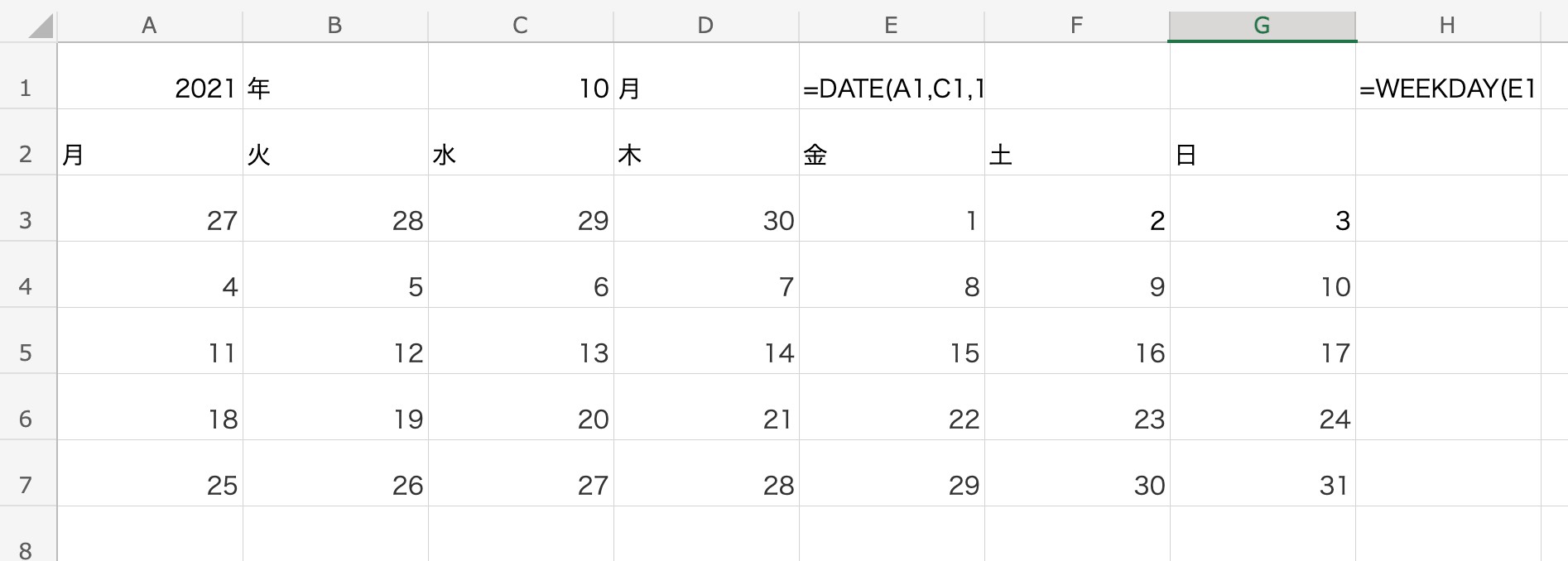
以上でオリジナルエクセルカレンダーの完成です!
まとめ

エクセルの便利な機能のひとつとして、関数によって現在の日付や時刻を表示させることができることをお分かりいただけたと思います。関数の公式を理解すれば、簡単にn日前、n日後の日時を表示させることもできますし、エクセル上でオリジナルのカレンダーを作成することも可能です。また、日付を計算するための関数として、DATEDIF関数、EDATE関数、EOMONTH関数を消化しました。このような細かい関数を少しずつ覚えていくだけで、日々の業務スピードを徐々に上げていくことができます。みなさんもこの機会に日付に関する関数を理解し、日常のちょっとした手間を省けるようにしましょう!
日付に関する関数だけでなく、日々の業務で大いに役に立つエクセルの記事も多数ありますので、これを機会にぜひ御覧ください!