エクセルで勤怠表などを作成する際、必ず入力するのが【日付】ではないでしょうか。1日から月によっては28日、30日、31日と末日が異なるため、「今月って何日までだろう?」と考えてしまう方もいるかと思います。そうなると、デスク横に置いてあるカレンダーをいちいち確認し、セルに1つずつ入力していく細かい作業が発生し、作業効率もダウンしてしまうでしょう。そんなときは、エクセルの関数を使ってさっと日付を自動入力させましょう。どの月が何日まであるのか自動的に入力してくれる頼もしい関数や、西暦・和暦表示や曜日ごとの色づけも簡単にできますから、この機会にしっかりマスターしましょう。
目次
エクセルの関数で日付を一発入力!
シフト表や従業員の出面表を作成する際、毎月の月日を毎回入力することが面倒くさいと感じる方も多いと思います。毎月1日から30日までを1つずつ入力するのは骨の折れる作業と言えるでしょう。エクセルを使用しているのであれば、そんなときのために日付を自動で入力してくれる関数を覚えておきましょう。この関数を覚えるだけで、毎月の月日入力がスムーズにおこなえ、さらにはさまざまなシーンで大活躍してくれること間違いなし。作業効率アップも見込めますから、事務や秘書などの職に就きたい方は必見です。
TEXT関数
エクセルの日付入力で基礎となるのが【TEXT関数】です。TEXT関数とは、数値を文字列に変換するための関数を指し、数値をより読みやすく表示させたいときや、数値と記号を組み合わせて使用する際に使うことが多い関数です。主に使われるのは、勤怠表などの曜日入力です。
それでは実際にTEXT関数を使用してみましょう。
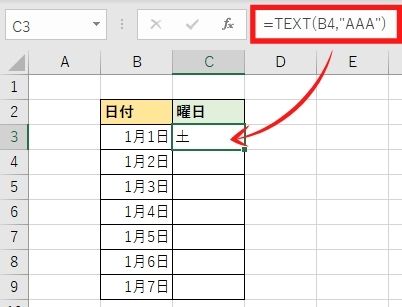
例えば、このような勤怠表を作成したとします。C3のセルには、あらかじめTEXT関数を入力して、1月1日は土曜日であることを表示させました。曜日を入力させたいときのTEXT関数は【=TEXT(数値,”AAA”)】となります。
TEXT関数を構成する「数値」とは文字列に変換したい数値のことです。
今回の場合は、「1月1日」を「土」という文字列に変換するということなので、数値は1月1日のセル「B3」ということになります。
そして「”AAA”」は曜日を短縮形で表示する書式記号です。つまり「土曜日」の場合は「土」になります。もし短縮しない「土曜日」にしたい場合は「”AAAA”」を入力しましょう。TEXT関数で使える書式記号はいくつかあり、曜日に関するものは他にも、曜日を英語で表示したい場合は「”DDDD”」、短縮形の英語で曜日を表示したいときは「”DDD”」としましょう。すると土曜日の場合はそれぞれ「Saturday」、「Sat」になります。
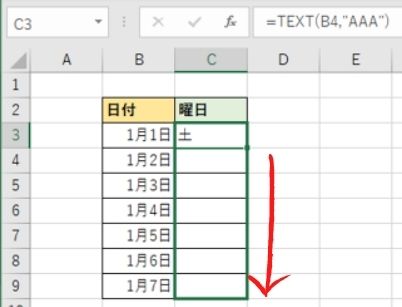
続いて、1月1日の土曜日から、1月7日までの曜日を一気に自動で入力させます。この際、【土】と表示されたC3のセルの右下角にマウスを合わせると【+】このようなマークが表示されるので、この【+】をクリックしたまま、曜日を表示させたいセルまで引っ張ります。
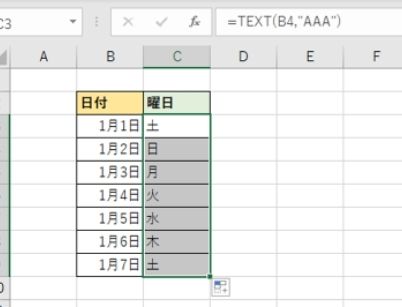
曜日を表示させたいセルまで【+】を引っ張ったらマウスから指を離します。すると、一瞬でC3の土曜日以降の曜日が表示されるようになります。5分も掛からずに曜日を入力することができました。
TEXT関数を使って曜日を入力するメリットは、隣の日付と連動している点です。連動していることで、日付を変えれば、それにあった曜日に自動的に変更されます。関数を使わずにドラッグして曜日を入力する方法もありますが、関数を使うと他のデータと連動して自動的に変更されるので便利です。
TODAY関数
今現在の日付を自動入力し表示してくれる関数が【TODAY関数】です。TODAY関数を使用するシーンには、企業へ請求書を提出する際における請求書発行日や、商品を発注した際の発注書発行日などを入力する際などがあります。カレンダーを見なくても今日の日付を入力作業をおこなっているその日の日付を入れてくれるので便利です。
実際にTODAY関数を使用してみましょう。
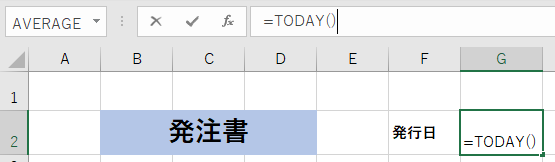
簡単な発注書の上部を作成してみました。まずは発注書の発行日として表示したいセル内に【=TODAY()】と入力しましょう。
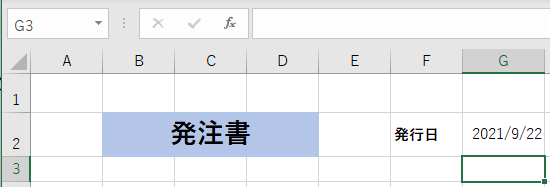
入力し終えたら【Enter】を押します。すると自動的に本日の日付が入力されます。
TODAY関数と同じようなものでNOW関数というものもあります。
NOW関数は【=NOW()】と入力し、日付の他に【2021/9/22 15:15】というように時間も入力できます。
TODAY関数やNOW関数で日付を入力するメリットとしては、更新をするとその日の日付に自動的になるという点です。基本の発注書を作ってしまえば、時間がたってからエクセルを開いて作業をしても、F9キーやF9+Shiftキーを押すと自動的に再計算されて日付が更新されます。
WEEKDAY関数
日付を自動入力できても、月によっては土日が異なるもの。ほかにも、お店などを営業していると、一目で定休日がわかる表があると、いろんな人が見やすく感じます。そんなときこそ【WEEKDAY関数】を使いましょう。
まずは日曜日ごと色づけをしてみます 。
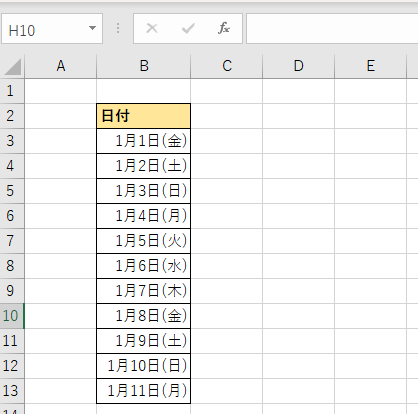
日曜日が2つ表示された表を作成しました。
こちらを使って、日曜日のみを指定して色づけできるよう設定していきます。
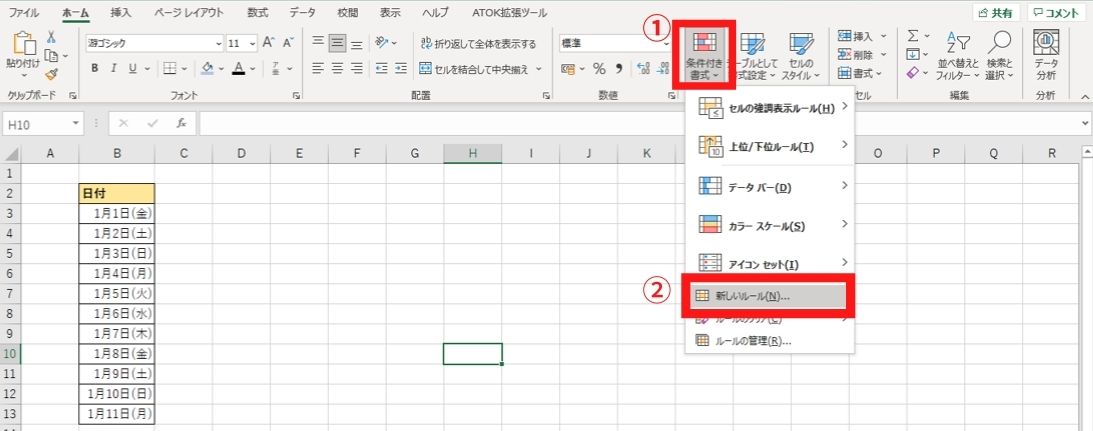
エクセル上部にあるホームタブの中の【条件付き書式】をクリックし、そのなかの【新しいルール】をクリックします。
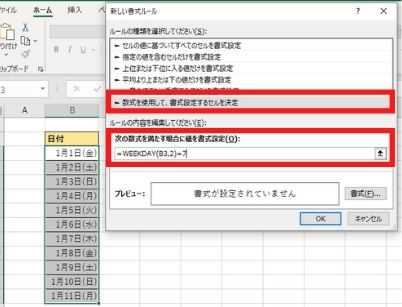
「新しい書式ルール」というダイアログボックスが表示されます。ルールの種類の1つである【数式を使用して、書式設定するセルを決定】の部分をクリックし、【次の数式を満たす場合に値を書式設定】の枠内に【=WEEKDAY(曜日が表示された最初のセルの数値,2)=7】と入力します。
今回の場合、関数に直すと【=WEEKDAY(B3,2)=7】となります。
というのも、エクセルでは曜日を数字で表す方法があり、いくつかの種類があります。例えば1という種類は日曜日を1として、2=月曜日、3=火曜日となります。今回は「2」の種類を選んだため、次の割り振りになります。
| 日曜日 | 7 |
| 月曜日 | 1 |
| 火曜日 | 2 |
| 水曜日 | 3 |
| 木曜日 | 4 |
| 金曜日 | 5 |
| 土曜日 | 6 |
つまり、今回の条件で使用した数式の【=WEEKDAY(B3,2)=7】は、【「2」の曜日割り振りを使って、B3のセル内に入力された日付の曜日に対応する数値が7と考えたとき(=日曜日)】という意味があります。この条件のときに、これから指定する文字色にしなさいと設定するのが今回の作業です。
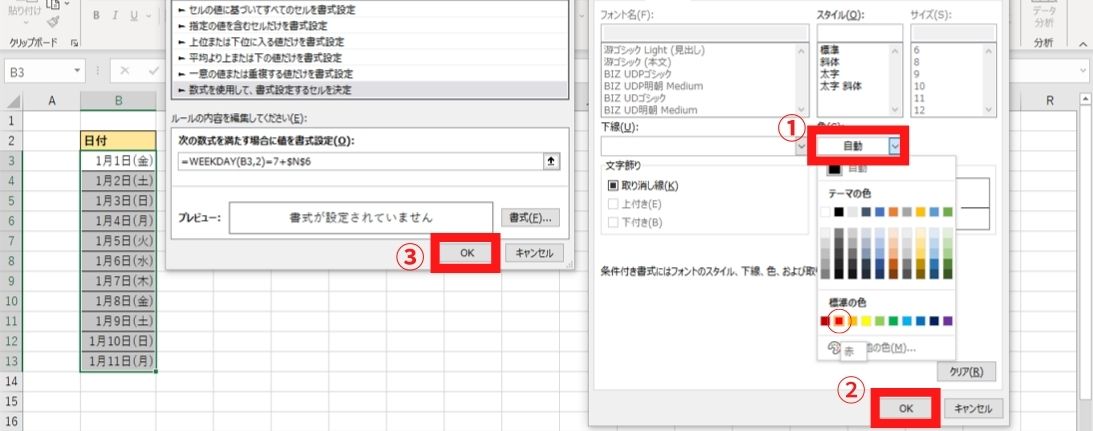
曜日に色づけする関数を入力したら色を変えていきます。
日曜日に設定したいので日曜カラーである【赤】を設定しましょう。
「新しい書式ルール」というダイアログボックスの【書式】をクリックすると、「セルの書式設定」という新しいダイアログボックスが開きます。そこの【フォント】タブ内に「色」の項目があるので、それをクリックし赤色を選びます。色が選べたら【OK】で閉じ、【新しい書式ルール】のプレビュー画面も赤色で表示されていることを確認したら【OK】で閉じます。
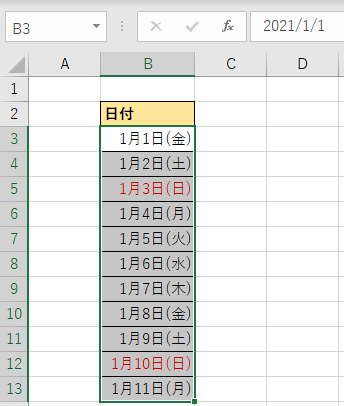
これで日曜にのみ色づけすることができました。
土曜日の色を変えたいときや、お店の定休日などを色づけしたい場合も、先ほど紹介した2の種類の曜日の割り振りを使うか、日曜日を1とする
| 日曜日 | 1 |
| 月曜日 | 2 |
| 火曜日 | 3 |
| 水曜日 | 4 |
| 木曜日 | 5 |
| 金曜日 | 6 |
| 土曜日 | 7 |
こちらの法則「1」に従って関数を入力することで、問題なく色づけすることが可能です。
「1」の割り振り方を使う場合は、【=WEEKDAY(セル番号,1)=条件とする曜日の数字】になります。
DATE関数
それぞれ3つの値から日付を求める際に必要となるのが【DATE関数】です。その記入方法は主に【=DATE(年,月,日)】となります。このような関数を使用することで、【2021/9/22】と表示されるようになります。
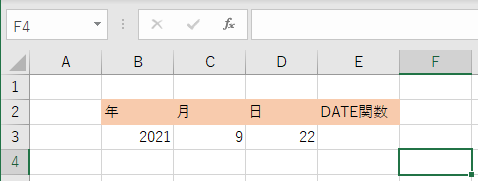
それぞれのセルに【年,月,日】を入力しました。この数値をDATE関数(E3のセル)に合致したものを表示させましょう。
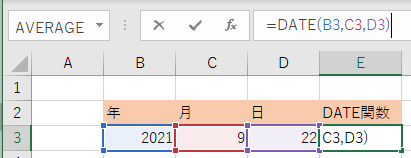
E3のセルに【=DATE(B3,C3,D3)】と年月日を記載したセルの数値を入力します。
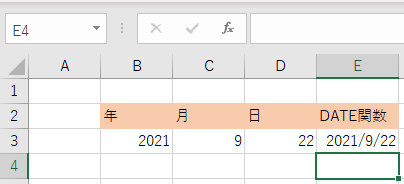
【Enter】を押すと一瞬で【2021/9/22】と表示されました。
必要に応じて、【=DATE(月,日)】と入力することで、【9/22】と表示させることも可能です。その場合は、【年】のセルを関数内に入れなければ簡単に表示されるようになります。
これだけ?と思うかもしれませんが、エクセルで月ごとの勤怠表や予定表を作るときに一番重宝するのがDATE関数といっても過言ではありません。
例えば、次のような形でスケジュール表と、表とは別に年と月を入れるセルを作成します。

DATE関数を使って日付を入力します。【=DATE(年,月,日)】ですから、別で作った年と月が入ったセルを使って
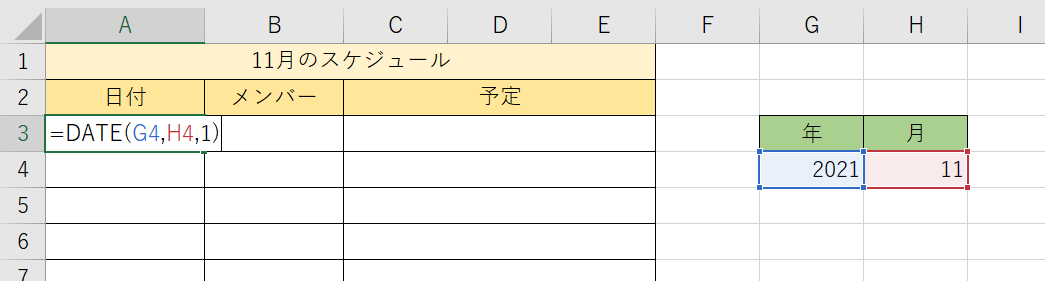
このように入力します。日のところは、月初めなので1を入力します。
そうすると、【2021/11/1】と表示されます。
次の日の日付は【=A3+1】にし、それ以降はオートフィル機能を使って入力しましょう。
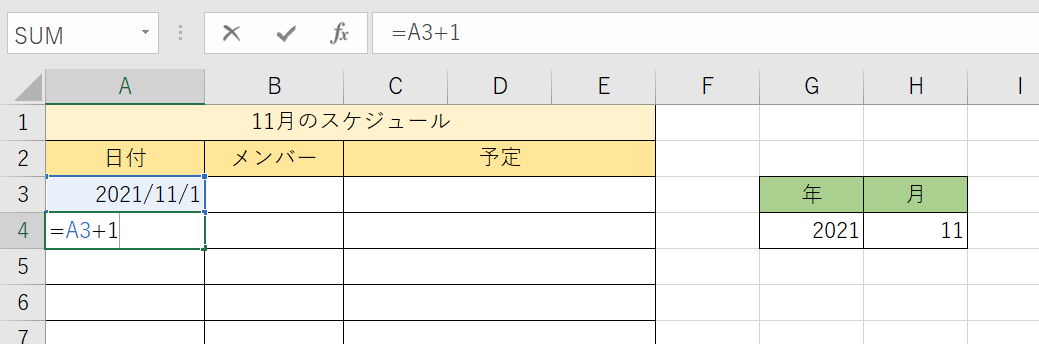
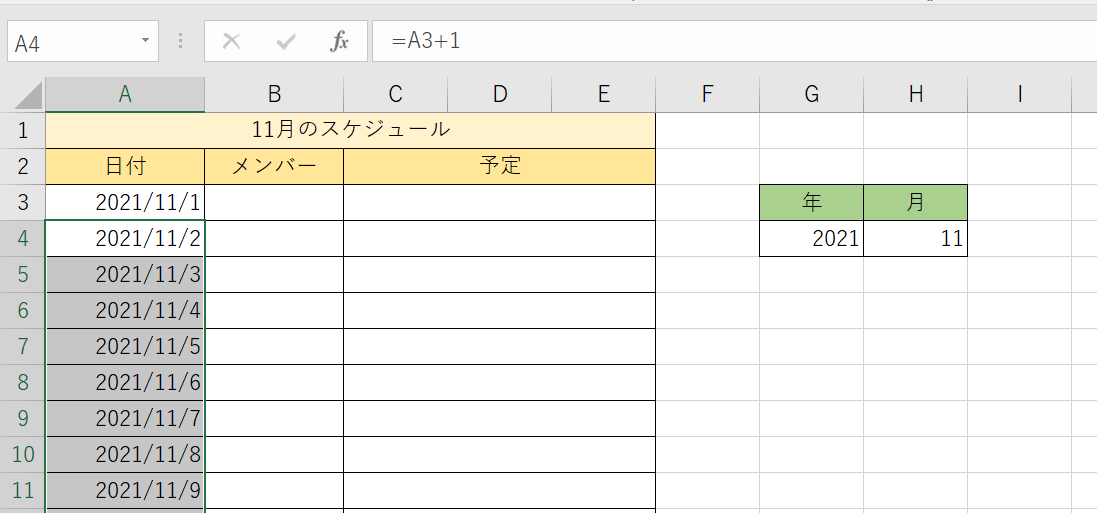
この別枠で年と月を入力するところを作って、DATE関数で日付を入力するメリットは、月が替わって新しいスケジュール表を作るときに、別で作った年・月の数値を変えればすべての日付が変わるという点です。
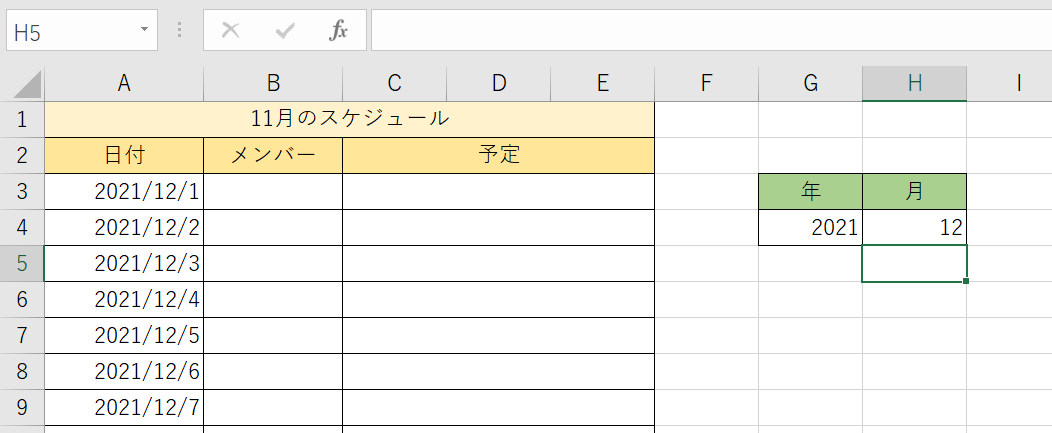
このように12月にすれば、スケジュール表の日付も一気に変わります。
加えて、TEXT関数で曜日の欄を作ったり、WEEKDAY関数で土日に色を付けたりすることで、すべてが連動する日程表を作成できます。
めんどうな曜日表示も関数で即解決
「日付は入力できるようになったけれど、同じセルの中に曜日を表示させることはできないの?」「もっと簡単に一目で月日と曜日が分かるようになりたい」という場合は、この方法を使ってみましょう。
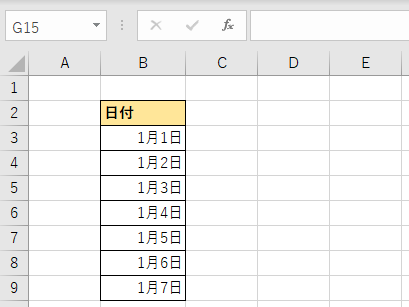
まずはこのように日付のみの表を作成します。この日付の横に【(土)】と曜日が表示されるよう、関数を使用します。
まずは日付の欄をすべて選択します。
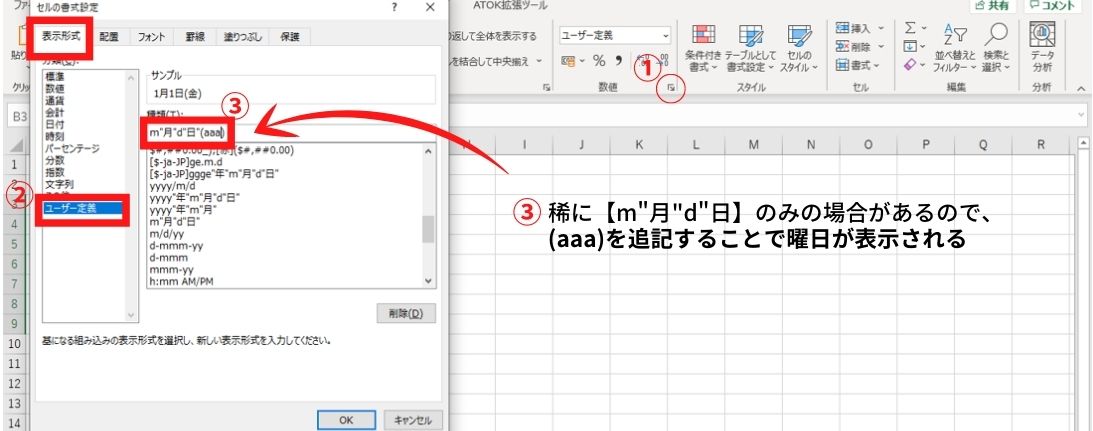
次に、エクセル上部にある【ホーム】内の【数値】メニューの横にあるマークをクリックします。すると「セルの書式設定」というダイアログボックスが表示されます。そのなかの【表示設定】のタブを選択しましょう。
左側に【ユーザー定義】がありますので、それを選択し、【種類】のなかにある【m”月”d”日】という関数を選択します。その関数の横に【(aaa)】を追記して【OK】をクリックします。
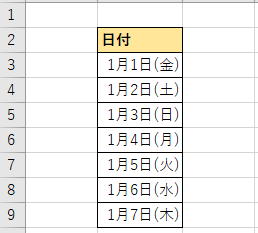
これだけで日付の横に【(月)】と曜日が表示してくれるようになります。
西暦や和暦などの表示を変えたい
西暦や和暦と、日本には2種類の年に関する表現方法がありますが、この西暦・和暦も、エクセルに反映させることが可能です。この場合は関数は特に使うことなく、ワンクリックで変更することができます。
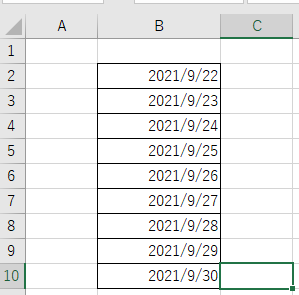
例えばこの表示を【令和3年9月22日】と和暦で表示させてみましょう。
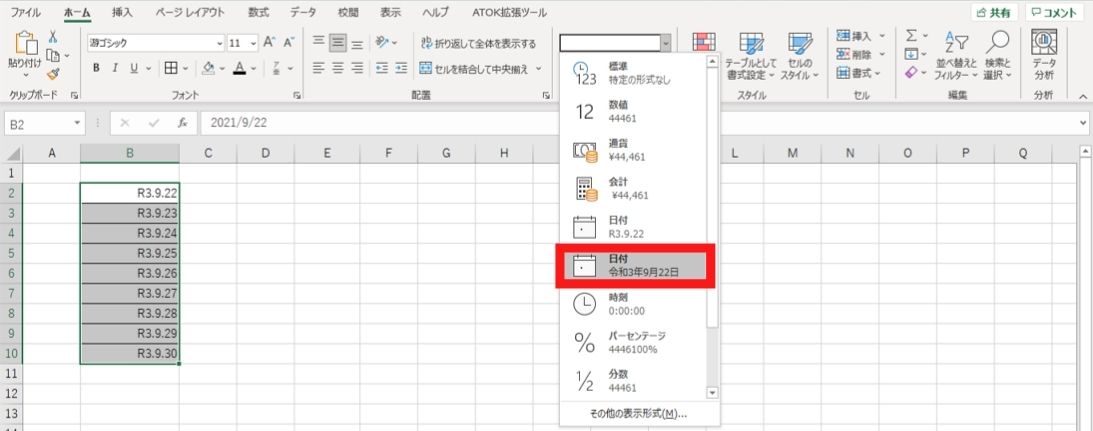
表示変更したいセルを全て選択したら、エクセル上部にある【ホーム】のなかの【日付】の【令和〇年〇月〇日】をクリックします。
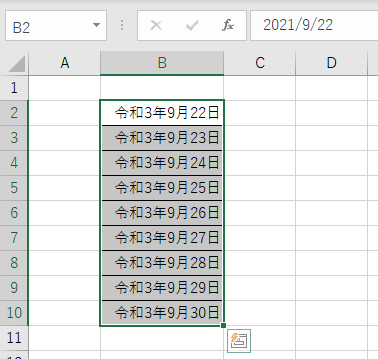
たった数クリックで和暦表示できるようになりました。
場合によっては、令和表示が出来ない人もいるかもしれません。
原因として考えられるのは、MicrosoftOfficeのバージョンが古い可能性があります。
バージョンアップをして、最新のものにすれば「令和」表示が可能です。
もし、バージョンアップが難しい場合は、手動で令和表記にすることができます。
令和表記にしたい日付を選択し、【ホーム】にある条件付き書式を選択します。そして【新しいルール】を開き、【指定の間を含むセルだけを書式設定】を選びます。これで、例えば平成33年12月1日から平成33年12月31日までの間の値を、令和3年12月1日から令和3年12月31日の表記に変更するという設定ができます。
【ルールの内容を編集してください】のところに、変更したい日程の範囲を入れます。今回の場合は【平成33年12月1日】から【平成33年12月31日】ですね。
そして【書式】のボタンを押し、【表示形式】を【ユーザー定義】にします。種類のところに手動で【”令和3年”m”月”d”日”】と入力しましょう。その後すべて【OK】を選択すると、令和表記での日付が反映されます。
ただし、この場合いちいち令和表記にする日程の範囲を設定しなければいけないため、最新のバージョンにアップしたほうが手間がかからず早いです。
まとめ

エクセルで関数を使うと考えると、どうしても「難しそう」というイメージが先行してしまうかと思います。しかし、関数の基礎をしっかりと学んでおくことで、さまざまな職業において臨機応変にいかすことができます。これから事務職に就きたいという方や、秘書として活躍したいと考えている方には、覚えておいた方がいいスキルと言っても過言ではありません。今後の就職にいかせるよう、これを機会にエクセルでの日付入力をしっかりマスターしておきましょう。
\女性の年収について手取りも含めて知りたい!/
\女性に人気「営業事務」に向いている人を知りたい!/
\月収20万円の手取りと生活について知りたい!/
\年収360万円の生活レベルについて知りたい!/





