皆さんはExcel(エクセル)で文字列結合を使用したことがありますか?Excel(エクセル)には様々な便利な機能がありますが、知らないまたは知っているけど使えない状態では意味がありません。本記事ではExcel(エクセル)における文字列結合を解説していきますが、読んで終わってしまうのではなく、しっかりと実践して皆さんのスキルとして習得して頂けると幸いです。本記事では「文字列結合とは何か」から「文字列結合の4つの方法」、「文字列結合のエラー3つの対処法」についてお話していきます。
目次
Excel(エクセル)の文字列結合とは

まずは文字列結合についての基礎知識をしっかりと理解していただくために、基本的なことからご紹介致します。
文字列結合とは
Excel(エクセル)において文字列結合とは、「複数セルに入力されている文字列を1つのセルに結合した状態で表示すること」です。例えば、姓と名が別々のセルまたはシートに記入されている場合に、毎回手入力で姓+名を記入していては途方もない時間がかかってしまいます。そんな時に、姓+名を結合出来る機能が文字列結合なのです。
文字列結合の使いどころ
文字列結合はExcel(エクセル)を使用する上で、非常に使用頻度が高い機能です。
例えば先述した「表で別々に記載されている情報を1つにまとめる」時もそうですし、以下のような場面でも、文字列結合が役立ちます。
・集計機能を利用するとき
→基準となるグループを選択する際に、2つ以上のセルに分かれている時がある。その際に、文字列決してグループとして扱う。
・SUMIF関数を使うとき
これはSUMIFS関数を利用すれば解決するのですが、SUMIF関数を利用する際には複数の条件を指定できないために結合してグループとして扱います。
文字列結合を行うために
今回ご紹介するExcel(エクセル)の用語などをまとめ、簡潔に解説を付けました。参考にしながら記事を読み進めて下さい。
CONCATENATE関数→複数の文字列を結合して、1つの文字列にまとめる関数です
CONCAT関数→テキスト文字列の一覧または範囲を連結します。※Excel2019またはOffice365を契約している方のみ
TEXTJOIN関数→区切り文字を使用して、テキスト文字列の一覧または範囲を結合します。※Excel2019またはOffice365を契約している方のみ
Excel(エクセル)で文字列を1つに結合する
文字列結合の基礎知識が備わったところで、ここからは具体的な文字列結合の方法について解説していきます。
まず、文字列結合の方法3つをご紹介していきます。
①「&」を使う方法
この場合は「姓、名」をひとつにして「氏名」としてまとめたいという事例にします。まず一つにまとめたいセルを作ります。そしてそのセルをクリックします。
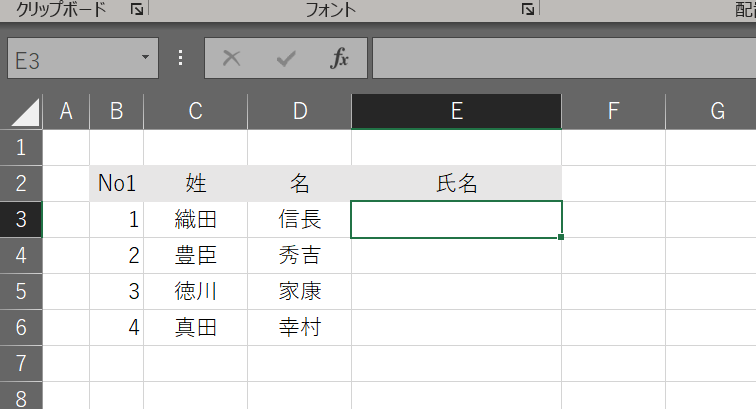
一つにまとめたいセルに「=」を半角にて入力します。
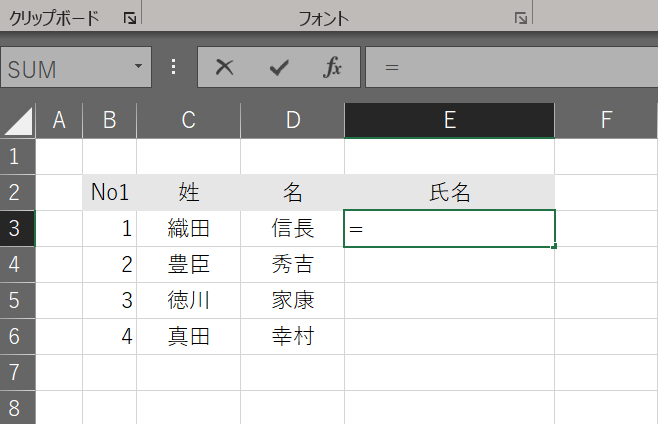
結合したいセルをクリックします 。
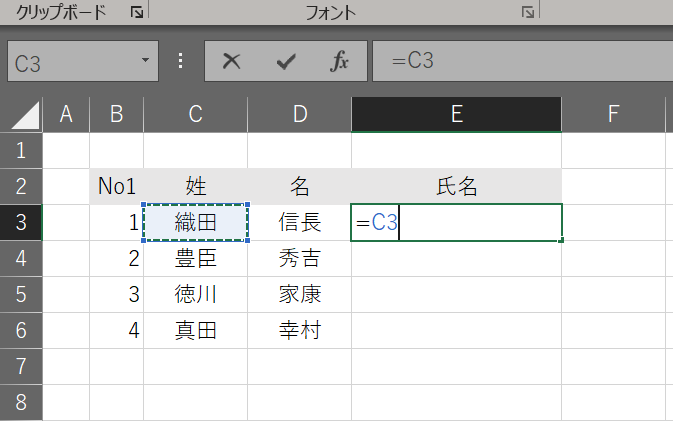
次に「&」を半角にて入力します。
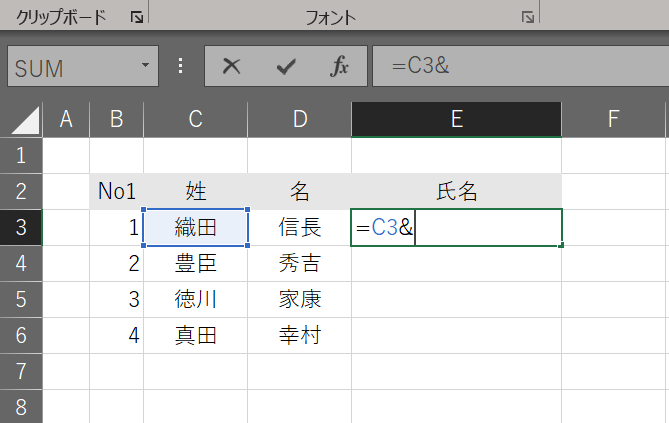
結合したいセルをクリックします。
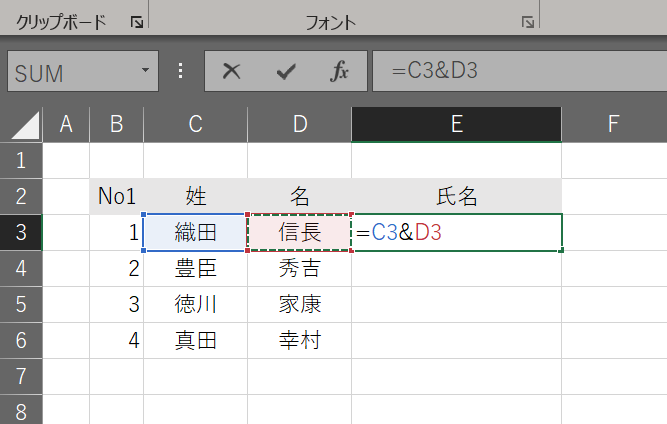
「Enter」を押すと1つに結合されます。
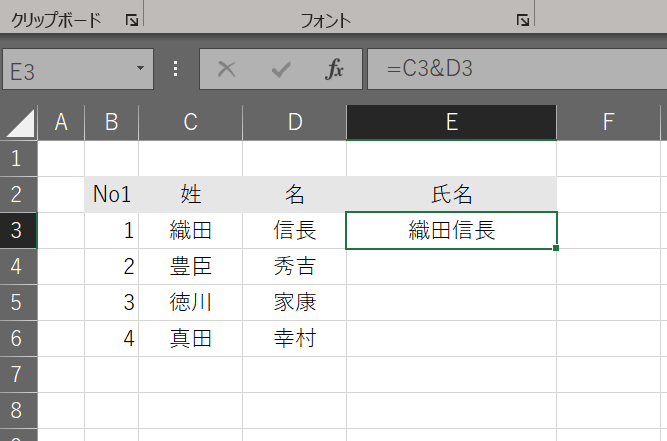
結合させたセルをクリックして、セルの右下にカーソルを合わせると「+」マークが表示されるので、結合したい列まで下にドラッグします。
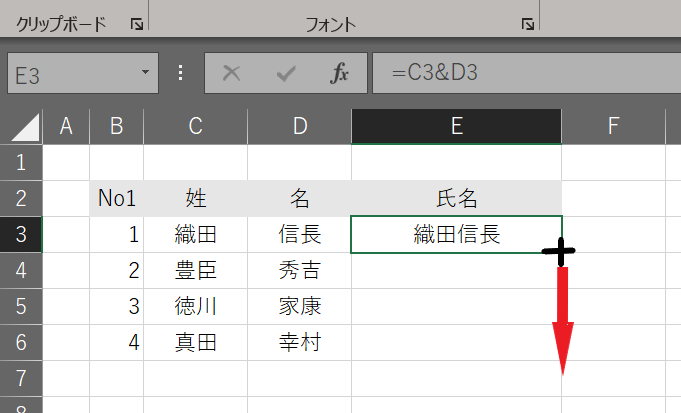
すると氏名の列に「&」の数式がコピーされ、文字列が結合されます。
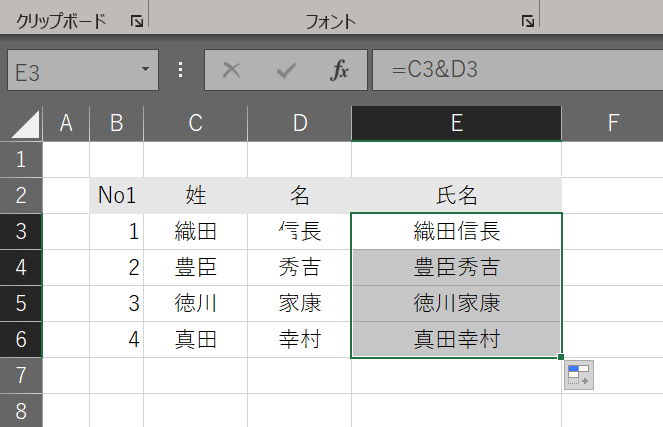
これで「&」の数式を使った文字列の結合は完成です!
②CONCATENATE関数を使う方法
CONCATENATE(コンカティネート)関数は、複数の文字列を結合して1つの文字列にまとめます。書式は「=CONCATENATE(文字列1,[文字列2],…)」のように記述します。
一つにまとめたいセルを作り、セルをクリックします。
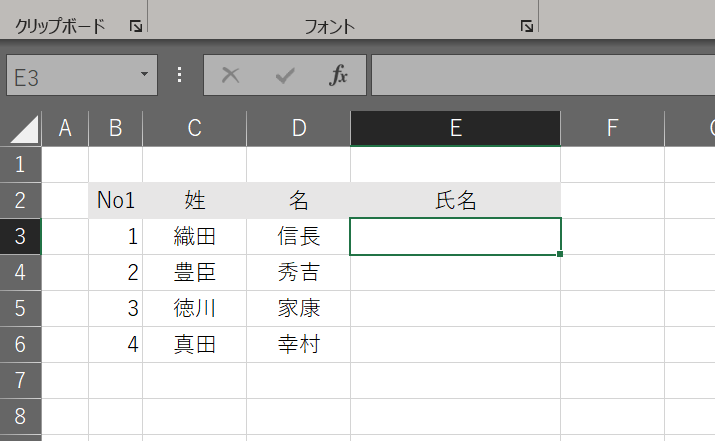
指定したセルに「=CONCATENATE(」と半角で入力します。
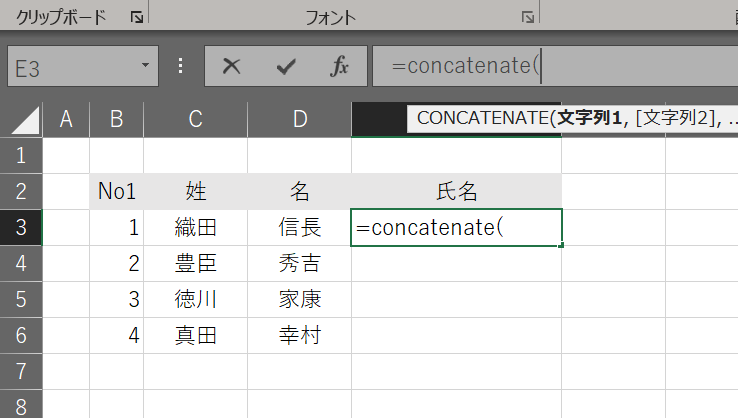
結合させたい文字列をクリックし、「,」を半角で入力します。
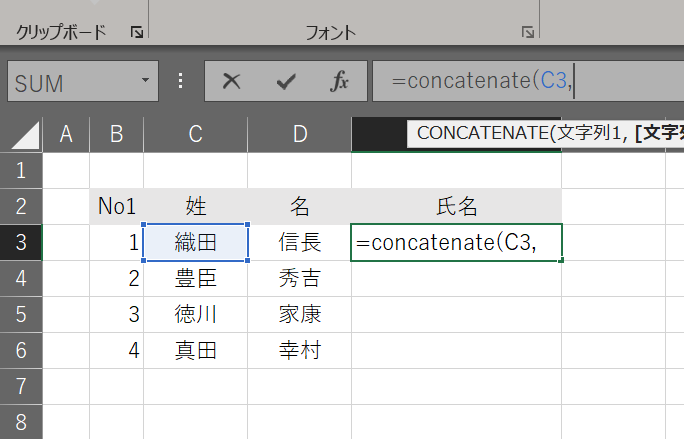
結合したい文字列をクリックし、最後に「)」を半角で入力します。
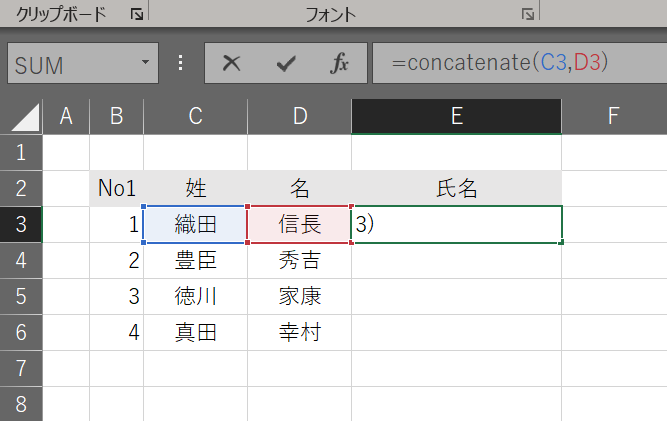
「Enter」を押すと1つに結合されます。
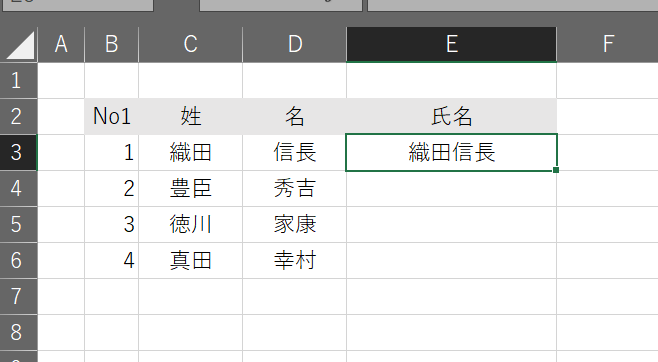
先ほどと同じように結合させたセルをクリックして、セルの右下にカーソルを合わせると「+」マークが表示されるので、結合したい列まで下にドラッグします。
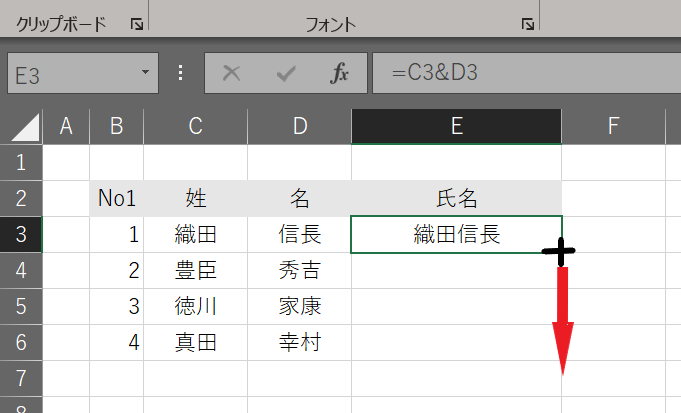
すると氏名の列に「=CONCATENATE(」の数式がコピーされ、文字列が結合されます。
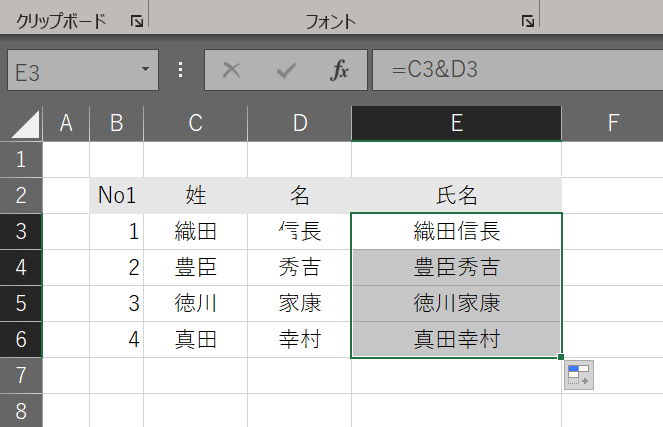
「=CONCATENATE(」の数式を使った文字列の結合は完成しました。
③CONCAT関数を使う方法
「&」とCONCATENATE関数を使って結合する方法は、結合する文字列を1つずつ指定する必要があります。そこでExcel 2019,office365を使用されている方は範囲を指定して文字列を結合できるCONCAT(コンカット)関数が登場しました。2つ以上の文字列(3,4,5・・・)を結合するのに便利です。
書式は。書式は「=CONCAT(テキスト1, [テキスト2],…)」のように記述します。
前記の事例の通り、文字列を統一したいセルを作ったら、指定したセルに「=CONCAT(」と半角で入力します。
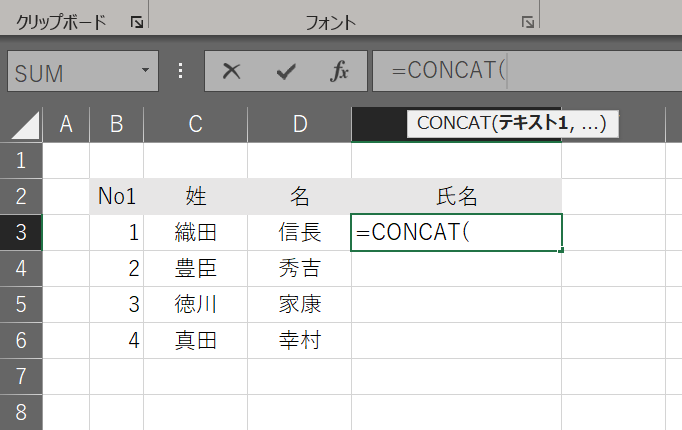
文字列結合した結果を表示したいを選択し、『=CONCAT(B3:C3)』と入力します。「B3:C3」の部分はマウスでセルの範囲をドラッグすることでも指定できます。
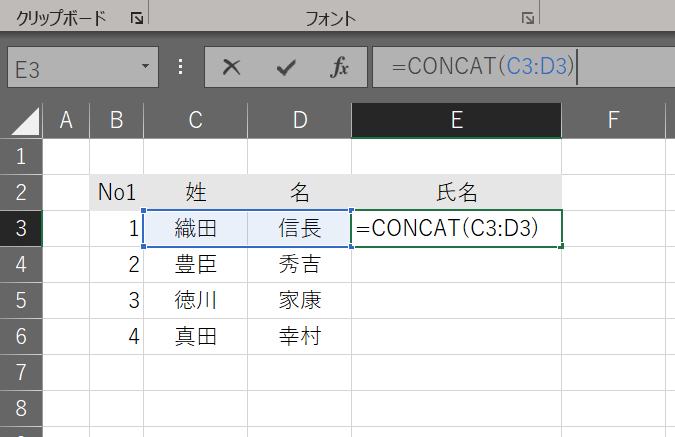
「Enter」を押すと1つに結合されます。
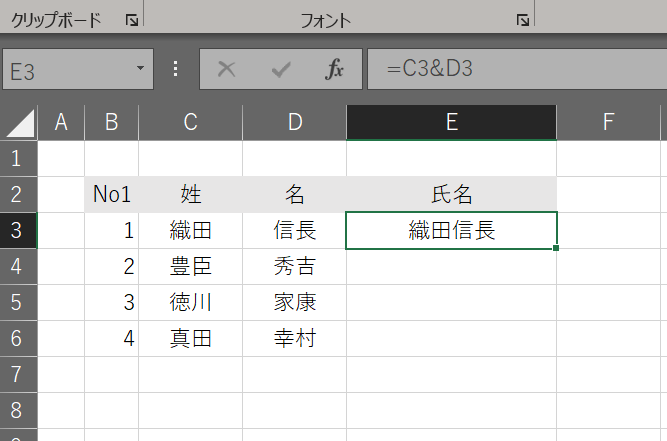
前記事例と同じように結合させたセルをクリックして、セルの右下にカーソルを合わせると「+」マークが表示されるので、結合したい列まで下にドラッグします。それで完成です。
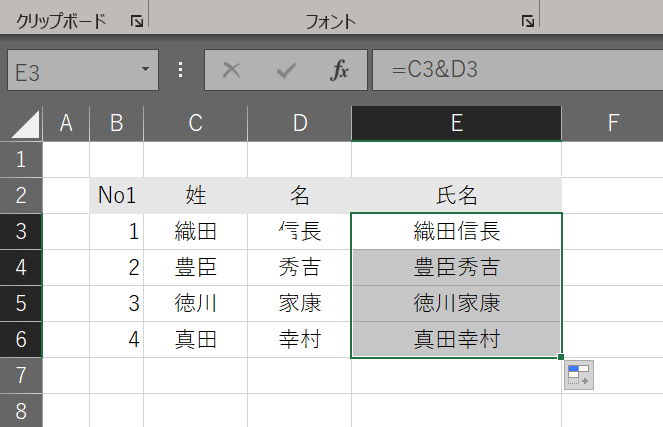
さらにここで、文字列結合の応用編で結合する間にスペースを入れたり文字を入れたりする方法があるので最後にご紹介していきますね。ダブルクォーテーションを使ってスペースを表します。
=「&」の事例です。『=C3&” “&D3』と入力します。「”」(ダブルクォーテーション)で半角スペースを囲い、「&」で連結して完成です。
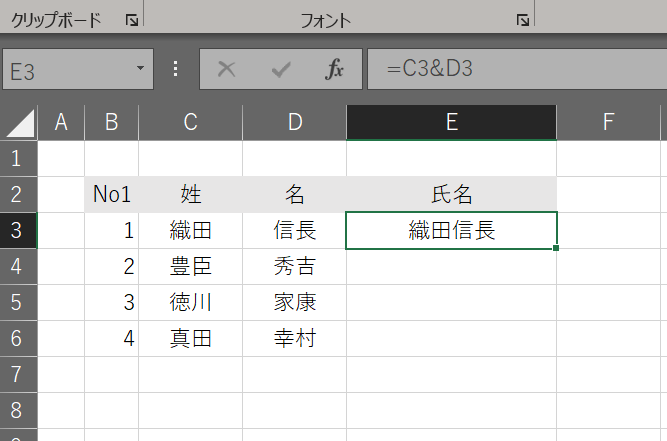
④TEXTJOIN関数を使う方法
TEXTJOIN関数は、上述した通り「区切り文字を使用してテキスト文字列の一覧または範囲を結合する関数」です。
文字列と文字列の間に、「,」や「/」などの記号を入れたい場合に活用してください。
使い方は
任意のセルに「=TEXTJOIN(“/”,TRUE,○○,○○)」と入力する。
→「”」で「/」を囲い、空欄のセルは無視するために「TRUE」を指定します。
例えば、指定セルに「イベント」「2021」とあり、先ほどのTEXTJOIN関数を適用した場合、「イベント/2021」と返ります。
Excel(エクセル)での文字列結合のエラー原因と対処法
続いて、文字列結合を実行した際にエラーが起こった場合について原因の解説と対処法のご紹介をしていきます。
適切な手順を踏めば、確実にエラーは解消出来ますのでしっかりと確認してください。
①数式がそのまま返る場合
数式を打ち込んで[Enter]キーを押してさぁ実行!と思ったら何度[Enter]キーを押しても、下のセルにカーソルが移動するだけで数式が実行されない・・・。こんな経験はありませんか?
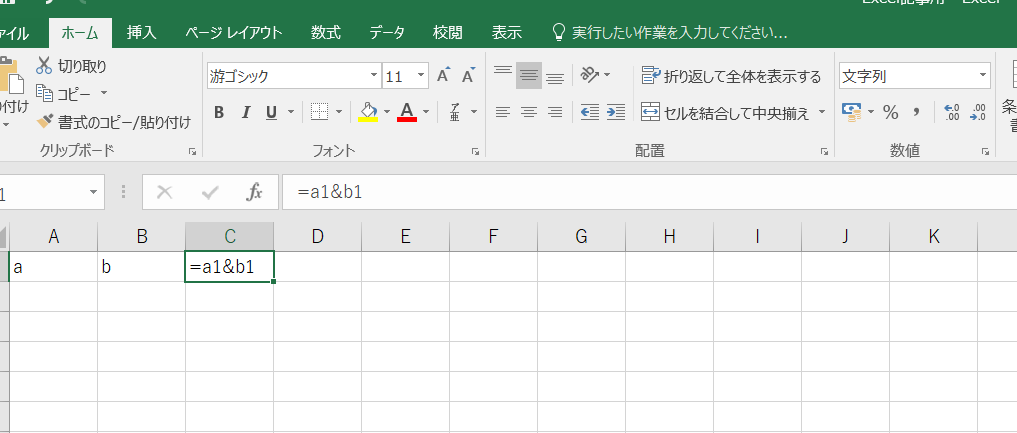
↑さぁ、このセル(C1)は何が間違っているのでしょうか?
数式は上述した通りに=A1&B1となっています。
正解は画像右上の「数値」欄の表示形式が「文字列」になっている点です。
原因:表示形式が「文字列」になっている!
対処法:表示形式を「標準」に切り替える
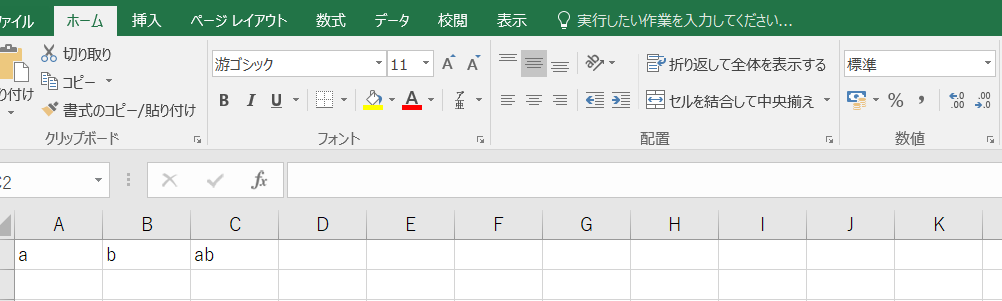
表示形式を標準にした後に、C1セルを選択して[Enter]キーを押すと数式が適切に実行され、無事に文字列が結合されました!
表示形式には十分注意してください。
また、表示形式が全て文字列になっている場合には、1つずつ[Enter]を押す手間が発生します。これをいちいちやっていては、途方もない時間がかかってしまいます。
実はこの場合、「区切り位置」機能を利用することで、一度に全ての数式を実行できるのです。
対象セルを選択して、表示形式を「標準」に変更するまではスムーズに出来ると思います。
そのあと、「データツール」欄に「区切り位置」が出てきます。↓
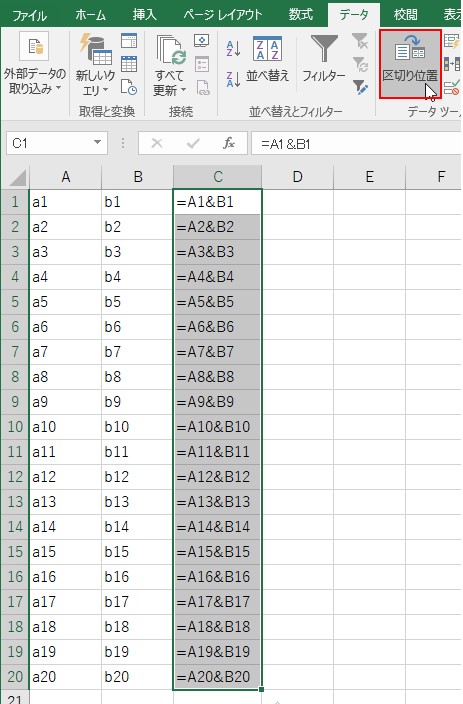
↓すると「区切り位置ウィザード」が出てきます。1つ目と、2つ目の機能は使わないのでスキップして下さい。
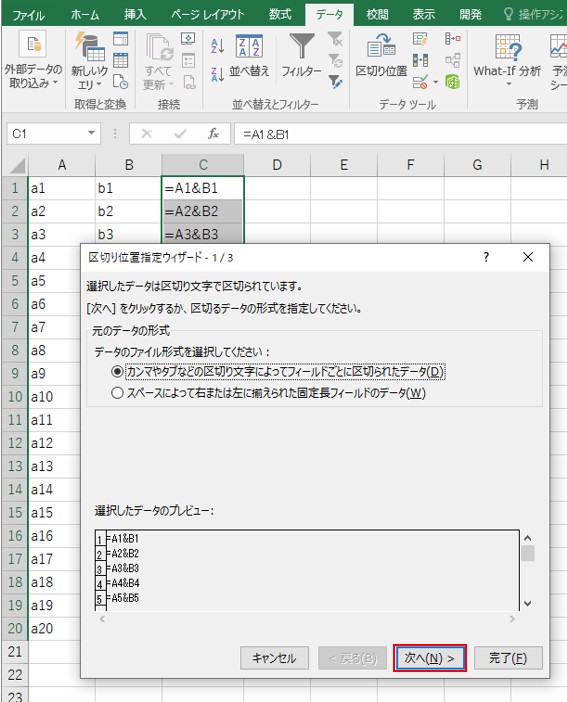
↓これもスキップ
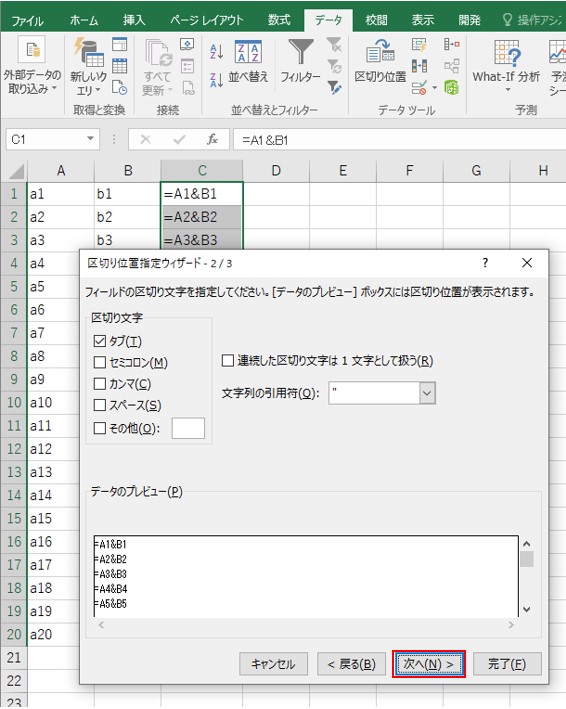
↓この3つ目のウィザードが表示されたら、列のデータ形式を「G/標準」にします。
あとは「完了」を押して終了です。
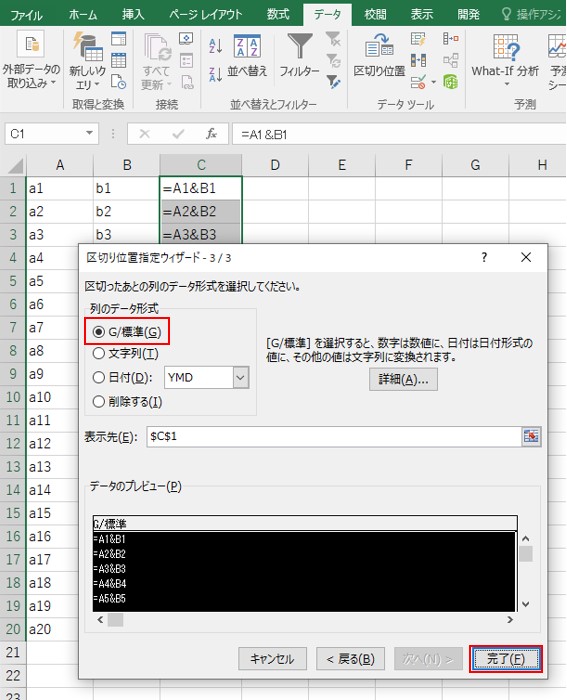
全てのセルの表示形式を一括で「標準」に変更できる上に、全てのセルで文字列結合が出来ているでしょう。
②改行を結合出来ない場合
改行もまとめて結合したいのに、なぜか指定したセルには反映されない・・・という経験は皆さんもしたことがあると思います。
原因:①CHAR(10)を使用していない②「折り返して全体を表示する」設定になっていない。
①CHAR(10)を使用していない
文字列と改行を結合する時には、改行コードである「CHAR(10)」を使用する必要があります。
具体的な数式は「=○○&CHAR(10)&○○」となります。
②「折り返して全体を表示する」設定になっていない。
改行コードを組み込んでも改行されない場合、セルの配置設定が間違っている場合があります。
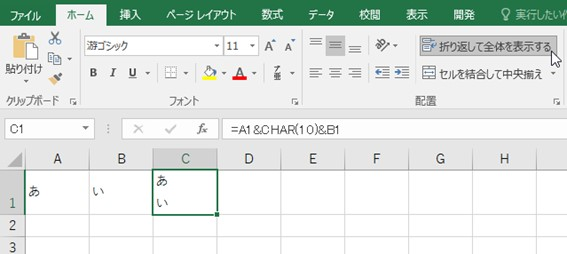
対処法:「配置」にある「折り返して全体を表示する」を任意のセルを選択した上で、クリックしてください。
改行が反映されるようになります。
③日付が結合出来ない場合
例えば、「今日は」という文字列とと「11/21」という日付を「&」で結合しようとしても、表示がおかしくなってしまうという経験はありますか?
原因:TEXT関数を利用していない。
対処法:TEXT関数を利用する
数式は「=○○&TEXT(○○,”yyyy/mm/dd”)」となります。
この数式で実行すると、「今日は11/21」というように指定のセルに返るはずです。
Excel(エクセル)で文字列結合後の文字列の扱い
実は、文字列結合後の値は「数値として扱うことが出来ない」のです。
例えば、特定の数値と、結合後の数値を比較したいという際には、結合した文字列を数値として利用するために「VALUE関数」を適用する必要があります。
例えば、「=○○&××」という結合をして返した「12345」という数字があるとします。
その数値を20,000以上かどうか判断する「=○○(「12345」のセル番号)>=20000」の数式で実行した際には、「TRUE」と返ってしまいます。
その理由は先述した「結合後の文字列は数値として扱われない」ためです。
この結合後の文字列を数値として扱うためには、「=VALUE(○○&××)」に置き換える必要があります。この数式に置き換えると、「=○○(「12345」のセル番号)>=20000」の数式が正しく実行され、「FALSE」となります。
「結合後の文字列は数値として扱われない」という点は、しっかりと認識しておきましょう。
まとめ:文字列結合をExcel(エクセル)で活用しよう

いかがでしたでしょうか。今回は、文字列の基礎知識、文字列の結合のやり方、文字列結合のエラー対処法をご紹介してきました。
エクセルは数式を使えたり、グラフを素早く作ることが出来たりと、機能を知れば知るほど効率化をどんどんと進めていく事が出来ます。あなたが効率的に仕事をすることで会社への信用が高まり、あなたのポジションも上がってきます。なのでExcel(エクセル)のこういった文字列結合などの便利な機能を覚えることで、あなたが効率的に作業を進められるようにスキルや機能を覚えて、尚且つどんどんと実践していってください。
この記事があなたの作業効率化に繋がれば幸いです。





