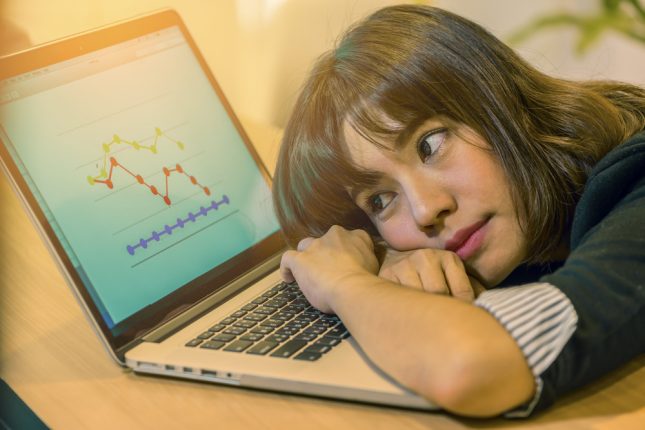みなさんは、エクセルのデータを誤って重複して入力してしまった場合や、重複している数を知りたい場合などに使える便利な機能がエクセルにあることをご存知ですか?エクセルに元からついている機能だけでなく、関数の公式を覚え使いこなせれば、求めたいデータをより早く、かつ正確に求めることができます。本記事では、重複データの3つの見つけ方とともに、知っておくと便利な公式をご紹介したいと思います。
目次
重複データの抽出方法3選

重複データを見つけるには、エクセルの「重複行削除機能」を使って見つける方法と、「重複する値」を使って確認する方法と、「COUNTIF関数」を利用して見つける方法、全部で3つの方法があります。「重複行削除機能」は重複データを削除することが出来ますが、「COUNTIF関数」と「重複する値」を使って確認する方法は重複データの削除ではなく、見つけることが目的となります。ここでは、その3つの方法についてそれぞれ具体的にご紹介します。
【重複データの抽出方法①】エクセルに備わっている「重複行削除機能」を使う
1つ目にご紹介するのが、エクセルに備わっている「重複行削除機能」を使って重複データを見つける方法です。
まずは、データが重複している箇所が含まれている表を全て選択します。この時に、表の一番上のカテゴリーの部分(性別・年齢・好きな色という部分)も忘れずに選択するようにしてください。
次にエクセルページ上部にある「データ」から、一番右にある「・・・」を選択、出てきたプルダウンの中から「重複の削除」をクリックします。
すると、上のようなダイアログボックスが表示されるので、データが重複した際に削除したい項目名を選択し、「OK」ボタンをクリックすると、重複していたデータが全て削除されます。(上記の場合は、性別・年齢・好きな色の全ての項目にチェックを入れているので、全ての項目の文字列がかぶっている箇所が削除されます。)
削除が完了すると、何件消去されたかがわかるので、上記の項目名とこのメッセージからどの部分が重複していたのかを知ることができます。
【重複データの抽出方法②】「重複する値」を確認して重複データを見つけていく
続いて、「重複する値」を確認することで重複データを見つけていく方法を見ていきましょう。重複したデータを削除することが目的ではなく、ただ重複しているデータを確認したいという場合は、こちらの方法を使って確認すると良いでしょう。
まずはじめに、重複するデータを確認したいセルの項目を全て選択します。
次に、ページ上部の「ホーム」から、「条件付き書式」を選択し、出てきたプルダウンから「セルの強調表示ルール」、そして「重複する値」をクリックします。
規則の種類が「重複する値」となっていることを確認したら、「完了」をクリックしてください。
すると、このように重複している箇所が赤色に変わり、一目で重複しているデータがわかるようになります。
ちなみに、書式条件の中の「書式」の欄の右端にある矢印マークを押すと、様々な色が出てくるので、色分けしながら重複データを見つけることが可能です。
エクセルで重複したデータを削除する方法
色付けした重複データを削除したい場合は、下記の方法で削除可能です。
まず、重複データを含む表のセルを一つ選択します。セルは表のなかであればどれを選んでも問題ありません。
次に、『データ』タブからデータツールの『重複の削除』をクリックします。
そうすると、『重複の削除』のウィンドウが表示されますので、消したい重複データが含まれる項目を選択します。今回は、リンゴの重複を削除したいので、リンゴが含まれる「買い物リスト」にチェックを入れます。
※今回は、分かりやすくするために「個数」の列を追加しました。
『OK』を押すと、重複データが削除されます。先程まで重複していたため赤く色付けされていた「リンゴ」のセルが、色なしに戻っています。
重複データが少ない場合には、色付けされたセルを一つずつ手作業で削除していくという方法もありますが、重複データが多い場合は今回の方法が便利でしょう。
【重複データの抽出方法③】エクセルのCOUNTIF関数を利用する
3つ目に、COUNTIF関数を利用して重複データを抽出する方法についてご紹介します。
そもそも「COUNTIF関数」とは、指定した条件に当てはまるセルを探し出し、数をカウントしてくれる関数です。こちらも、2つ目でご紹介した「重複する値」を確認して重複データを見つけていく方法と同様に、データの重複を見つけ出し、削除することが目的ではなく、重複したデータを見つけ出すことが目的の場合に使える関数となっています。
COUNTIF関数の数式は、「=COUNTIF(検索範囲,検索条件)」です。
たとえば、上記の表から12歳の人が何人いるのか調べたい場合、
やり方としては、まず関数を使ってカウントした結果を表示するための列を準備するところから始めます。「重複」の列が作成出来たら、一番上のセルにCOUNTIF関数「=COUNTIF($E$5:$E$15,E5)」を入力します。この公式によりこの関数が示している数は、「E5からE15までの範囲のセルについて、E5(年齢が12歳のもの)と重複する数」となります。この表の中では、12歳は2カ所なので、Enterキーを押すと、数字の2と表示されます。
これと同じ要領で、他の行も確認したいのですが、いちいち関数の公式を打ち込むのは面倒ですよね。そんな時は、矢印で示した、セルの右下の正方形の部分をクリックしながら、最後の行までオートフィルを使ってドラッグします。すると、「重複」の列全てにこの関数がコピーされ、それぞれの結果が表示されます。
重複の列の数字が2以上の場合は、重複するデータがあると判断することができます。
COUNTIF関数とIF関数を組み合わせる
COUNTIF関数とIF関数を組み合わせることで、重複しているセルに目印をつけることも可能です。先程、COUNTIF関数については説明しましたが、IF関数がどんな関数かというと、「もし〇〇だったら▲▲を表示、違ったら××を表示」というように、条件に一致するときとしない時で、別の値を表示させることができる便利な関数です。
IF関数はどのように記述するのか紹介すると、
=IF(条件,一致した時の処理,不一致だった時の処理)
このように記述します。
続いて、重複データに目印をつける方法を解説していきます。
たとえば、下記の画像をご覧ください。出身地リストの中で東京都出身の人に目印をつけたい場合、どのようにすればいいでしょうか。
まず、数式を入力するセルをクリックし、『=IF(COUNTIF($C$5:$C$13,C5)>1,”〇”,””)』と入力します。これは、出身地が記載されているセルC5~C13の中から、C5に記載されている「東京」出身と重複している場合は「〇」、重複していない場合は「空白」を意味しています。つまり、出身地が東京の人にだけ、目印である「〇」を表示しなさいという命令です。
オートフィルで数式を下までコピーすると、しっかり東京都出身のセルだけ目印がつきましたね。
エクセルで重複するデータがある場合に使える便利機能
上記では、シンプルにエクセルで重複するデータを見つけたい場合、または消去したい場合の操作の方法を画像と共に解説してきましたが、ここでは、エクセルで重複するデータがある場合に使える、エクセルの応用的な機能の使い方を伝授したいと思います。
エクセルで別シートとのデータの重複をチェックする方法
上記でご紹介した3つの方法では、「同じシート上に記載された文字列のなかでチェックする」ということが大前提としてありましたが、ビジネスでエクセルシートを使用している場合、「エクセルのシートが何枚にも渡って存在し、それら全てのデータの中からデータの重複があるかどうかを見極めたい」というシチュエーションに出会うこともあるでしょう。そんな時にも使える、重複データのチェック方法をご紹介していきます。
ここでは、例として、2枚のシートを付き合わせて重複データを確認する方法を画像と共に解説していきます。使う関数は、先ほどご紹介した「COUNTIF関数」と「IF関数」です。
この2つの関数を合わせて、
=IF(COUNTIFS(Sheet2!A:A,A1,Sheet2!B:B,B1,Sheet2!C:C,C1)>0,”重複データあり”,”重複データなし”)
とします。この関数が表すのは以下の内容です。
「Sheet2のA列(Sheet2!A:A)に、アクティブシートのA列と同じデータがあるかを調べ、同様にB列、C列をチェックし、すべて同じであれば(「>0」)、「重複データあり」を表示し、1つでも異なる、または同じデータがない場合は「重複データなし」と表示する」
上記の関数の公式をシート1のD列に入れていくと、公式で定義したようにシート1とシート2を比較して重複データがある場合は、「重複データあり」と表示され、重複データがない場合は、「重複データなし」と反映されるようになります。
シートが2枚以上の場合でも、この公式にシート3の情報を足すことで定義できるので、枚数が多くなればなるほど、この関数を使用して一気に重複データを求めることをおすすめします。
エクセルで重複したデータを1件として数える方法
ここで言う「重複したデータを1件として数えたい時」というのはどのような時かと言うと、上記の表で、好きな色で集めたデータの「色の種類は何種類か」をすぐに求めたい場合です。
そのような場合は、「=SUMPRODUCT(1/COUNTIF(C2:C12,C2:C12))」という関数を使用して求めることが出来ます。「1/COUNTIF」と書くことによって、重複を1として数えられるようになるので、Cの13にこの公式を入れると、5と出てきます。実際に確認してみると、赤、緑、黄、青、紫の5種類なので、正しいことがわかります。
参考:重複していないデータを抽出するには?
重複の有無を出したあと、「思ったより重複しているデータが多いな」と思ったことはありませんか。また、重複していないデータだけを知りたい場合もあるでしょう。ここまで、エクセルで重複したデータを抽出する方法を紹介してきましたが、エクセルには、重複していないデータを抽出する方法もあるんです!参考として、フィルターにかけて重複していないデータを見つける方法を紹介しますので、ぜひ最後までご覧下さい。
さっそく、上記の画像を用いて抽出方法を解説していきます。まず、項目のセルを選んで、『ホーム』タグから『並べ替えとフィルター』をクリックし、そして『フィルター』を選択します。そうすると、各項目の右横に矢印のボックスがつきます。
矢印のボックスをクリックすると、上記の画像のようなプルダウンが開くので、1番下にある『フィルター』を選択します。
フィルターを開くと上記の画面が開きます。最初は全部チェックされた状態なので、「全て選択」と「重複データあり」のチェックボックスからチェックを外し、「OK」をおします。
そうすると、画像のように「重複データあり」のものが全てリストから消え、「重複データなし」のものだけを表示することが可能になります。
まとめ

今回は、エクセルで重複データを抽出する方法や、抽出したデータに色付けをして視覚的に見やすくしたり、フィルターにかけ、求めているデータをすぐに抽出する方法をご紹介してきました。関数を使いこなせるようになると、求めたいデータを全て関数で瞬時に求めることができるようになるので、とても便利です。今回ご紹介した重複データに関連する方法も組み合わせて使うことで、かなり時短になりますので、皆さんも使用してみてください。