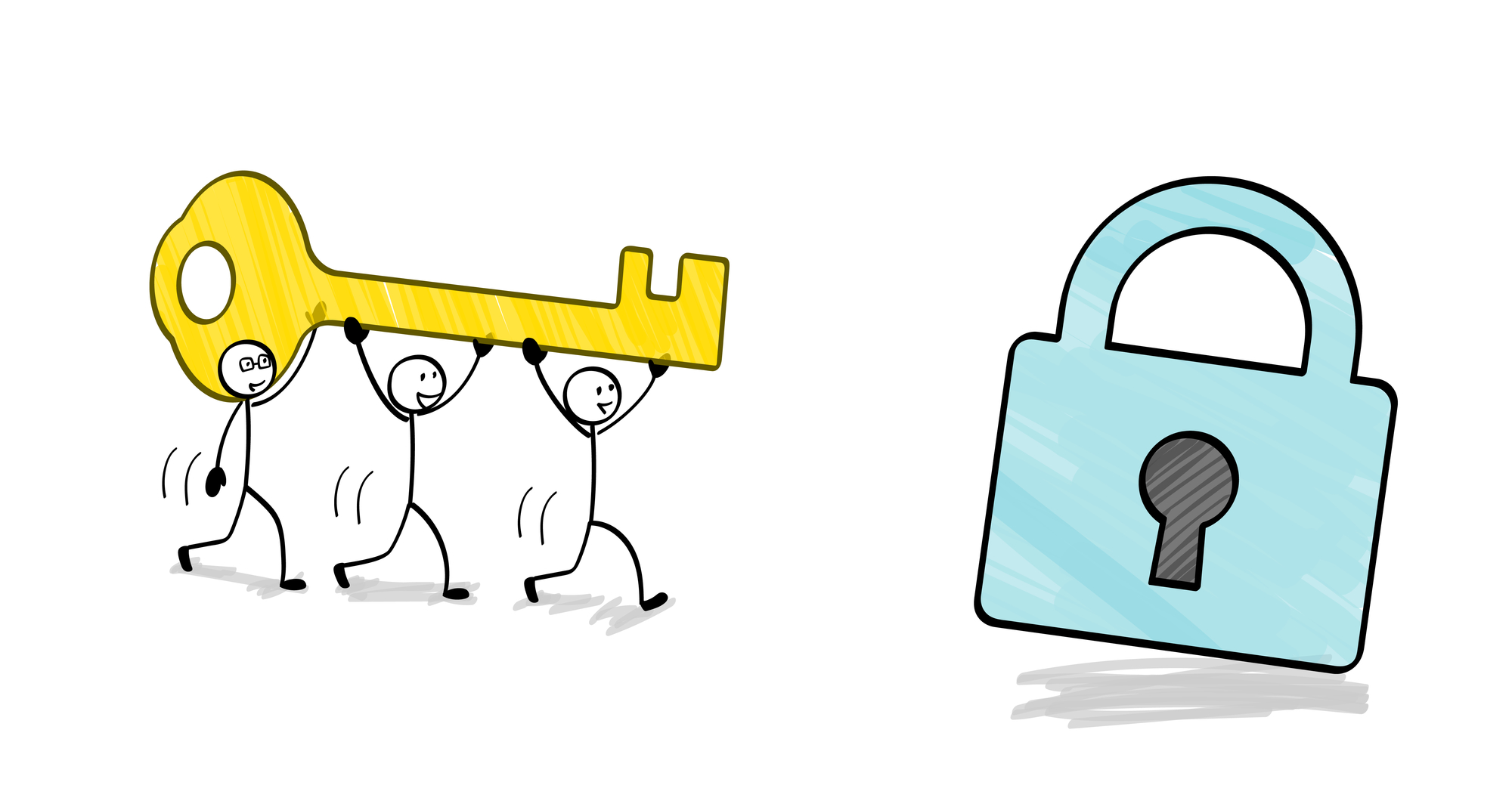数あるデータを入力していく際、半角や全角を意識せずに、まずは一通り入力していく方も多いのではないでしょうか。
逆に、英数字を入力したあと、F10キーを押して半角に変換しながら入力している方も多いことと思います。
しかし、実はデータを入力し終えた後でも、英数字の文字列を全て半角へ一括変換させることができる方法があります。
そこでこの記事では、エクセルで作成し終えたデータ内の文字列を、一括で全角から半角へ変換させる方法をご紹介したいと思います。
この方法を覚えておくことで作業効率が飛躍的に上がり、データ修正を頼まれたとしても、簡単に修正できるようになりますから、ぜひこの機会にマスターしましょう。
目次
全角数字を半角数字へ変更する方法
大量のデータを記入したエクセル表。しかし、あまり気にせず半角や全角を入力してしまうと、文字列に統一感がなく、見栄えも悪く感じてしまいます。
このまま印刷してしまえば「表がわかりにくい」とクレームにも発展しかねないでしょう。全角と半角の混入をあとから修正する場合、ひとつずつ全角から半角へ修正するのはとても手間がかかり、骨の折れる作業とも言えます。
そこで英数字の文字列を半角へと一括変換する方法を解説します。記事の流れに沿って一緒にやってみることで、どれだけ簡単にできるかがわかりやすく伝わると思うので、ぜひ一緒にやってみましょう。
全角数字を関数を用いて半角にする
下の画像をご覧ください。
電話番号の欄に全角や半角、全角括弧が混入していて、見栄えが悪いです。
まずは全角から半角に直したいエクセルを用意します。このデータの場合、
- 1列目は全部全角
- 2列目は半角が混ざっている
- 3列目は全角括弧がある
という特殊なデータになっています。
次に、全角を半角に直したいセルの横のセル、この場合はD3セルに全角から半角へと変換させてくれる関数の【=ASC(】と入力してみましょう。
関数を入力し終えたら、次に半角に変換させたいセルをクリックします。
この場合はC3セルを選択しました。
続いてC3のセルをクリックし、D3のセル内に【=ASC(C3)】とC3のセル数値が含まれていることを確認したら【Enter】を押します。
D3のセルに関数を使用したことで半角英数字の電話番号が表示されました。
※注意※
D3のセル内にはあくまで関数が入力されているため、電話番号を修正しようとセルをクリックしてしまうと関数が崩れてしまいます。電話番号の修正は関数が選択しているC3のセルを修正するようにしてください。
では同じように別セルも変換してみましょう。
半角へ変換したいセルの横に【ASC=(】と入力します。
半角表示したいセルをクリックで選択します。
【Enter】を押して完了。とても簡単ですね。
全角括弧を半角括弧へ変更する
全角括弧も同じやり方で半角括弧へ変換することができます。
C5のセルが全角括弧で表記されています。このセルも同じように半角括弧+半角数字で表示させます。
【=ASC(】と記入し、
変換させたいセルをクリックしてセルの数値が表示されたら【Enter】を押します。
無事半角括弧も数字も半角に変換することができました。
数字だけじゃない!カタカナやスペースも半角へ変更可能
①半角カタカナの変更方法
ASC関数は全角カタカナも変換することができます。
例えば、以下の画像の場合、「カタカナ」が全角になっています。
半角にしたいセルの横に【=ASC(】を入力し変換したいセルをクリックします。
【Enter】を押すことで全角の「カタカナ」→半角「カタカナ」への変換が完了しました。
とても便利なうえ、利便性も高いためASC関数はしっかり覚えておきましょう。
②スペースの変更方法
スペースも先ほどと同様で、ASC関数を用いて変換することが可能です。加えてスペースなどあらかじめ決まっている記号の場合は、
- SUBSTITUTE関数
- 関数を使わない方法
の2種類の変換方法があります。
1.SUBSTITUTE関数
以下の画像のように全角スペースが含まれた文字列を半角スペースに変更したい場合
【=SUBSTITUTE(半角にしたいセル数値,” ”,” “)】とSUBSTITUTE関数を使用します。
変換したいセルの横に【=SUBSTITUTE(半角にしたいセル数値,” ”,” “)】を記入します。
この場合は、F3のセルを変換したいので、【=SUBSTITUTE(F3,” ”,” “)】と記入します。
【Enter】を押すと、全角スペースが半角スペースへと変換されました。
同じようにF4のセルも変換したい場合は、
G3のセルの右下角にポイントを合わせると太字の十字架【+】が表示されます。
その【+】をG4の右下角へドラッグ&ドロップします。
マウスから指を離すとG4のセル内に【=SUBSTITUTE(F4,” ”,” “)】と関数が入力され、
全角スペースが半角スペースへと変換されるようになります。
この機能は「オートフィル」といいます。非常によく使うので覚えておきましょう。
2.関数を使わない方法
関数を使わず、「置換」という方法で全角スペースを半角スペースへと一括変換することも可能です。
- マウスで全角スペースから半角スペースへ変換したいセルをドロップ&ドロップして選択範囲します。
- 「ホーム」タグの1番右にある「検索と選択」→「置換」を選択します。
- 【検索する文字列】内に【 】(全角スペース)を、
【置換後の文字列】内に【 】(半角スペース)を記入し【すべて置換】をクリックします。
- そうすると、【2件を置換しました。】という通知ボックスが表示されます。
- 名前のセル全てが半角スペースへ変換されていることが確認でき、完了です。
ショートカットキー「Ctrl+H」を用いて置換
先ほど述べた関数を使わない置換方法はショートカットキー「Ctrl+H」で簡単にできます。
ショートカットすると効率的に作業を取り組むことができるので、ぜひ覚えておくと便利です。
全角や半角の混じった物を統一させる方法
名前欄には全角と半角のスペースが、電話番号の欄には全角と半角の数字と、さらに全角括弧が混ざっています。このまま印刷してしまえば、あまりに不自然で見栄えが良くないことがわかります。
ASC関数または置換で半角へと統一させましょう。
まず、先ほどと同様にACS関数または置換で半角へ変更します。
半角へ変換したいセルの横に【ASC=(】と入力します。
半角表示したいセルをクリックで選択します。
【Enter】を押して完了。
D4やD5のセルも変換したい場合は、先ほどの「オートフィル機能」を用いて一括変更をしましょう。
D3のセルの右下角にマウスを合わせると、太字の十字架【+】が表示されます。
その【+】をD5の右下角まで引っ張り、離します。(ドラッグ&ドロップ)
そうすると、D5のセル内にも【=ASC(C5)】と関数が入力され
全角数式→半角数式へと変換されるようになります。
次に名前欄も、置換を使用して半角スペースへと統一させます。
まずは変換したいセルをドロップ&ドロップして範囲指定します。
「ホーム」タグの1番右にある「検索と選択」→「置換」または
ショートカットキー「Ctrl+H」を用いて置換をします。
【検索する文字列】に【全角スペース】を、【置換後の文字列】に【半角スペース】を入れ【すべて置換】をクリックします。
【3件を置換しました。】と通知が表示されるのでエクセルを確認してみます。
名前のスペースもすべて半角へと統一されていることが確認できました。
C列のセルを残した状態でD列に新たな電話番号用リストを作成し、
図のようにD列を引っ張り、C列をB列とD列の間に閉じ込めてしまえば、
印刷の際にきれいにリストアップしたものを作れるようになります。
ただ、D列はあくまでC列への関数でできているため、修正などをする際はD列を触るのではなく、C列を表示させてから修正するようにしましょう。
D列をマウスでクリックしてしまうと、関数が崩れ表記がおかしくなってしまうため、必ず関数が対象としているセルを修正するようにしてください。
隠した列を再表示させる
先ほど変更前の見栄えがぐちゃぐちゃなC5列を隠しました。
ですが、変更する際はC列を変更しなければいけないので
C列を再表示させる必要があります。
非表示を解除する方法をご紹介したいと思います。
非表示を解除するには、シート全体を選択してから再表示させるのが簡単です。
シートの左上にある三角のマークをクリックすると、シート全体を範囲選択できます。
次に「列」のすきなところを右クリックして「再表示」を選択しましょう。
列を再表示させたい場合は、行ではなく必ず「列」の上で右クリックをします。
シート全体を選択しているため、行の上で右クリックをしてしまうと、再表示が行に適用されてしまいます。
そうすると、隠したC列を再表示させることができました。
全角から半角へ変換できないときの対処法
全角から半角へ変換できないときの主な対処法について解説します。
①全角数字が半角数字にならない
全角数字が半角表示にならない場合は多くの場合入力ミスが多いです。【=】や【(】など、記号が抜けてしまっているとうまく表示できません。変換できない場合は最初に入力ミスや打ち間違いながないかを確認してみましょう。
②全角数字、記号、カタカナなど該当する文字列を指定していない
ASC関数が変換できるのは、全角数字、全角記号の一部、全角カタカナです。全角の漢字やひらがなのセルは半角変換できないため、選択セルの見直しをしてみましょう。
【ショートカットキー】基本操作
①[Ctrl] + [A]:ワークシート全体を選択する
②[Ctrl] + [C]:選択された内容をコピーする
③[Ctrl] + [V]:コピーした内容を貼り付ける
④[Ctrl] + [S]:上書き保存をする
⑤[Ctrl] + [F]:検索する
⑥[Ctrl] + [X]:選択された内容を切り取る
⑦[Ctrl] + [Z]:直前の操作を元に戻す
⑧[Ctrl] + [P]:印刷画面を開く
【ショートカットキー】セルの書式設定
①[Ctrl] + [shift] + [&]:セルに外枠罫線を引く
②[Ctrl] + [1]:セルの書式設定を開く
③[Ctrl] + [2]:文字を太字にする
④[Ctrl] + [3]:文字を斜体にする
⑤[Ctrl] + [4]:文字に下線を引く
⑥[Ctrl] + [5]:文字に取り消し線を引く
【ショートカットキー】その他
①[Ctrl] + [shift] + [%]:パーセント表示形式を適用する
②[Ctrl] + [shift] + [$]:通貨表示形式を適用する
③[Ctrl] + [;]:今日の日付を入力する
④[shift] + [F2]:コメントを挿入する
⑤[shift] + [F3]:関数を挿入する
⑥[F11]:選択した範囲内の値からグラフを作成する
まとめ

エクセルの文字列を、全角/半角に統一させるには、関数を入力すれば簡単に解決できることがわかってもらえたかと思います。 関数を入力するだけで統一できるのですから、ひとつひとつ気を付けて入力していた苦労した時間も、これで簡単にこなすことができるようになるでしょう。 そして、苦手に感じていたエクセルの作業も、これを機により楽しく、身近に感じられるようになったかと思います。 オフィスワークのみならず、自営業の方や就職活動をされている方にも有利にはたらいてくれる機能ですから、ぜひこの記事を機に覚えておきましょう。