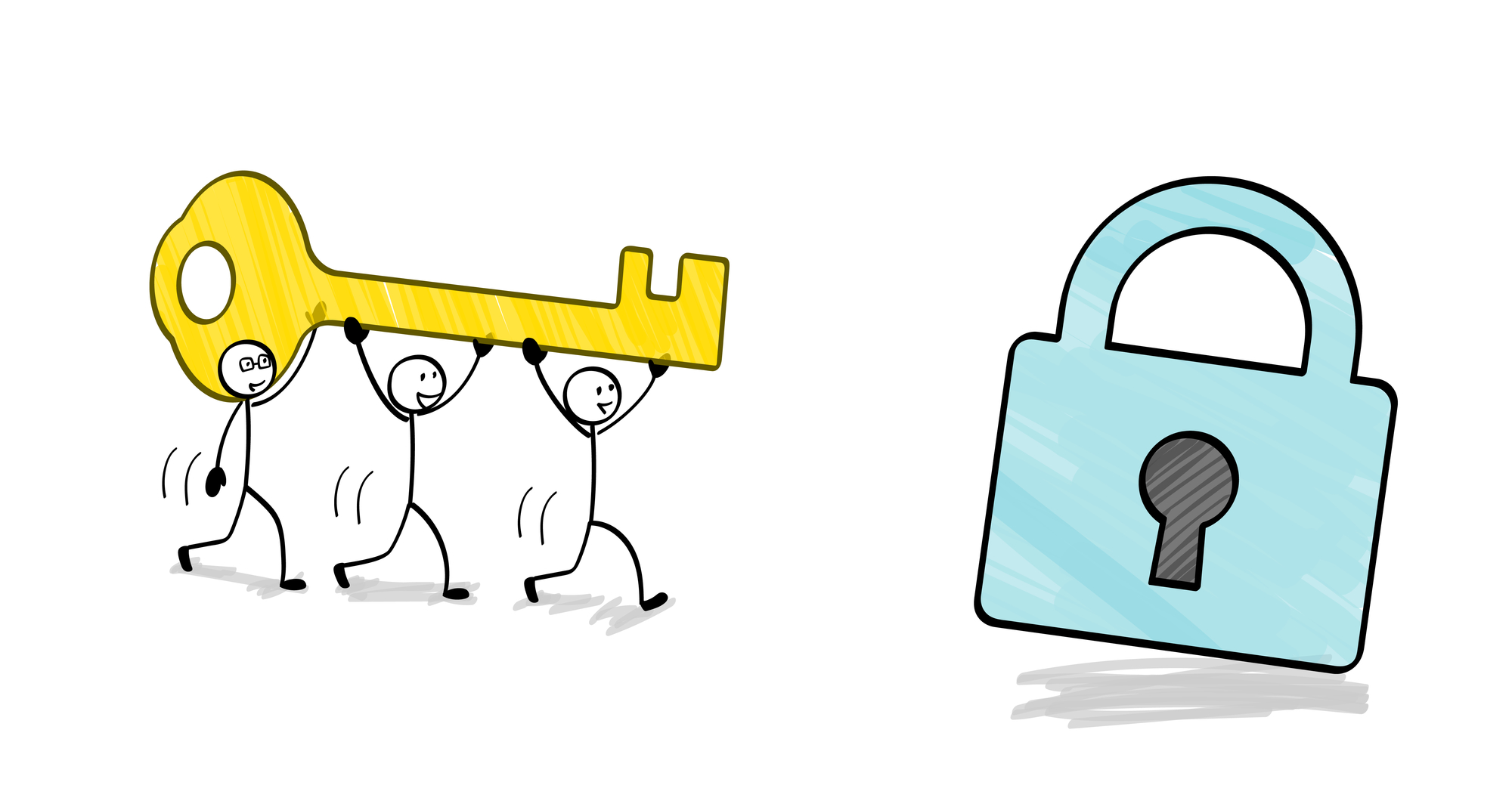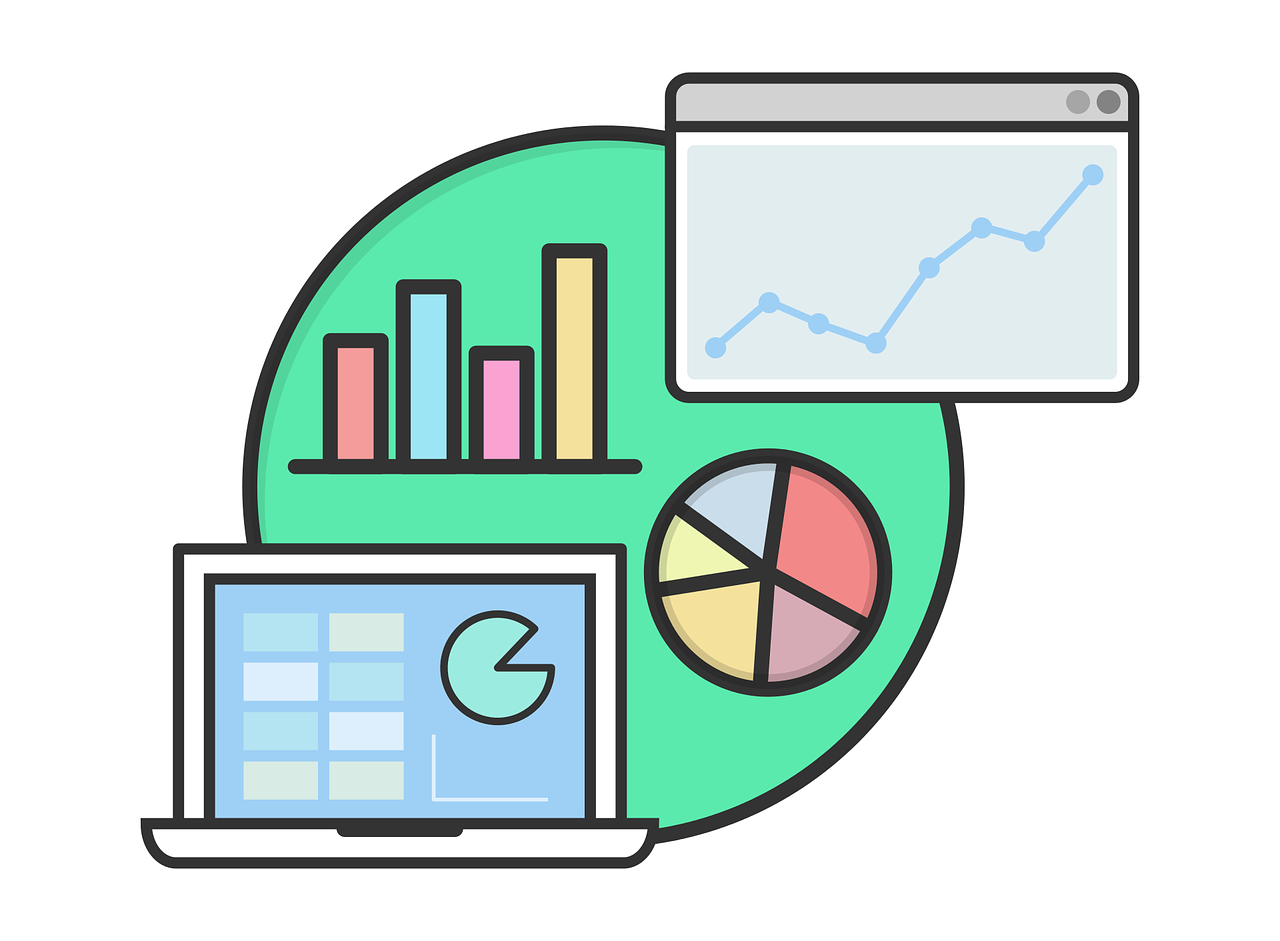エクセルで時間の計算ができると、タスクの管理などに役立てることができます。合計何時間かかったのかがわかると、タスクの整理にも活用ができそうですね。
今回は、エクセルで時間を計算するための様々な手段をご紹介します。
合計が24時間以上となる場合や、時間の計算結果を分に変換する方法など、簡単に覚えられる操作ばかりですので、ぜひ一緒に実践してみましょう!
目次
エクセルで時間を計算する方法
エクセルでよく利用する機能として「数値」の計算があります。その場合、SUM関数を使ったり、セルに「=(セルの位置)+(セルの位置)」と入力して、セルで計算を行ったりしますよね。
エクセルでは、上記の画像のように、時間を計算することも可能です。
基本的な手順はとても簡単で、数値の計算と同じように「=(セルの位置)+(セルの位置)」と入力することで計算ができます。
まずは、時間の足し算と引き算について、画像と一緒に順を追って見てみましょう。
エクセルで時間を足し算する
まずはじめに、エクセルで時間を足し算する方法を解説していきます。
時間を足し算する方法は、通常の数値の足し算と計算方法は変わりません。
上記の画像をご覧ください。D6セルに入力されている式「=D3+D4+D5」が、合計時間を求める式です。
合計時間を表示させたいセルをクリックして、式を入力するだけで、時間を足し算することができます。
この時、セル番号を手入力してもよいですし、「=」を打ち込んだあとに、対象のセルをクリックしても式の入力ができますよ。
対象のセルを入力後、エンターキーをクリックすると、合計時間が表示されます。
また、時間の計算はセル番号同士だけに限りません。「=セル番号+”時間”」と入力することでも計算が可能です。
下記の画像の赤い丸で囲んだ部分のように、時間を「””(ダブルクォーテーション)」で囲むと、時間と認識されます。
「””(ダブルクォーテーション)」がない場合はエラーとされ、計算ができないため注意しましょう。
エクセルで時間を引き算する
つづいて、エクセルで時間を引き算する方法を解説していきます。
時間を引き算する場合も、足し算と方法は変わりません。「+」を「-」に変えるだけです。
下記の画像の合計時間のセルには、4:19(セルD3)から3:20(セルD4)を引いた時間である、0:59が表示されています。
上記の数値を求めるには、足し算の時と同じように、セルをクリックして指定をするか、セル番号を入力後、エンターキーをクリックするだけです。
エクセルでSUM関数を使って時間を足し算する
「オートSUM関数」を使って、時間の足し算をすることもできます。エクセルの関数を使うことで、数式を自分で入力せずとも簡単に時間の合計を求められます。
ここからは、簡単に手順を説明します。
まず、合計時間を表示させたいセルをクリックします。次に、「ホーム」タブの左上にある「オートSUM」ボタンを押します。
足し算したいセルを選択し、エンターキーをクリックすると合計時間が表示されます。
ただしこのオートSUM機能は、合計して24時間を超える場合は、特別な計算が必要。時間の合計が24時間を超える場合は、注意が必要です。
合計が24時間を超える場合には、「表示形式を変更」する方法と「TEXT関数」を使う方法があります。
エクセルでTIME関数を使って時間を足し算する
先程、「=セル番号+”時間”」を入力することでも計算が可能だと説明しましたよね。TIME関数を使っても、この方法と同じように足し算ができます。
TIME関数の書式は、「=TIME(時,分,秒)」のように記述します。
それでは、計算方法を説明していきます。
まずは、合計時間を表示させたいセル(下記の画像では「F3」)をクリックします。
次に、「=D3(足したいセル)+TIME(足したい時間の数式)」を入力します。
たとえば、1時間30分足したい場合、「=D3+TIME(1,30,0)」のような記述となります。
数式を入力後、エンターキーを押したら合計時間が表示されます。
もしも「30分後」と分だけ足したい場合は、「TIME(0,30,0)」のように、分の引数だけ数値を入力すれば「30分後」が計算できます。時間・分・秒は、指定する時刻がない場合もそれぞれ0(ゼロ)と入力する必要があり、入力しないとエラーになってしまうので注意してください。
エクセルで勤務時間を計算する
上記の画像をご覧ください。出勤時刻と退勤時刻から何時間働いたのか、つまり、勤務時間を計算しようとしています。しかし、単純に出勤時刻と退勤時刻を足してしまうと、勤務時間のセルには「3:00」と表示されてしまいます。これがもし3時間を意味しているのであれば、暗算で計算しても、9時出勤18時退社の場合、勤務時間が3時間ではないことはわかりますよね。このように、上記のようなケースの場合は、単純に足し算をしてしまうと、求めているものと違う答えが返ってきてしまうのです。
これは、セルの書式設定で日付と時刻の表示にしてみるとわかりやすいのですが、エクセルでは、入力した時刻が以下のように認識されています。
エクセルは、「朝の9時+夕方の18時=夜中の3時(27時)」と計算しているのです。
表示されていた「3:00」は、3時間ではなく、夜中の3時を示していたのですね。
実は、最初にお伝えした作業時間(タスク)の足し算と引き算も、「〇時間」ではなく「時刻」として認識されています。
例として勤務時間の計算をしていますが、このような場合には、足し算よりも、退勤時刻から出勤時刻を引き算するという方法が簡単です。
少しややこしいですが、「合計時間が24時を超えるか超えないか」が計算方法を判断するうえで重要となります。
エクセルで時間を「分」や「秒」単位で計算する
上記の画像のように、入力した時間を「分」や「秒」に変換して計算することもできます。さっそく、その手順をご紹介します。
まずは、計算したい時間の表を用意しましょう。合計時間の入力は、分や秒に変換する前と後、どちらでも適用可能です。
「分」に変換して足し算する方法
まずはじめに、画像を用いて、分に変換する場合の方法を紹介していきます。
まず、分に変換したい範囲を選択します。
次に、「ホーム」タブ内にある「書式」のメニューから「セルの書式設定」を開きましょう。
エクセルには、「セルの書式設定」を開くためのショートカットキーが割り当てられており、「Ctrl+1」を押すことでも開けるため、覚えておくととても便利です。
セルの書式設定のボックスが表示されたら、「表示形式」タブをクリックして「ユーザー定義」の設定画面に移ります。
「種類」の入力欄に「[m]」と入力しましょう。
「OK」をクリックしてシートに戻ると、選択範囲内の時間が「分」に変換されました。
また、以下の画像のように、表の一部だけを「分」表示に変換することも可能です。
表の規模が大きい場合や、合計時間だけが「分」表示になっていればよいという場合は、合計時間が入力されている列や行のみを選択してもよいでしょう。
「秒」に変換して足し算する方法
次は、時間を「秒」に変換する方法です。手順はほとんど変わりません。
「秒」に変換したい時間が入力されたセルを選択し、「ホーム」タブ内にある「書式」から「セルの書式設定」を開きます。ショートカットキーを利用する場合は「Ctrl+1」です。
「表示形式」タブを開き「ユーザー定義」の設定画面に移りましょう。
秒に変換する場合は「種類」の入力欄に「[s]」と入力します。
「OK」をクリックすると、時間が「秒」表示に変換できましたね。
分や秒に変換した時間を戻したい場合は、セルの書式設定で「ユーザー定義」を「h:mm」と選択すると、時間表示が元に戻ります。
SUM関数で縦と横の2方向で合計値を出す方法
時間の計算だけではなく、縦方向と横方向の合計を両方まとめて計算する方法をお伝えします。
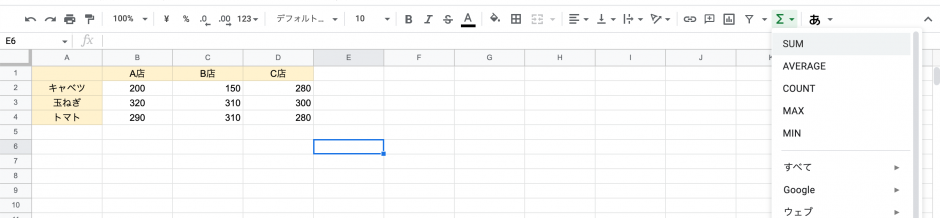
①右上の「Σ」の中から「SUM」関数を選択します。
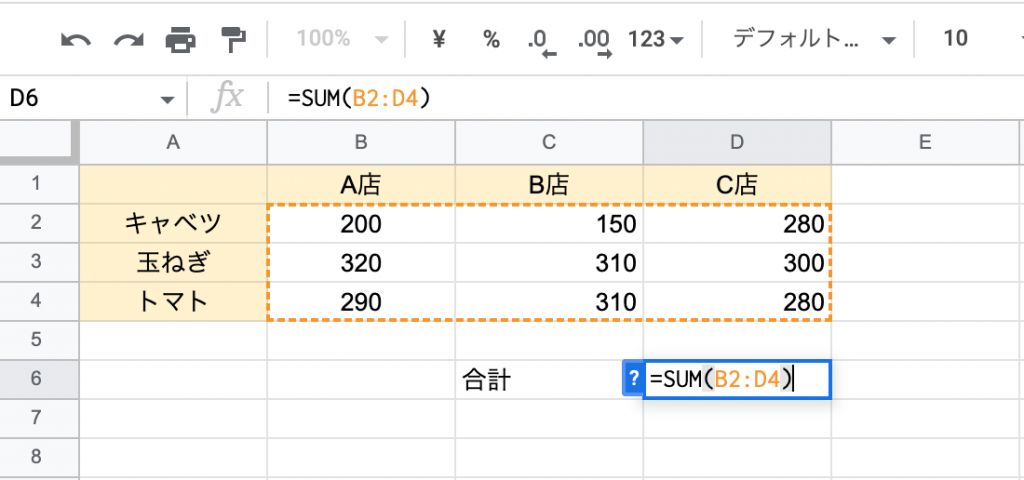
②合計を出したいセルを選択します。こうすると、縦と横の2方向の合計が自動で計算されます。
オートSUM機能をショートカットで使う方法
オートSUM機能は、エクセルを使う上で利用頻度の高い機能です。ショートカットを使うと効率的に作業ができるため、是非覚えておきましょう。
やり方は、集計元のデータと合計を出したいセルを選択して、「Alt + Shift + = 」を押します。MACをお使いの方は「command + shift + T」です。
オートSUM機能を用いると、便利に集計が可能ですよ。
SUM関数で行える様々な足し算の方法
エクセルでは基本の「SUM関数」。基本的な関数だからこそ、汎用性の高い使い方ができます。ここからは、SUM関数で使える様々な足し算の使い方をお伝えします。
シートをまたいで足し算する
エクセルのオートSUM機能では、計算式にセルを指定することもできます。この方法を使うことで、異なるシートの値を用いて計算をすることができます。同じ形式のシートが複数ある場合に、それぞれのシートをまたいで数値の集計が可能です。
1.集計したいシートを表示して集計範囲を選択します。
2.集計範囲を選択した状態で、オートSUMボタンをクリックします。
3.集計を開始したいシートを選択して、計算したい先頭のセルをクリックする
4.Shiftキーを押しながら集計したいシートの最後をクリック。最後にオートSUMボタンを押したら集計が完了します。
足し算と引き算を組み合わせる
足し算と引き算が混合する際にも、オートSUM機能が使えます。「A+(-B)」の形に変換することで、オートSUMで合計値を出せます。足し算と引き算を組み合わせたオートSUM機能は、マイナスの値が少なければ、すぐに計算が可能です。
1.「=SUM(範囲)」を入力し、計算するセルの範囲を選択します。計算式は「=SUM(選択範囲)-SUM(選択範囲)」です。
2.選択範囲を指定できたら、「Enter」を押して計算完了です。
条件に合った数字だけを足し算する
「SUMIF(サムイフ)」関数を使うことで、条件に合わせて集計をすることができます。例えば、「◯◯会社の値の合計を算出したい」「◯月◯日以降の売り上げを算出したい」のように、特定の条件を算出したい場合に利用可能です。
ただし、検索条件がひとつしか使えません。「◯◯会社かつ●●会社の値の合計を算出」のように、複数の条件を組み合わせて計算することができないので、注意しましょう。
【SUMIF関数の使い方】
=SUMIF(検索範囲,検索条件,合計範囲)
以上の数式を入力することで、条件に合った数字だけを足し算できます。
エクセルで時間の計算ができない時の対処法
時間を計算したときのエラーは、数値のみの計算よりも少しわかりにくいと感じるかもしれません。
- エクセルで24時間以上の合計値を計算するとき
- 合計値が0になってしまうとき
今回は、エクセルで時間を計算する際に起こりがちな、上記2点のトラブルについて対処法をわかりやすく解説します。
エクセルで24時間以上の合計値を計算するとき
上の表の場合、合計時間は「31:00」となるはずですが、「7:00」と明らかに違う答えが返ってきてしまいます。
冒頭でもお伝えしたように、エクセルでは時間ではなく時刻として認識しているため、24:00を超えると「1日」として計算されるのです。
たとえば、答えが31:00であった場合、エクセルでは24:00(1日)+7:00と認識しています。
日付と時刻の表示形式に変更してみましょう。日付が変わって翌日の7:00と計算がされていることがわかります。
このような場合には、セルの書式設定を活用します。合計時間のセルを選択した状態で「セルの書式設定」を開きましょう。
「表示形式」タブ内にある「ユーザー定義」の設定画面へ移り、種類の入力欄に「[h]:mm」と入力します。
「OK」をクリックすると、24時間以上の合計値が思い通りの表示形式で表示されるようになりましたね。
合計値が0になってしまうとき
紹介してきた通り、エクセルで時間を計算する方法は複数あります。
利用する関数やセルの書式設定の状態、それらの組み合わせなどによっては合計時間が「0」や「0:00」と表示されてしまうことがあります。
このように合計時間が「0(もしくは0:00)」となってしまうときは、以下の方法を試してみてください。
書式設定を見てみましょう。計算したいセルの表示形式と、合計時間のセルの表示形式が一致しているかを確認してください。
計算したいセルが「12:30」のように「h:mm」という形式で入力されている場合は、合計値のセルも「セルの書式設定」で「h:mm」に変更します。
合計が24時間以上の計算になる場合の書式設定でご紹介した「[h]:mm」という表示形式でもよいです。
関数を利用した場合の時間計算でもこの方法は有効的ですので、ぜひ試してみてください。
シリアル値を使って足し算をする
日付や時刻をセルに入力したときに、入力した数字とは関係のない数字が表示されることがありませんか?実はバグでもなんでもなく、「シリアル値」と呼ばれるエクセル内での管理コードのようなものなのです。
シリアル値は、1900年1月1日をシリアル値「1」としていて、そこから1900年1月2日は「2」…というように番号が割り振られています。
たとえば、セルに入力した「1:00:00」を日時表示に直すと、「1900/1/0 1:00:00」となります。これは、エクセルが日付の「1900/1/0」を数字の「0」として認識しているためです。
エクセルは日付や時間をシリアル値で認識しているため、「=日付(時間)が入力されたセル+1」といった式を入れると、日付や時間の足し算なども簡単にできます。
シリアル値での「1」は24時間を意味しているので、「時」「分」「秒」をそれぞれシリアル値に変換すると
・1時間:1/24
・1分 :1/24/60
・1秒 :1/24/60/60
のようになります。これで時間の足し算をすることができます。
たとえば、下記の画像をご覧ください。
タスク時間「2:00」=2時間に、1時間を足して合計時間を出力しようとしています。
これをシリアル値に変換した「時」単位で足し算する場合、入力する数式は、「=D3+1/24」になります。数式を入力後、エンターキーを押すと、きちんと計算され、「3:00」と表示されました。
2時間足したい場合は「2/24」となりますが、分数が約分されるので、「1/12」という表記となります。
下記の画像のように、「=D3+1/12」と数式を入力すると、きちんと「4:00」=4時間と表示されましたね。これは、「2:00」=2時間に、2時間を意味するシリアル値「1/12」を足しています。
SUM関数が計算されず「0」になるエラー対応
SUM関数が計算されずに0になる場合の原因と対処法をお伝えします。
エラーが出る場合は、「数値が文字列として保存されています」というエラーが出るはずです。このような場合には、見た目が「1」でも数値ではなく文字列として判定されている可能性があります。
合計値を求める場合には、文字列ではなく数字として認識させる必要があります。「VALUE」関数を用いて、文字列を数値に変換することで、エラーが解決しますよ。
まとめ
今回はエクセルで時間を足し算、引き算する方法や仕事などの場面でよく使うような勤務時間の計算方法について詳しく解説しました。
基本的には「+」「-」で計算ができ、設定を変更するとすれば「セルの書式設定」くらいなので、思ったよりも簡単な手順だったかもしれませんね。
エクセルでの時間計算は、仕事でもよく使う機能です。ぜひマスターして活用してみてくださいね。