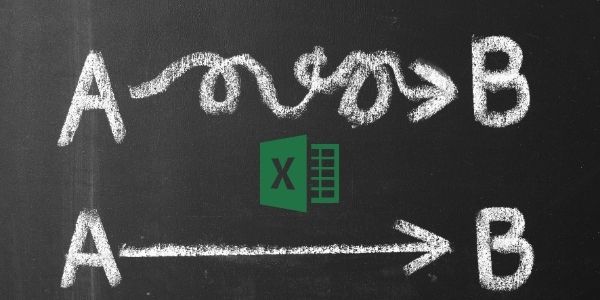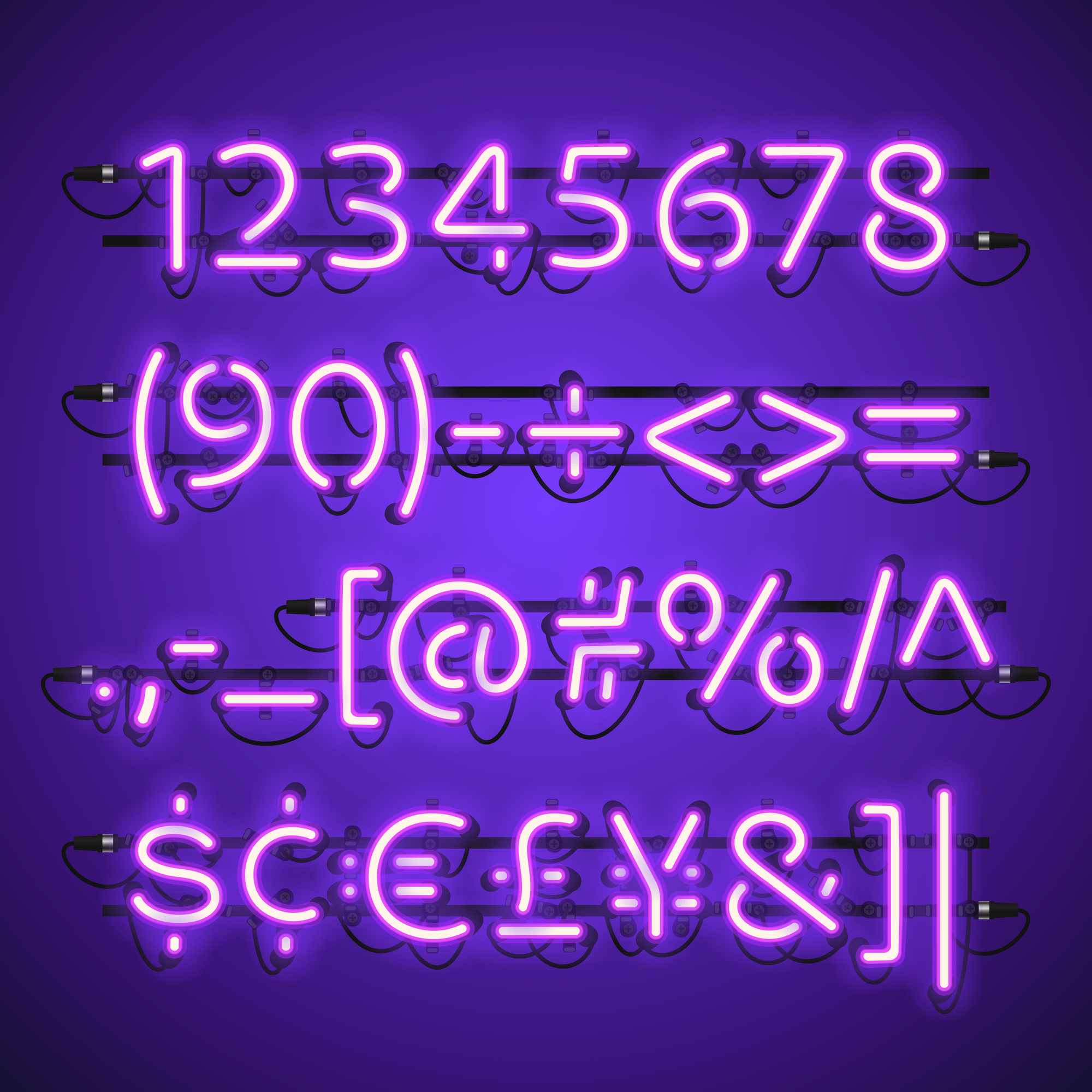Excelには480種以上の関数があると言われており、ひとつずつ習得していくのは簡単なことではありません。
しかし、使うシーンをしっかりとイメージすることで、スムーズに習得することができるようになります。
この記事ではOR関数とAND関数の違いや使い方、エラーの理由と解決方法について解説。
一気に2種類の関数を覚えられるだけでなく、その応用方法も習得できるようになりますから、ぜひ一緒に実践してみてください。
目次
OR関数とは

OR関数は、Excelを使用するにあたり、単体で使うシーンはほとんどのない関数です。
ORには日本語で【または】の意味があり、ほかの関数と組み合わせて使うことで、複数の条件を指定して結果を参照する役割を果たします。
OR関数の書式と基本的な使い方
OR関数の書式は以下の通りです。
| =OR(理論式1,理論式2,理論式3……理論式255) |
引数は最大で255まで指定することができます。
OR関数の主な使い方を見ていきましょう。
条件1、条件2、条件3を求めたテーブルがあります。
B2,C2,D2のそれぞれの条件を、OR関数を使ってE2セルに表示させます。
その場合の関数は以下の通りです。
| =OR(B3,C3,D3) |
条件1から条件3まではTRUEであるため、E2セルの判定はTRUEと求めることができました。
オートフィルでFALSEの判定も求めてみると、同じようにFALSEが求められました。
【関数の挿入】を使ったOR関数の作り方
関数を作成するにあたり、英単語や引数を入力しなければならないのが関数です。
把握できていない方、Excel自体あまり使ったことのない初心者の方であれば、関数を作る場合Web上でリサーチを行いながら作成するシーンも少なくないと言えます。
特に、引数の項目が2つ以上ある場合、引数の意味のみならずその入力する順番も覚えていなければ使えないため、ハードルが高く感じてしまい、Excel=難しいといった印象が植え付けられてしまうでしょう。
しかし、上述したように、関数を使いにくいと感じている方におすすめしたいツールがあります。それが【関数の挿入】です。
Excelは数式バーを使って自分で関数を作成する方法だけでなく、関数の挿入と呼ばれるツールを使って各関数の書式に項目を順に埋めながら作成する方法の2種類があります。
関数の挿入では英単語のスペルがわからない、関数の意味はわかっているけれど、頭文字が浮かばないといった方にも作成できるよう、検索機能や関数の解説も付いています。
そのため関数を一覧表示させれば、どんな関数を使うべきか、または使いたかったかを480種以上の関数のなかから解説を確認しながら探し、使うことができるのです。
関数を作成する際には、使用する引数の解説も解説付きで入力できるため、初心者上級者関わらず誰でも気軽に関数を【作る】【覚える】ができます。
ここではそんな関数の挿入を使ったOR関数の作り方について解説します。
関数の挿入を使う場合はある記号から入ります。
数式バーの左横にいくつか記号の書かれた部分があります。
関数の挿入と書かれたダイアログボックスが開くと、現在IFERRORと書かれた関数が選択されているのが確認できます。
関数の挿入下部には関数の書式である【IFERROR(値,エラーの場合の値)】と、IFERROR関数の説明が表示されています。
このように、頭文字だけで検索したり、頭文字が思い出せず、関数の意味から探したりする場合も、各関数の意味を確認しながら選べるのが関数の挿入の特徴になります。
では【何がしたいかを~】の部分がをBackSpaceキーで削除し【OR】と入力したあと、【検索開始】をクリックしてみましょう。
一番上に【OR】が表示されているので、マウスで選択し【OK】を押しましょう。
理論式1、理論式2と関数の引数が表示されています。
理論式1にはB2セルを、理論式2にはC2セルをマウスで選択、または手入力で埋めていきましょう。
埋めていくと、自動的に理論式3,理論式4と入力項目が増えてくれます。
ここではD2セルの分まであればいいので、理論式3にD2をマウスで選択、または手入力して【OK】を押しましょう。
手入力したときと同じように、各条件からTRUEを求めることができました。
関数の挿入を使っても、オートフィルでFALSEを求めることも可能です。
このように、関数の挿入を使えば、各関数の意味や作り方に自信のない方でも、関数の意味や作り方を探し、学びながら作成できます。さらに、スペルや引数の入力ミスを防ぐことができるため、非常に使い勝手の良いツールと言えます。
ぜひこの機会にExcel関数の2つの作り方をおさえておきましょう。
OR関数とAND関数の違いとは?
OR関数に似た関数といえば【AND関数】です。
AND関数とは【かつ】といった意味を持ち、【または】の意味を持つOR関数とは全く違う役割を担っています。
| OR関数 | 条件1、条件2のいずれかどちらかを満たしていれば良い |
| AND関数 | 条件1、条件2のどちらも満たしている必要がある |
AND関数の基本的な使い方
AND関数の基本的な使い方について見ていきましょう。
まずはこのように出席番号、教科(国語)、点数の3種の項目を用意しました。
それぞれ出席番号順に国語の点数を照会しています。
このデータを使って、80点以上の生徒をTRUE、80点以下の生徒をFALSEで求めていきます。
この場合のAND関数の書式は以下の通りです。
| =AND(B2>=80) |
正しく入力できたら【Enter】を押しましょう。
出席番号1番は国語が82点であるためTRUEと表示されました。
では、オートフィルを使ってC7の出席番号6番まで照会してみましょう。
76点だった出席番号2番、そして56点だった3番は80点以下であるためFALSEと表示されました。
関数の挿入を使ったAND関数の作り方
AND関数もOR関数と同じように関数の挿入を使って書式を作成してみましょう。
関数の挿入は数式バー左横の【fx】の部分です。
最近使った関数が一覧表示されています。
【何がしたいかを~】の部分をBackSpaceキーで削除、または【AN】と入力して【検索開始】をクリックしAND関数を検索してみましょう。
1番上に表示されたので、マウスでANDを選び【OK】をクリックします。
理論式1には手入力と同じ要領で【B2>=80】と入力し【OK】を押します。
関数の挿入を使っても出席番号1番の子が80点以上であることを求めることができました。
オートフィルを使っても、同じように出席番号2番3番がFALSEであることを求められました。
AND関数を使って複数のデータの結果を求める
では、参照するべきデータが増えた場合はどのようにして求めると良いのでしょうか。
ここでは、参照すべきデータを増やし、複数の項目からTRUE、またはFALSEを求める方法を解説します。
さきほどは国語一教科のみでしたが、国語、算数、理科、社会、英語の5教科に参照すべき項目を増やしたデータを作成しました。
このデータを使って複数の項目を照会しTRUE、またはFALSEであるかを求めます。
出席番号1番の全教科を照会し、全て80点以上であるかを参照します。
G2セルには以下の書式が入ります。
| =AND(B2>=80,C2>=80,D2>=80,E2>=80,F2>=80) |
セル1つに対して【>=80,】と入っているのが確認できます。
対象が複数ある場合は、最後の項目以外はすべて条件を付ける必要がありますから、忘れずに入力しましょう。
出席番号1番は国語82点、算数100点、理科95点、社会100点、英語91点で全教科80点以上であるためTRUEと表示されました。
オートフィルを使って見ると、全教科を総合した結果、出席番号2番、3番、4番、6番がFALSEと求めることができました。
関数の挿入を使って複数のデータの結果を求める
では関数の挿入の場合入力方法はどうなるのでしょうか。
数式バーの横の【fx】をクリックします。
直前でANDを使用したためANDが一番上に表示されています。このような状態のときはそのまま【OK】をクリック、ANDが表示されていない場合は【何がしたいかを~】の部分をBackSpaceキーを押して削除、またはANDと入力して検索開始を押し【AND】を表示しましょう。
関数の引数ダイアログボックスが開いたら理論式1の項目に【B2>=80】と入力します。
5教科あるので、理論式2、理論式3、理論式4,理論式5に、それぞれB2>=80、B2>=80,B2>=80、B2>=80と記入し、最後に【OK】をしましょう。
手入力と同じように、出席番号1番は全教科総合で見てTRUEであること求められました。
オートフィルを使っても、それぞれ問題なくTRUE、FALSEを求めることができました。
このように、手入力も関数の挿入を使っても、入力方法に大きな違いはないものの、
【,】や【()】は入力する必要がないため、手入力の際に入力することを忘れてしまう可能性があります。
手入力で関数を作成する場合と、関数の挿入を使って関数を作成する場合では、入力する記号の用不要がある点を覚えておくと良いでしょう。
OR関数とAND関数を使った応用方法
OR関数とAND関数を使って複数の条件を指定して抽出する方法を解説します。
9月の出勤簿としてAさんからFさんまでの各情報と出勤日数を照会したデータを作成しました。
このデータを使って、OR関数とAND関数を使って複数の条件を指定して抽出します。
まずは氏名、入社日、部署、電話番号、出勤日数のセルを範囲指定し、【並べ替えとフィルター】を開きます。
つぎにフィルターと書かれた項目があるのでクリックします。
すると各項目に【▼】が付き、それぞれの条件に絞って検索できるようになりました。
つぎに出勤日数の【▼】をクリックし、【数値フィルター】→【ユーザー設定フィルター】をクリックします。
出勤日数の抽出条件を入力(選択)するダイアログボックスが開きました。
上の項目にはプルダウンから【20】を選び、その右のプルダウンを【より小さい】にします。
【AND】を選び、下の項目には【18】をプルダウンで選び、その隣のプルダウンを【以上】に設定し【OK】をクリックします。
20以下18以上の出勤日数の人がBさんであることが求められました。
では複数の条件で照会してみましょう。
【20】
↓
【より小さい】
↓
【AND】
↓
【15】
↓
【以上】
に設定したら、
【部署】を【営業部】のみに設定して照会します。
出勤日数が20未満15日以上+営業部のみで照会することができました。
では逆にORで求めてみましょう。
【15】
↓
【以上】
↓
【OR】
↓
【20】
↓
【以下】で照会してみます。
すると最初に作ったデータに戻ってしまいました。
これは最初に説明したように、
| OR関数 | 条件1、条件2のいずれかどちらかを満たしていれば良い |
| AND関数 | 条件1、条件2のどちらも満たしている必要がある |
が原因となり、条件1、または条件2のどちらかを満たしているためにこのような照会結果となってしまうのです。
OR関数/AND関数におけるエラーの解決方法
ここではOR関数とAND関数を使う際に見られることの多いエラーの理由と解決方法について解説します。
エラーの内容と解決方法を一緒に覚えておくことで、オフィスワークでも慌てず対応することができますから、最後まで目を通しておきましょう。
#NAME?エラー
#NAME?エラーは主に関数を記入した際に、英単語のスペルの入力ミスや参照したセルを間違えている可能性が考えられます。
#NAME?エラーが表示=作成した関数に問題があると記憶しておくことで、スムーズに対処することができます。
###エラー
関数を使って表示された数値、または入力した数値が、セルの幅を超えている可能性が考えられます。
この場合はセル自体の幅を少し広げて上げることで解決します。
数式は隣接したセルを使用していません
このように、TRUE、またはFALSEを求めることはできたものの、エラーチェックオプションが表示されていることがあります。
エラー内容を確認すると【数式は隣接したセルを使用していません】と書かれています。
これはExcelの機能が、その表示方法で間違いありませんか?その関数でよろしいですか?と親切に確認してくれていることを意味します。
というのも、関数部分を確認してみると、
| B2:E2>=80 |
と記入されています。
確かに、複数の項目を参照する場合は【:】を使って求めることができます。
しかし、AND関数の場合はこのような関数の入力方法ではないため、求めることはできるけど、その入力方法でいいですか?間違っているわけではないので答えは表示しています、といった意味があるのです。
このようなエラーが表示されている場合は、
- 正式な関数を作成し直し、エラーを消す
- 問題なく総合を求められているのでエラーを非表示にする
の2通りがあります。
エラーを非表示にする場合は、
エラーチェックオプションが表示されている部分にマウスをあてます。
【このセルにある数式は、隣接したセル以外の範囲を参照します】の文言が表示されるので、
右クリックを押し【エラーを無視する】をクリックしましょう。
エラーを非表示にすることができました。
再度エラーを表示させたい場合は、
エラーが表示されていたセルを選択し、関数の書式を再度表示することで、再度エラーが表示されます。
まとめ

今回はOR関数とAND関数の使い方とそれぞれの違い、さらにエラーの理由と解決方法について解説しました。
OR関数は単独で使うシーンがすくないものの、複数の関数をもちいることであらゆるシーンで活躍することがわかってもらえたと思います。
ぜひこの記事を通じて、OR関数とAND関数をあらゆるシーンで活用してくださいね。