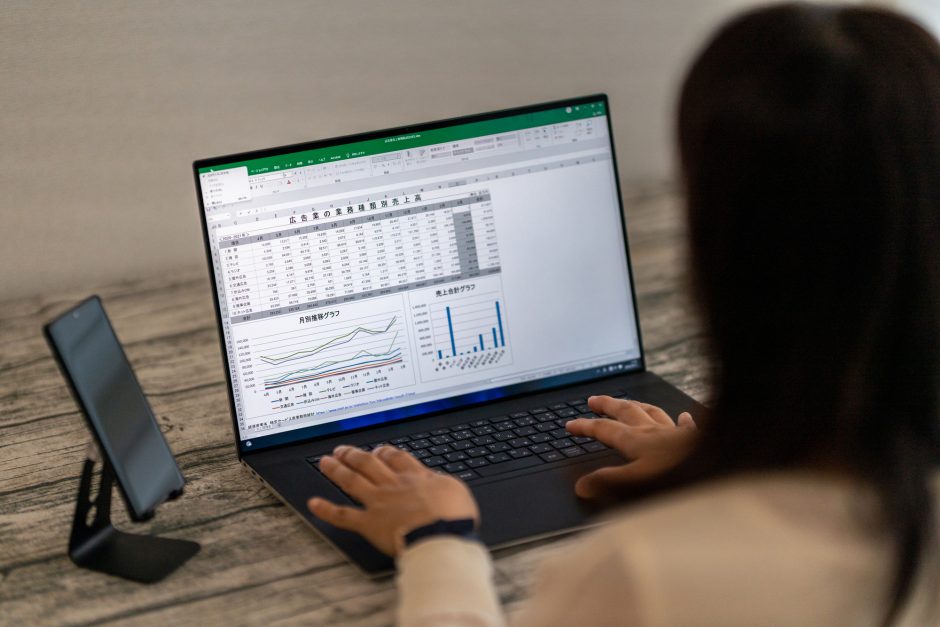マイクロソフトが提供する表計算ソフト「エクセル(Excel)」では、入力されたデータに基づいて、さまざまなグラフを作成できます。
用意されているグラフは、棒グラフや円グラフ、面グラフなど、多種多様なものがあり、用途やデータによって、最適なグラフを選べます。
この記事では、エクセルで円グラフを作成する方法を解説します。記事の後半では、各グラフの特徴と最適な使い方も解説していますので、ぜひ参考にしてください。
目次
エクセルの円グラフの作り方と編集方法

エクセルの円グラフを作成するのに必要なのは、データだけです。データさえあれば、簡単に円グラフを作成して、自分の好みのデザインに仕上げられます。ここでは、円グラフの作り方と編集方法について解説します。わかりやすいようにエクセルの操作画像も挟んでいるので、マネしながら作成してみてください。
円グラフの作成方法
エクセルで円グラフを作成する方法は非常に簡単で、数秒で作成できます。まずは、円グラフのもととなるデータを選択しましょう。ここではA4セルからB6セルが該当する範囲です。
次に、「挿入」タブにある円グラフのマークをクリックすると、「2-D円」という選択肢が真っ先に表示されるので、そちらをクリックします。
すると、下記のように人口比率データが円グラフになったものが作成されます。非常にシンプルな円グラフですが、データを範囲選択するだけで数秒で作成できるのが強みです。
円グラフの種類
円グラフには「2-D円」「3-D円」「ドーナツ円」の3種類があります。それぞれの特徴を下記にまとめたので、参考にしてください。
| 円グラフの種類 | 特徴 |
| 2-D円 | スタンダードで、最も使われる円グラフ。基本的には2D円を選べば問題ない。「補助円グラフ付き円」と「補助縦棒付き円」の2種類の派生系が存在する。派生形は元の円グラフの1つの要素をより細かく見ていくために使う。 |
| 3-D円 | 2D円を立体的(3D化)したもの。手前が大きく、奥が縮んだ楕円形に見えてしまうことから、グラフの割合を読みとりにくい。手前が大きく膨張して見えることから、「自社の製品が市場で9割のシェアを誇る」といった、強みを押し出すプレゼンの際に有効。 |
| ドーナツ円 | ドーナツのように真ん中が大きく空いた円。円グラフを2つ重ねられるため、2つの円グラフを比較したい時に有効。 |
円グラフの配置を変更する
上記の表は、データを純粋にデータ化しているので、15歳未満を一番最初に円グラフ化してしまいます。せっかくデータ可読性を高めるために円グラフを作成したにも関わらず、このままでは割合の多さを効果的に見せられません。そこで、元データを値の大きい順に並べ替えてから円グラフを作成しましょう。
このように、データ(数値・割合)が大きい順に並べたほうがグラフとして、より見やすくなります。
円グラフの色を変更する
円グラフはデータに基づいて自動で作成されますが色も勝手に決まってしまいます。人間の目は、赤色や橙色のような暖色に注目しがちで、青色や水色のような寒色には、あまり注目が集まりません。最も多くの割合を占める要素を強調する場合は、暖色かつ彩度の濃い色を使うべきなのです。そこで、色がついている円グラフの部分をダブルクリックしてみましょう。データ要素の書式設定が開かれ、「塗りつぶし」の「色」から、自由に色を選択できます。最も割合の多い要素から濃い橙色、薄い橙色、グレーという順番で作成してみます。
こちらの配色の方が目に優しく、強調したい点がわかりやすいですよね。
円グラフのフォントを変更する
グラフエリアのフォントの色や大きさは自由に変更できます。上記の画像では、少し、項目名が小さくて見づらくなっているので、サイズを大きくしてみましょう。
「15歳未満」を右クリックして「フォント」を選ぶと、フォントの編集メニューが表示されます。3つの区切り全てで、フォントサイズを9から12に変えてみると、下記のようになります。
これで少し見やすくなりました。ただしグラフタイトルがまだ手付かずなので、タイトルの作成に着手しましょう。
グラフタイトルは、一目見て何を表すグラフなのかがわかるように記載しなければなりません。例えば枠線に色を付けたり、フォントを大きくする、文字色を濃くするといった方法が挙げられます。これらの手法を取り入れた結果、下記のようなグラフタイトルができました。
よく使うグラフの種類と特徴
エクセルには円グラフ以外にも、棒グラフ、折れ線グラフ、散布図といった多種多様なグラフがあります。グラフはセルを範囲するだけで、入力データに基づいたものが作成されます。データに基づいて自動でグラフを作成できますが、自分で好きな種類、好きなデザインのグラフを作成できるのがエクセルの強みです。
ただし、選ぶべきグラフを間違えてしまうと、視認性を向上させるためにあるグラフが、かえって視認性を悪くしてしまうという逆効果を生んでしまう可能性があるため、注意が必要です。
ここでは、よく使われるグラフの種類と、それぞれの特徴を解説します。各グラフでどのようなデータを表現する際に向いているのか解説するので、ぜひ参考にしてください。
円グラフ
円グラフは、全体に対する割合、構成比率を比較する際に使うグラフです。アンケートの結果をまとめたり、人口比率、市場のシェア率など、全体に対して各項目がどのくらいの割合を占めているのかを比較する際に多く使われます。あくまで円グラフは割合を示すものなので、各項目の数値を比較できません。各項目の数値を比較する場合は、視覚的にわかりやすい棒グラフの方を使いましょう。
棒グラフ
棒グラフは、複数のデータの大小を比較する際に使われるグラフです。上下の方向に伸びる縦棒グラフと、左右の方向に伸びる横棒グラフの2種類が存在します。どの項目が最も多いのか、どの値が最も低いのか、同じ観点で数値を比較する際に使われるグラフです。
都道府県ごとの人口や商品生産数、企業の部署ごとの売上、教科の平均点など、会社や学校といったさまざまな場面で使われるため、多くの方に馴染みのあるグラフです。
ちなみに、横棒グラフを応用すると、中央でグラフを折り返して、男女別で年齢を区切った人口ピラミッドを作成できます。
積み上げ棒グラフ
積み上げ棒グラフは、棒グラフの1種で、棒グラフを縦に積み重ねることで、複数の項目の割合を比較できます。上記の表では、人口全体のうち、どの年齢層が1番多いのかをわかりやすくしています。その他にも、積み上げ棒グラフは収支の内訳といったものを表す際に使われるグラフです。
円グラフも積み上げ棒グラフ同様に、割合を視覚的にわかりやすくしたグラフです。積み上げ棒グラフは、1本のグラフを使うことによって、過去と現在の収支構成比較や、平均年収といった、年収帯ごとの収支比較が1つのグラフエリア内でできます。割合のみを見るなら円グラフ、複数の項目の割合を比較する際は、積み上げ棒グラフがおすすめです。
折れ線グラフ
折れ線グラフは、時系列に沿ってデータがどのように変化したのかを調査するときに有効なグラフです。例えば、人口や入場者数の変遷、平均気温、株価、物価など、あらゆる変化を視覚的にわかりやすくできます。棒グラフでも、これらの数値の変化を比較できますが、縦棒の面積が大きく、無駄なスペースができてしまうため、折れ線グラフの方が視覚的にわかりやすくなります。
面グラフ
面グラフは、データの変遷を見るとともに、複数の要素がどの程度変化したのか、わかりやすく比較できるグラフです。上記の表では、時系列に沿ってトウモロコシ、綿花、肉牛の生産量がどう変化したかを示しています。トウモロコシと肉牛は増加傾向にあるものの、綿花は減少傾向にあることが、面グラフであれば一目でわかります。
散布図
散布図は、2つのデータの相関関係を調べる際に使われるグラフです。例えば、年収と年齢には相関性があるのか、身長と体重には相関があるのか、年収と住宅の敷地面積には相関があるのかといった、さまざまな仮説を立証するために使われます。
散布図では、各点を結んでいくと楕円形になり、その楕円形が直線に近い、円形に近いかどうかで、「正の相関」「負の相関」「相関なし」という3種類に分類することができます。それぞれの特徴を下記にまとめました。
| 相関の種類 | 特徴 |
| 正の相関 | 横軸と縦軸が比例するように、ともに増加する状態。楕円形が直線に近くなり、右上がりになる。 |
| 負の相関 | 横軸と縦軸が比例するように、ともに減少する状態。楕円形が直線に近くなり、右下がりになる。 |
| 相関なし(無相関) | 点が散らばって楕円が直線にはなっていない状態。 |
レーダーチャート
レーダーチャートは、複数の項目を比較して、それぞれの評価や傾向をわかりやすくしたグラフです。上記の表では、使いやすさ、お求めやすさ、携帯性、見た目といった、5段階評価を見やすいようにレーダーチャート化しています。他にも、食品に含まれるタンパク質、脂質、炭水化物を比較する際に使われます。
どのグラフを選ぶか迷ったら
上記で紹介したグラフ以外にも、「等高線」や「ツリーマップ」「ウォーターフォール」といったグラフがあり、参照するデータに対して、どのグラフを使うべきか悩むことがあります。そのような場合は、「挿入」タブにある「おすすめグラフ」をクリックしてみましょう。
上記の図のように、選択したデータに基づいておすすめのグラフが提案されます。基本的には1番上に表示されるグラフが最もおすすめです。おすすめグラフがしっくりこなかった場合は、おすすめグラフを上下にスクロールして確認してみたり、タブを「すべてのグラフ」に変更して適したものを探すといった対処法があります。
すべてのグラフから詳細設定を行う
グラフの挿入画面から「すべてのグラフ」を選ぶと、グラフの種類と、それぞれのレイアウトを選択できます。縦棒グラフ1つとっても、2-D縦棒、積み上げ縦棒、3-D縦棒といった豊富なレイアウトを選択可能で、表現の幅が非常に広い点が特徴です。視覚的にわかりやすいのはどのグラフか、サンプル画面を見て比較してみましょう。
複数のグラフを組み合わせる
エクセルでは、複数のグラフを組み合わせる機能が付いています。上記のグラフでは、時系列に沿って、全体の人口を青い縦棒で、20歳以下の人口をオレンジ色の折れ線で表現しています。複数の要素を1つのグラフエリアで比較できるため、使われる機会の多いグラフです。
おすすめグラフから「すべてのグラフ」タブへ移動して「組み合わせ」を選択するか、グラフメニューの「複合グラフ」を選択すると、組み合わせたグラフが作成できます。
まとめ

エクセルで円グラフを作成するには、データを選択してグラフボタンをクリックしましょう。円グラフは割合が大きいものから順に並べ替えた方が視認性がよくなります。値の大きいものから濃い暖色、薄い暖色、というふうに色を付けるのがおすすめです。
エクセルには円グラフ以外にも多種多様なグラフがあります。それぞれのグラフの特徴と向き不向きを知ることで、グラフをより有効に活用できるため、使う機会の多い円グラフ、棒グラフ、折れ線グラフの3点は必ず覚えておきましょう。