エクセルに使い慣れていない方の中には、「エクセルで漢字にふりがなを付けられる?」と疑問に思っている方もいるでしょう。
結論から言うと、エクセルではふりがなを付けられます。また、エクセルのセル内にふりがなを入力する方法は何パターンかあるため、本記事でそれぞれのパターンを紹介します。
他にも、エクセルでふりがなを付けるメリット・デメリットも併せて紹介しますので、ぜひ最後まで確認してください。
【この記事を読んでわかること】
・エクセルでふりがなを付ける方法
・エクセルでふりがなを使うメリット
・エクセルでふりがなを使うデメリット
目次
エクセルでふりがなを付ける方法
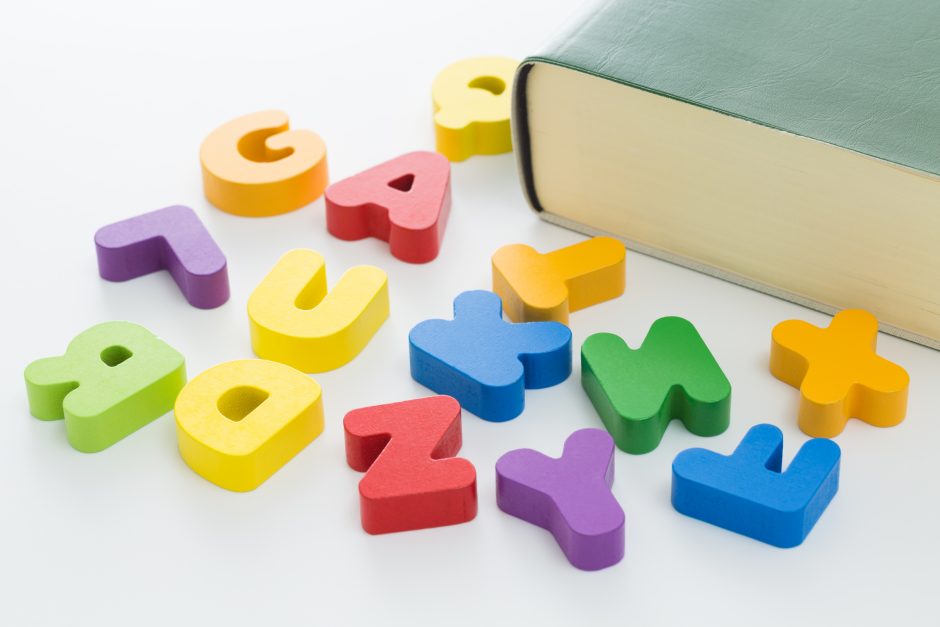
早速、エクセルにふりがなを付ける方法を紹介します。
エクセルにふりがなを付ける際は、2つの入力パターンがあるため、自分の好みの入力方式からふりがなを付けると良いでしょう。
エクセルでふりがなを付ける方法は、以下のとおりです。
・同セル内にふりがなを入力する方法
・違うセルにふりがなを入力する方法
同セル内にふりがなを入力する方法
まずは、同セル内にふりがなを入力する方法を紹介します。
まずは、セルに漢字を入力します。次に、漢字が入力されているセルを右クリックすると、さまざまな項目が表示されると思います。
表示されている項目の下の方に、「ふりがなの表示(S)」という項目があるのがわかるでしょうか。
こちらを選択してください。
そうすると、漢字が入力されているセルの中に、「山田太郎」の上に「ヤマダタロウ」と表示されます。
このように、ふりがなを挿入したいセルを選択し、左クリックで「ふりがなの表示(S)」を選択すると、同セル内にふりがなが表示されるのです。
また、一度セル内にふりがな設定をすると、設定を解除するまでは、漢字を入力すると自動でふりがなを表示してくれます。
違うセルにふりがなを入力する方法
次に、漢字が入力されているセルではないセルに、ふりがなを入力したい場合の方法を紹介します。
例えば、セル内にふりがなを入力してしまうと、文字が小さく見えずらくなってしまう場合は、こちらの方法を活用すると良いでしょう。
漢字が入力されていないセルに、ふりがなを入力する際は、「PHONETIC(フォネティック)関数」を活用します。
ステップ①:上のメニュー欄から「数式」を選択してください。そうすると、以下の画面が表示されます。
次に、メニュー下の項目の一番左にある「関数の挿入」を選択します。(バージョンによっては一番左にない場合があります)
「関数の挿入」を選択するとさまざまな関数が出てきますが、今回使用するのは「PHONETIC関数」です。
そのため、下の項目から「PHONETIC関数」を探すか、「関数の検索(S)」の枠内に「PHONETIC」と検索して、「検索開始(G)」をクリックします。
下の項目から探すのは手間がかかるので、「関数の検索(S)」の枠に「PHONETIC」と検索したほうがスムーズに見つけられます。
そして、検索結果に出た「PHONETIC」を選択します。
「PHONETIC」を選択すると、関数の引数を設定するポップアップが表示されますので、参照欄にふりがなを付けたい漢字のセルを入力しましょう。
今回は、A2セルの「山田」をB2セルにふりがなで表示したいと考えているため、参照項目に「a2」を入力しました。
正しいセルが入力されている場合は、参照欄の右側に「山田」「ヤマダ」など、漢字とふりがなが表示されますので、入力した際は念のため確認しておいてください。
参照欄にセル番号を入力し、右側に漢字とふりがなが正しく表示されているのを確認できたら、右下の「OK」を選択してください。
そうすることで、B2のセルにA2の「山田」のふりがなが表示されます。
また、ふりがなを付けたい漢字が複数ある場合は、「ヤマダ」と表示されているB2セルの右下の「■」を長押ししながら下に引っ張ると他の漢字も同様にふりがなが出てきます。
エクセルに入力したふりがなを編集する方法

次に、エクセルに入力したふりがなを編集する方法を紹介します。
先ほど紹介したふりがな入力の方法では、エクセルが漢字を自動で認識し、勝手にふりがなを付けます。
つまり、「山田」の本来のふりがなが「ヤマタ」である場合に「ヤマダ」と表示されてしまうと言うことです。
このような場合の対策として、ふりがなを変更する方法を身に付けておきましょう。また、入力したふりがなのフォント変更もできるため、併せて紹介します。
入力したふりがなを変える方法
入力したふりがなを変える方法は、ふりがなの入力方法で紹介した「同セル内にふりがなを入力する方法」で一度ふりがなを入力する必要があります。
それでは、手順を見ていきましょう。
今回は、先ほどのセルに入力されている「山田」「佐藤」「田中」を使ってふりがなを変更していきます。
現在、表示されているふりがなは「ヤマダ」「サトウ」「タナカ」となっているので、「ヤマタ」「サフジ」「タチュウ」に変更します。
まずは、A列の「山田」「佐藤」「田中」が表示されているセル内に、ふりがなを付けていきます。
先ほどと同じように、該当セルを選択し、右クリックで項目を出します。そして、「ふりがな表示(S)」を選択すると、それぞれのセル内にふりがなが表示されます。
それぞれのセル内にふりがなが表示されたら、変更したいふりがなをダブルタップします。
この際に、等倍だとダブルタップしにくいため、右下の倍率調整で拡大しておきましょう。
下記画像のサイズは「204%」です。
変更したいふりがなを選択すると、選択された文字が薄い黒に変わります。そうすると、文字を変更できます。
漢字の上に表示されているふりがなを変更すると、さきほど「PHONETIC関数」で入力したふりがなも自動で修正されます。
これで、ふりがなの変更は完了です。
また、漢字の上に表記されているふりがなを消したい場合もあるでしょう。
その際は、該当セルを選択し、右クリックで「ふりがなの表示(S)」を選択すると消えます。
漢字の上に表示されているふりがなを消しても、変更したふりがなはそのままですので、安心してください。
ふりがなフォントを変える方法
次に、ふりがなフォントを変える方法を紹介します。
ふりがなフォントを変えたい場合は、該当セルを選択し上部メニューのホームから変更可能です。
それでは、ふりがなのフォントを変える手順を見ていきましょう。
こちらも先ほど同様に、「山田」「佐藤」「田中」の例で変更していきます。
まずは、ふりがなのフォントを変更したいセルを選択してください。今回は、A列のふりがなのフォントを変更します。
次に、画面上部のメニューから「ホーム」を選択し、フォントカテゴリーの「ア(亜)」の右側の「⇩」を選択してください。
そうすると、「ふりがなの表示(S)」「ふりがなの編集(E)」「ふりがなの設定(T)」が表示されますので、「ふりがなの設定(T)」を選択します。
そうすると、「ふりがなの設定」が表示されるので、設定メニュー上部の「フォント」を選択してください。
そうすると、さまざまなフォント設定の項目が表示されます。
「フォント名」「スタイル」「サイズ」「下線」「色」「文字飾り」と幅広い設定から自分好みのふりがなに変更できます。
自分好みのふりがなに変更できたら、みぎしたの「OK」を選択すると完了です。
エクセルでふりがなを使うメリット

こちらでは、エクセルでふりがなを使うメリットを紹介します。
エクセルでふりがなを付ける方法は理解できたと思いますので、ふりがなのメリットも知っておきましょう。
【エクセルでふりがなを使うメリット】
・メリット①:読みやすい表を作成できる
・メリット②:日頃から意識することでエクセルスキルが上達する
・メリット③:引き継ぎミスを防止できる
メリット①:読みやすい表を作成できる
エクセルでふりがなを使うと読みやすい表を作成できます。
例えば、営業成績をまとめた実績表であったり、多くの取引先が記載された管理表であったりと、複数の名前が記載されている表は漢字ばかりで読みにくくなってしまう傾向があります。
この場合に、ふりがなをセル内に記載しておくことで、自然と記載されている名前が頭に入り、分かりやすい表に改善されます。
メリット②:日頃から意識することでエクセルスキルが上達する
エクセル業務を担当している場合、エクセルでふりがなを付けることを意識しておくことで、必要な時にすぐにふりがな入力ができます。
そのため、ふりがなを付ける方法を知らない人からは、エクセルに詳しい優秀な人だと思われるかもしれません。
また、エクセルで使える知識を増やしておくことで、自分のスキルアップにも役立つため、一度だけではなく、今後も使えるように覚えておきましょう。
メリット③:引き継ぎミスを防止できる
エクセルにふりがなを付けておくと、引き継ぎミスを未然に防げます。難しい漢字の取引先相手がいる場合はなおさらふりがなを付けておくべきです。
例えば、ふりがなを付けないと、取引先企業の担当者を後任に引き継ぐ際に、漢字の読み方を間違えてしまうかもしれません。
そうすると、取引先相手に悪い印象を与えてしまう可能性があるでしょう。
他にも、音読みで読むのか訓読みで読むのか分からない漢字や、珍しい漢字が使われている方もいると思います。
そのため、引き継ぎミスを未然に防ぐためにも、エクセルに記載する漢字にはふりがなを付けておくことが大切です。
エクセルでふりがなを使うデメリット
次に、エクセルでふりがなを使うデメリットを2つ紹介します。必ずしもエクセルでふりがなを使うことはメリットだけではありませんので、必ず確認しておきましょう。
【エクセルでふりがなを使うデメリット】
・デメリット①:手間が増える
・デメリット②:セル内にふりがなを入力するとみずらくなる
デメリット①:手間が増える
エクセルでふりがなを付けるデメリットは、手間が増えることです。ふりがなを必ず付ける必要があるかと言うと、そうではありません。
どちらかというと、表を見やすくしたり、後任者へ引き継ぎミスをしないようにしたりと、ちょっとした気遣いであるケースが多いです。
そのため、少しでもエクセルでの業務内容を減らしたいと考えている方は、ふりがなを付けることにデメリットを感じてしまうでしょう。
デメリット②:セル内にふりがなを入力するとみずらくなる
エクセルにふりがなを入力するデメリットの2つ目は、漢字が入力されているセル内にふりがなを入力すると文字が小さくなってしまい、みずらくなる可能性があることです。
エクセルのセルは、デフォルト設定では小さく見にくいです。さらに、小さいセル内に漢字とふりがなが同時に記載されていると、よりいっそう見えにくくなってしまうでしょう。
そのため、作成した表が見づらくなってしまうとデメリットに感じる人もいるかもしれません。
しかし、そんな方はセルの大きさを調整すると良いでしょう。エクセルは各セルのサイズを変更できたり、隣のセルと結合できたりします。
そのため、ふりがなを入力してセルのサイズが小さく見づらい表になってしまった場合は、セルサイズの変更を試してみましょう。
エクセルのふりがなについてのまとめ
今回は、エクセルのふりがな入力についてまとめました。エクセルにふりがなを入力する方法は二つです。
・同セル内にふりがなを入力する
・違うセルにふりがなを入力する方法
どちらで入力するかは、自分好みで決められます。
また、ふりがなやフォントの変更方法も併せて紹介しましたので、ぜひ一度ご自身でふりがな設定に挑戦してみてください。





