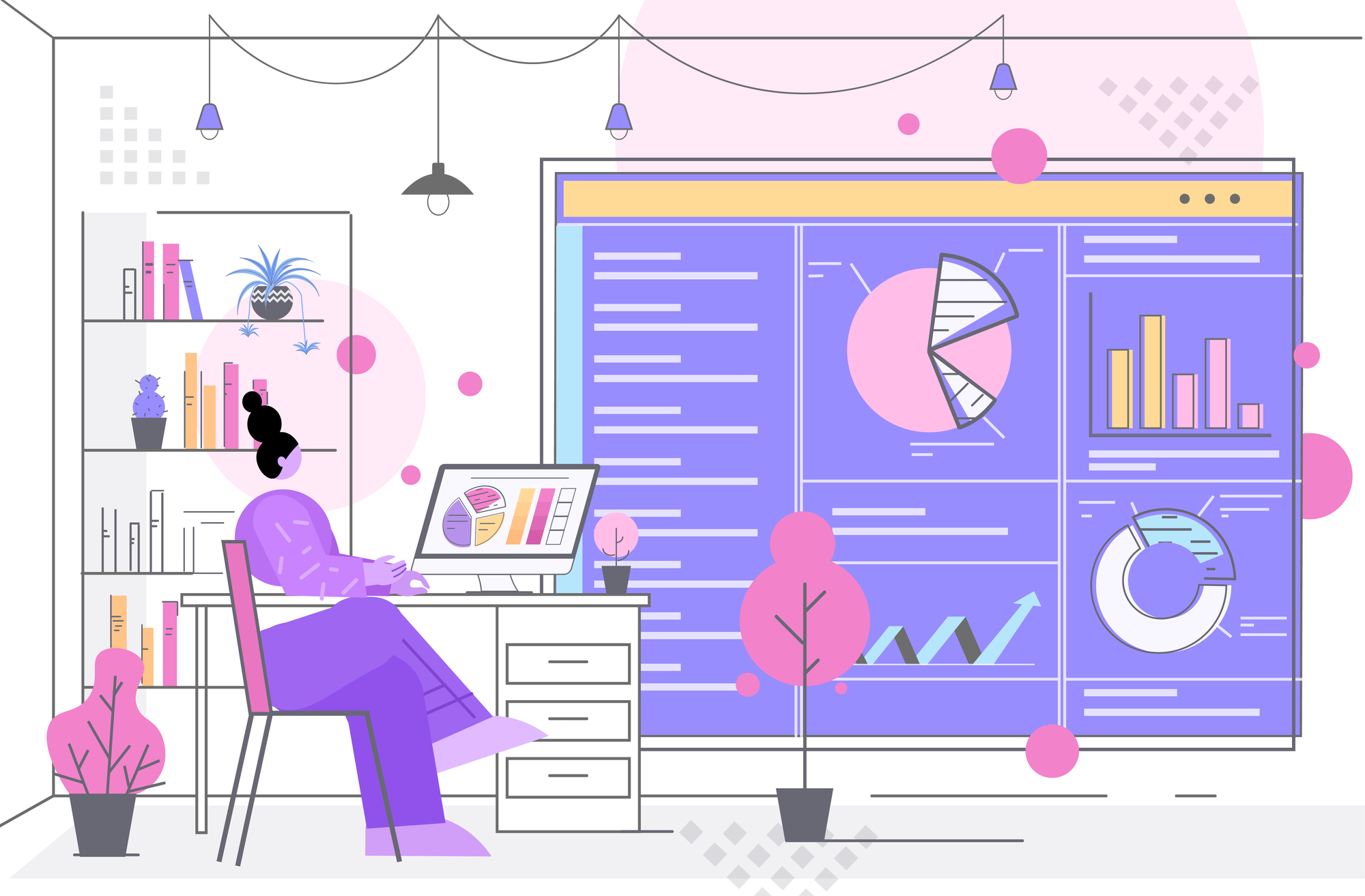「このデータ集計しておいて」
「データ分析お願い」
これらはあらゆる仕事で言われる可能性の高いです。このように頼まれた場合、少量のデータであれば作業は簡単でしょう。
しかし、そのデータの量が大量だった場合、どうしたらいいのか途方にくれてしまうのではないでしょうか?
そんな時、便利なのがExcelのピボットテーブルです。
できるだけ単純作業に時間をとられず、時間を割きたい仕事に時間をたっぷり使う社会人が優秀な社会人への第一歩です。
ピボットテーブルを使いこなして、仕事をテキパキこなしましょう。
本記事は、初心者向けのものから、応用まで紹介しています。ここでは紹介しきれない機能もたくさんありますので、慣れたらいろいろ試してみてください。
目次
ピボットテーブルの基礎
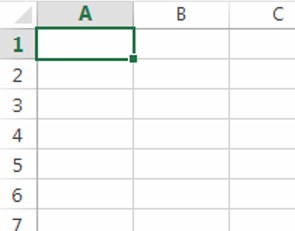
そもそも、ピボットテーブルと聞いてピンと来ましたか?
ピボットテーブルの使い方の前に、ピボットテーブルとはどんなものか、使うとどういうメリットが有るのかを知っておきましょう。
ピボットテーブルとは
ピボットテーブルとは、ややこしい数式や関数を使わずにマウスだけで大量のデータ集計や分析ができるExcel内にある機能の一つです。
ピボットテーブルでできることは主にデータの集計や分析であり、
・元のデータを複数の項目に分けて集計
・集計項目の入れ替え
・様々な視点からの集計
など、出来ることを追求していくと「本1冊出来る」と言われています。
そのため今回紹介するピボットテーブルは出来ることのごく一部だと言うことを知っておいてください。
ピボットテーブルを使うメリット

ピボットテーブルがなんとなく便利だということはわかって頂けたと思います。
しかしただ便利というだけではなく、ピボットテーブルを使うことには大きく3つのメリットがあります。
それぞれ詳しく紹介していきましょう。
メリット1:集計表を簡単に作れる
会社やお客様に見せる資料を作るときに必要になるのが既存データの分析です。
この分析を正しく正確に行わなければ間違った結果を伝えてしまうことになります。
正確な分析を行うためには、収集したデータを1つの視点だけではなく、複数の視点から見る必要があります。
ピボットテーブルを活用すると複数の項目に分けて集計、集計項目の入れ替えを簡単に行うことができ、様々な視点からデータを見ることができます。
メリット2:データ傾向を掴むことが出来る
集計表を簡単に作り、そのデータを複数の視点から見ることが出来るのがピボットテーブルです。
例えば複数の店舗で販売されているある商品の売上に関する集計表だった場合、
・どの店舗で売れているのか
・1年のうちいつ売れているのか
・購入している年代層・性別
これらのデータを分析することで商品の売れ行きに関する傾向を掴むことができます。
メリット3:関数を使わないので初心者でも安心
Excelと言うと関数ですが、PMT関数・DATEDIF関数・SUM関数など…
慣れていないとその関数がどのような動きをしてくれるのかわからないので特に初心者の方の場合苦手意識が強い方も多いでしょう。
しかし、ピボットテーブルを使う上で関数は一切使いません。
そのためExcel初心者であっても安心して使うことができます。
ピボットテーブルの使い方

それではいよいよピボットテーブルの使い方を説明していきます。
また、注意点として、エクセル関連の記事は、ただ説明を読むだけではわからないことが多いです。初心者ならなおさらです。
一緒に適当なグラフを真似て、実際にExcelを触ってみるのが早期習得への鍵ですよ。
①まずはピボットテーブルの表を準備する
まずは、ピボットテーブルのもとになる表を準備します。
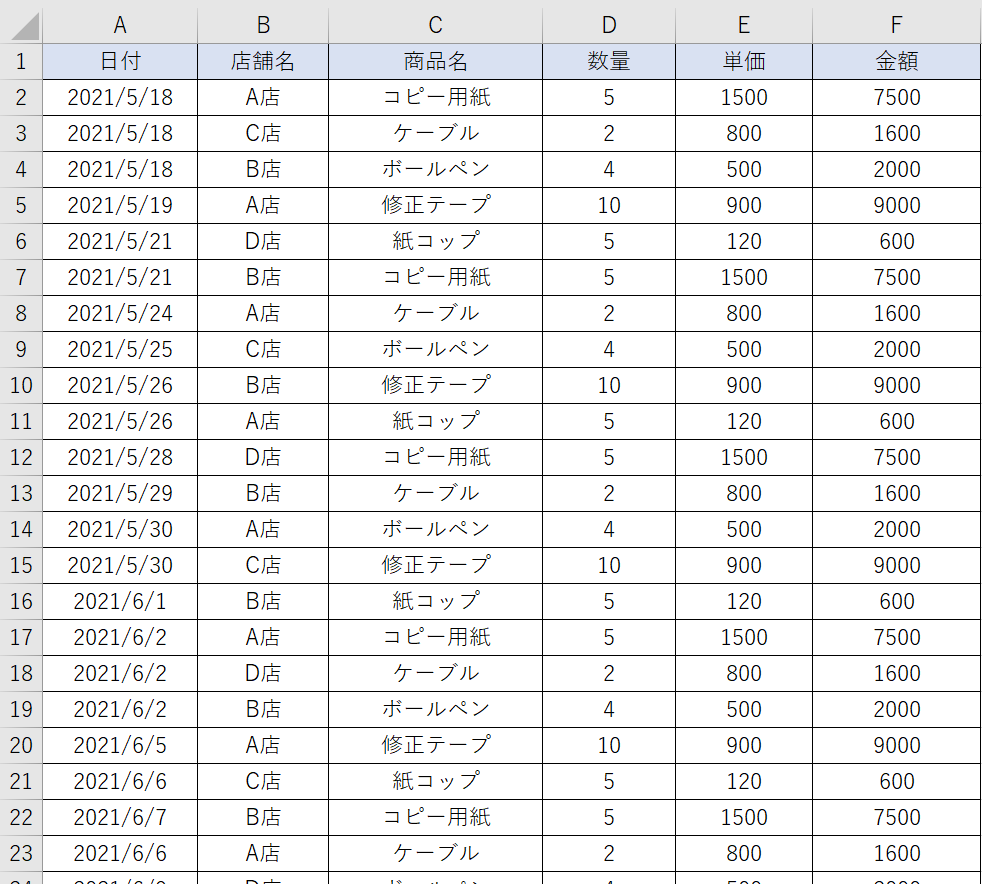
その表を見ながらまず、その表がピボットテーブルをより効果的に使うことが出来る表であるかを確認してください。
確認する項目は全部で4つあります。
1.1列目に項目名が記入されている
後に分かりますが、ピボットテーブルでは1列目にある項目を表示して選択するので、1列目に必要な項目が記入されている必要があります。

2.入力されている数字がすべて半角数字であること
エクセルは基本的に数字は半角に直してくれますが、全角を無意識に選択している可能性もあります。エクセルでは半角以外の数字を数字として認識しないので、普段から気を付けましょう。
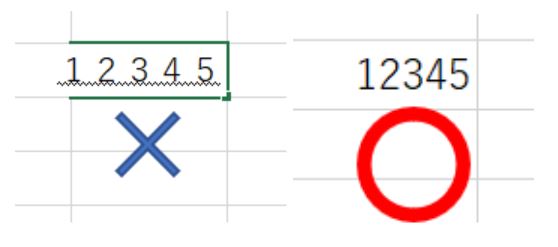
3.セルの統合やレイアウト変更がされている
セル結合でセルが一部繋がっていたり、レイアウト変更がされているとピボットテーブルで正しく認識できなくなります。
表を作る際は、ここまで視野に入れて作りましょう。
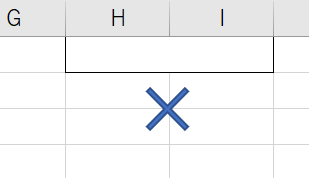
4.表に記載のある項目名の中で同じく項目はすべて同じ表記になっている
全くの他人では、本名とあだ名で同じ人だと認識しづらいですが、それと同じようなことです。正しいデータをプログラムとして出すには、項目は統一されている必要があります。
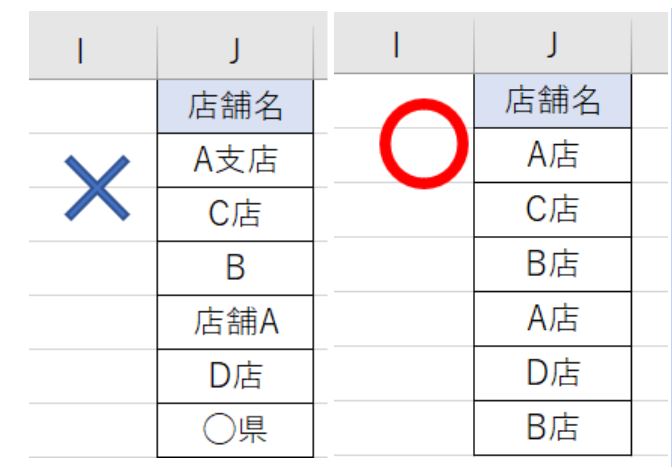
以上の4点です。これらは基本的にピボットテーブルを使わないとしても、エクセルで表を作る際に意識すべきことです。
もし、違う点があれば先に表を変えておきましょう。
②新規シートでピボットテーブルを作成
表の確認作業が終わればピボットテーブルの作成開始です。
1.表の中のどこでもいいのでクリックしてExcelタブの挿入を選び,
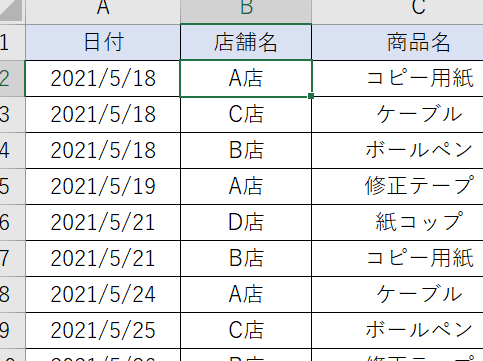
ピボットテーブルをクリック
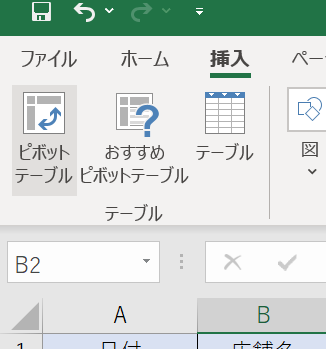
2.テーブルまたは範囲のところに表の全体が選択されているか(この場合はA1~F40)を確認し、ピボットテーブルを配置するワークシートを選択(特に指定がなければすでに選ばれている新規ワークシートでOK)問題なければOKをクリック
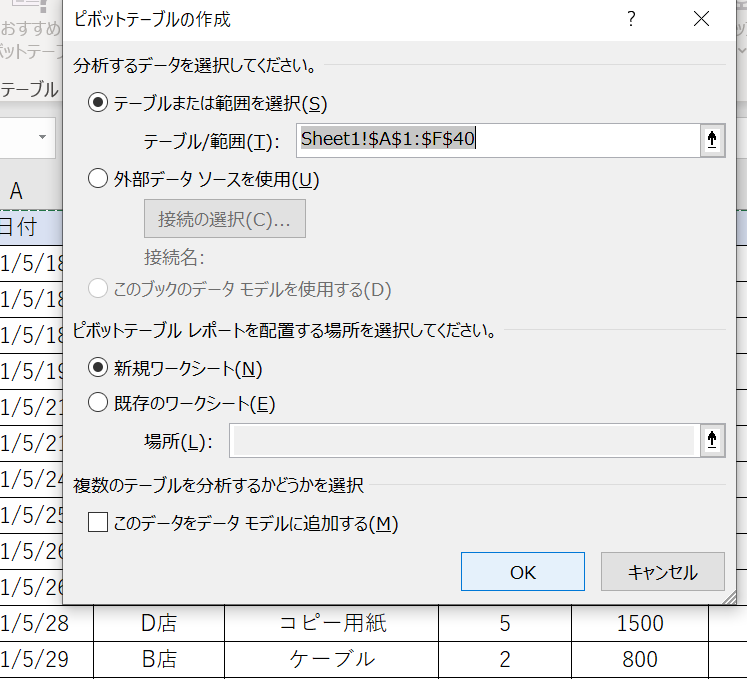
3.新規ワークシートにピボットテーブルのエリアが設定される
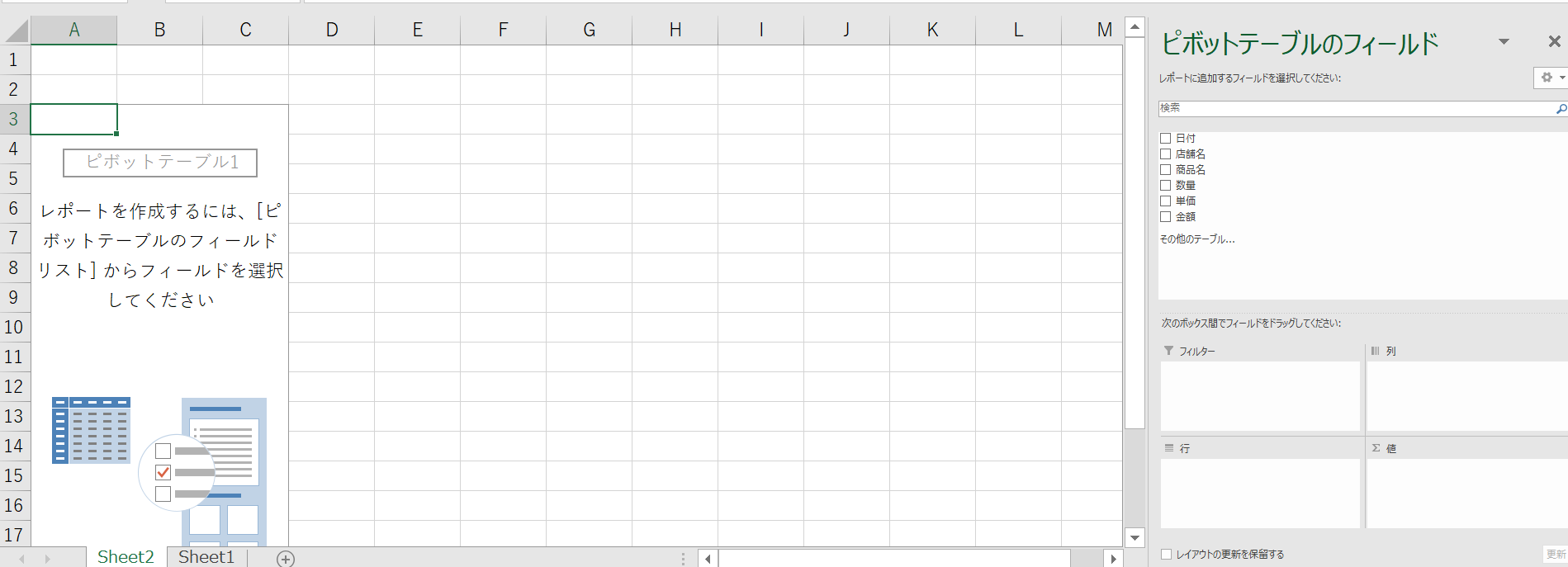
4.ピボットテーブルを作ると右側に”ピボットテーブルのフィールド”という画面が出ているのを確認します。
このピボットテーブルのフィールドで、必要な情報を出すための設定をいろいろとやっていきます。
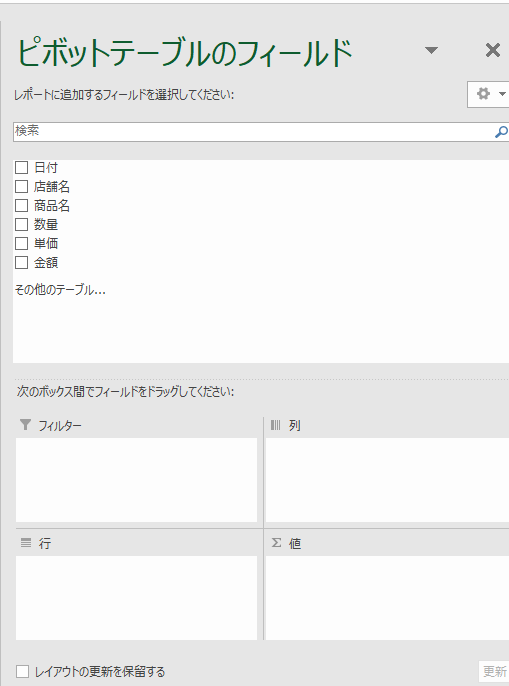
③ピボットテーブルを実際に使ってみる
それでは実際にピボットテーブルによりなれるためにいろいろな機能を使ってみましょう。
実際に使ってみることで使い方に慣れたり仕事で使うときに「どうやるんだっけ?」となりにくくなりますよ。
実際に仕事で使用するのであればこの説明を見なくても設定できるくらいにしておくと良いでしょう。
もっとピボットテーブルを使いこなす

ピボットテーブル作り方がわかったところでもっとピボットテーブルを使いこなしてみましょう。
新規ワークシートにピボットテーブルのエリアが設定されている状態でこれより先に進むと説明を見ながら進めますよ。
この状態です⇓⇓
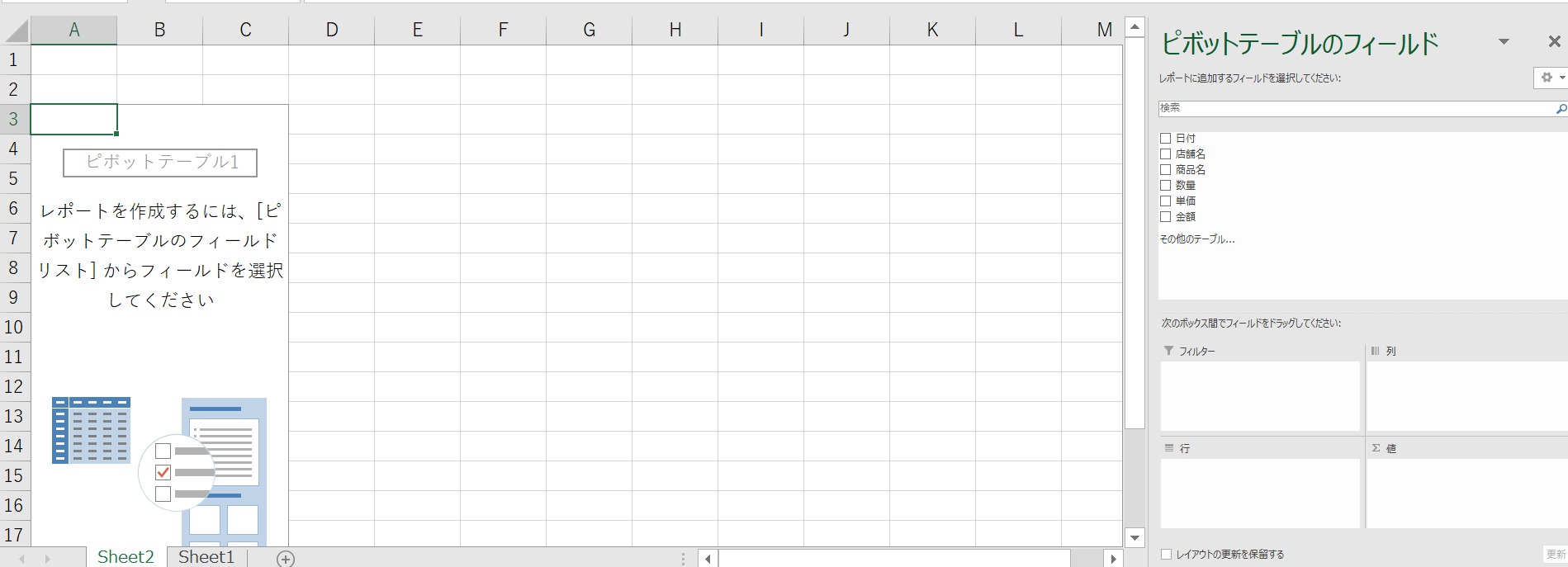
ピボットテーブルで値を集計する
どの値の集計を行うのかで変わりますが今回は金額の集計を行うと仮定します。
その場合”金額”という項目をドラッグして”値”の場所まで運びます。
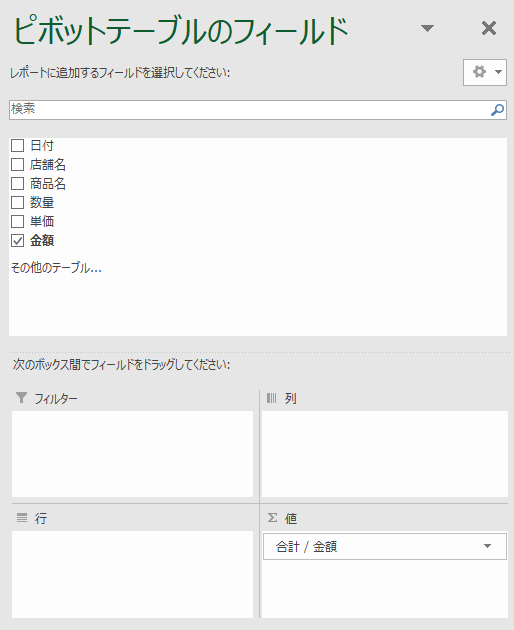
すると表に記載されている売上の合計金額が表示されました。
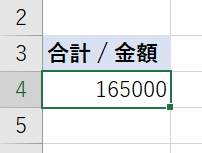
発注商品数について集計したいなら、”発注商品”という項目を”値”まで運びます。
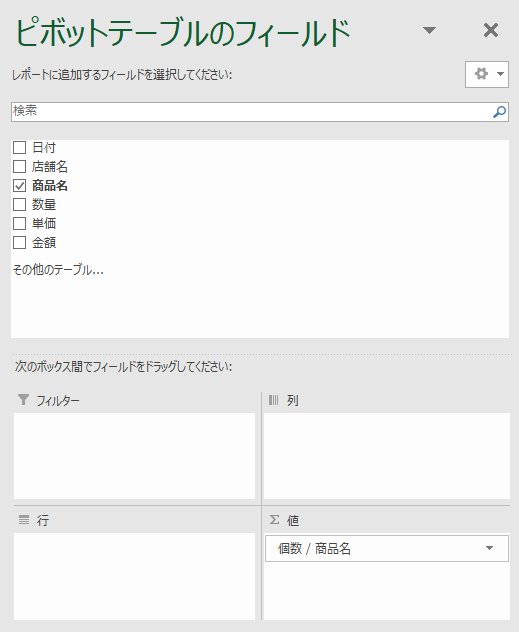
総商品数が表示されます。
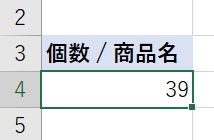
項目ごとの集計
例えば全体の金額はわかったけど、店名ごとの売上が知りたいとなった時は”金額”を”値”のところに運び、”店名”を”行”のところに運びます。
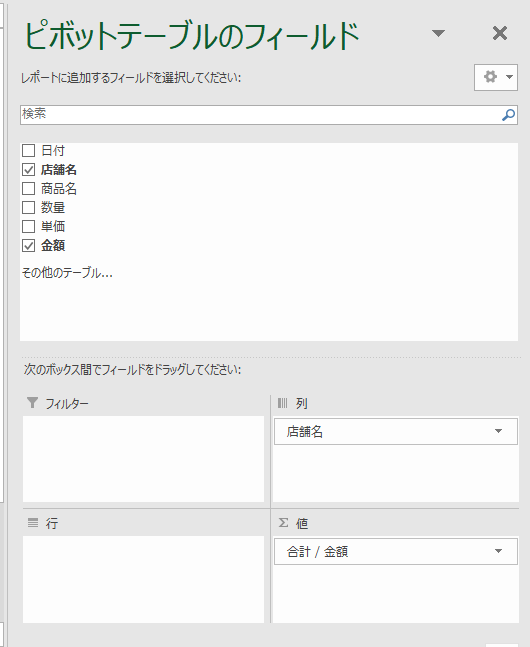
そうすると行ラベルというものが追加され、店名ごとの売上が自動で表示されるようになります。
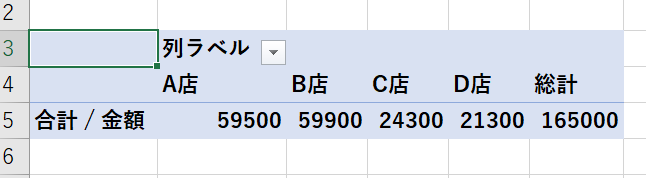
更に横向きに商品ごとで集計したいときには”商品”を”列”に運びます。
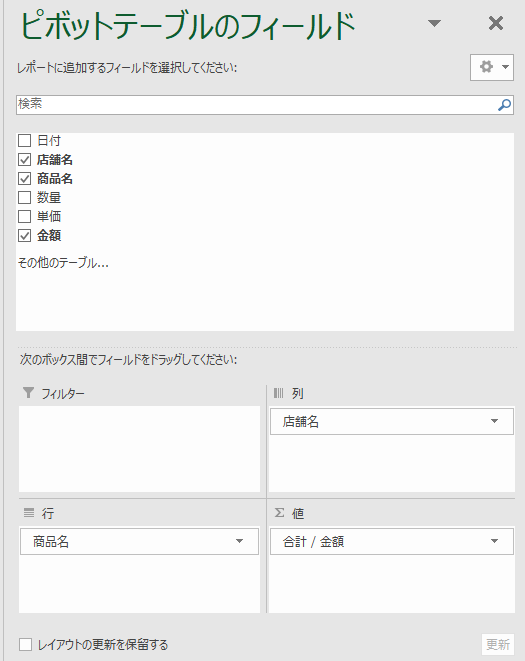
するとこのように表に反映されます。
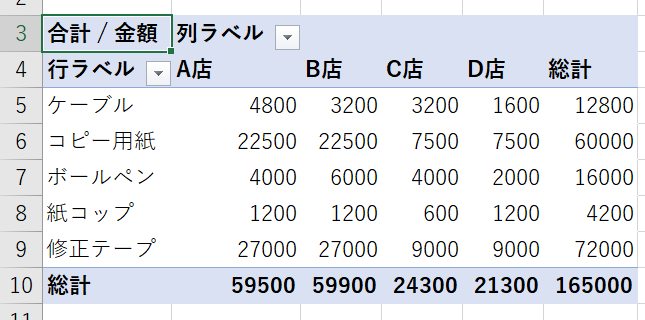
項目を入れ替えたい場合
部署ごとに一目で分かりやすく商品を並べたい場合、”行”か”列”に項目を2つ入れます。
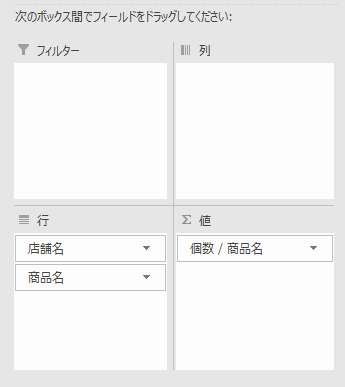
こうすることで店舗ごとにどんな商品をいくつ発注したかがひと目で分かるようになりました。
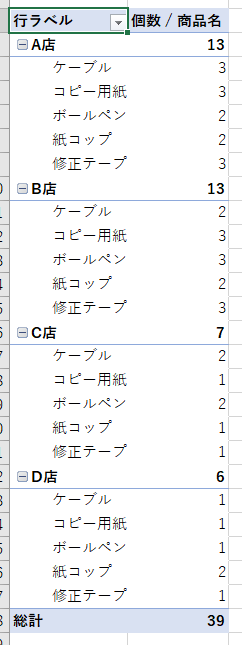
列や行には複数の項目を入れることができ、もし商品ごとにどの店舗がいくつ発注したのか見たい場合は行の中の項目の上下を入れ替えます。
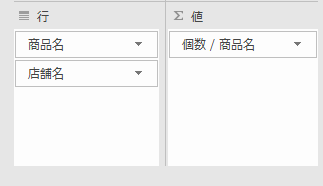
それだけで、商品ごとにどの店舗がいくつ発注したかがわかりやすい表になりました。
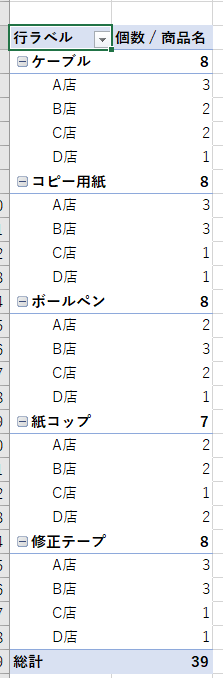
項目の削除
もし「ちょっとこの項目いらないかな」と思った場合はピボットテーブルのフィールドの外までドラッグします。
フィールドの外までドラッグをすれば✗が表示されますので、クリックを離すと項目の削除ができます。
フィルター機能を使う
ピボットテーブルを作った後に「この商品(店舗)だけ集計表の中から外したい」という場合にはフィルター機能を使うことがおすすめです。
例えば商品の中でケーブルだけ表から外したい場合は、
項目の右上にある▽をクリック。
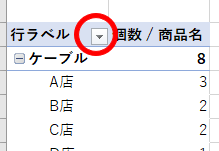
するとこのような画面が出てきます。
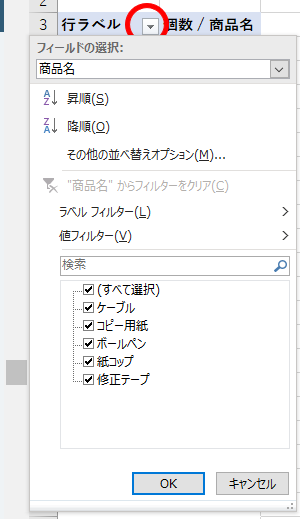
その中で表から外したい項目、今回であればケーブルをクリックして✓を外します。
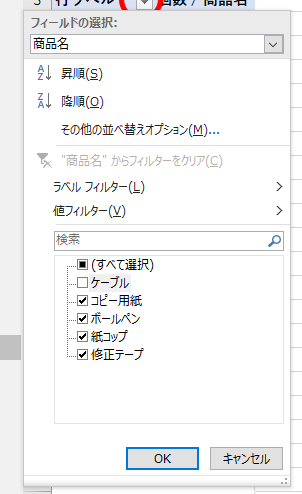
OKを押すと表からケーブルが消えました。
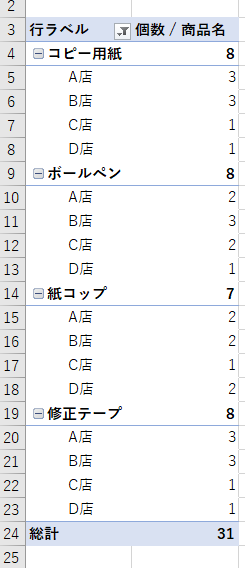
日付項目の集計
ピボットテーブルで日付ごとの集計をしたいと思った場合は少し特殊です。
日付ごとに商品の金額を集計したい場合、商品→列、金額→値に移動します。
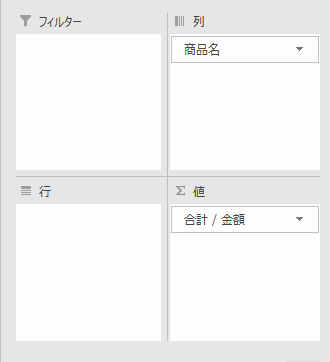
すると、このような表が表示されます。

日付を行の部分に移動します。
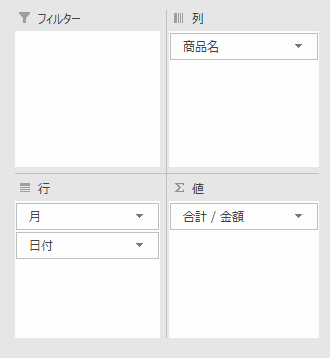
すると自動で”月”が追加されます。
1年以上のデータが有る場合ではここは”月”ではなく”年”になります。
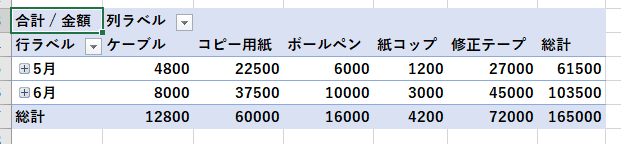
表には月ごとにどんな商品をいくら購入したのかがわかる表が出来上がりました。
月の横にある+マークをクリックすると日付ごとに表示されます。
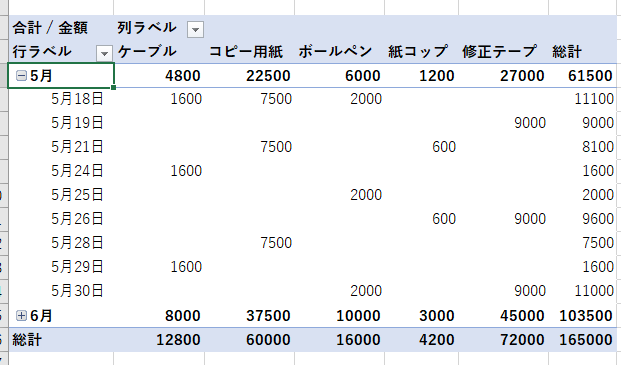
データを大小で並べたい
ピボットテーブルにそのままのデータを入れる際、今回の例では項目が少ないために見やすいですが、項目が多い場合、このままではずらっと不規則に並んでしまいます。そこで、データの並び方に規則性を持たせることで、ピボットテーブルはもっと見やすくなります。
今回は合計額を、上から高い順に並べてみたいと思います。
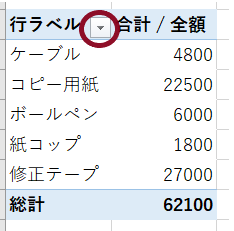
1.まず、▼マークを押します。
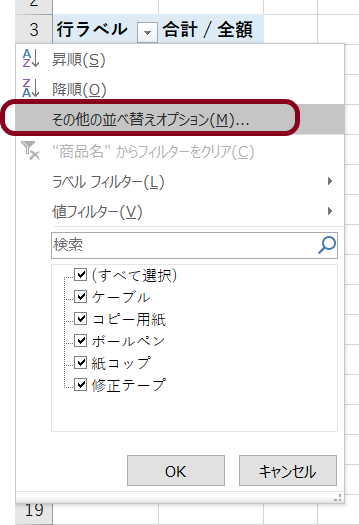
2.次に、「その他の並べ替えオプション」を選択します。
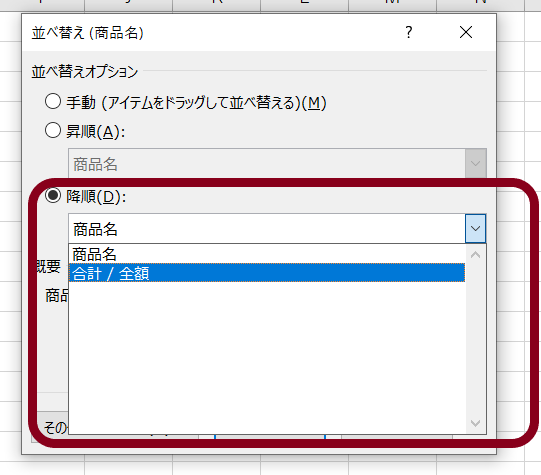
3.もともと「手動」が選択されていますが、今回の商品合計が高い順に並べる場合は、「降順」を選択し、低い順に並べる場合は「昇順」を選択します。
売り上げなどは降順の方が見やすいですね。
そして「合計 / 金額」を選択します。
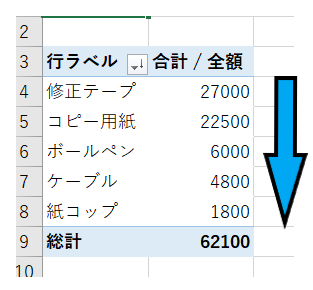
4.すると、「合計 / 金額」は「降順」になりましたね。売り上げが高い順に見ることができて分かりやすいと思います。
グラフを利用する
ピボットテーブルは、もともとのデータを用途ごとに分かりやすく並べ直すことができますが、さらにグラフにしてビジュアルとして分かりやすくする方法もあります。
グラフは分析に役立ちます。「どの商品に需要があるのか」など、傾向が掴みやすくなります。
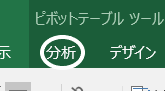
1.まずは表のどこかのセルを選択した状態で「分析」を選択
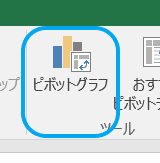
2.次に「ピボットグラフ」を選択
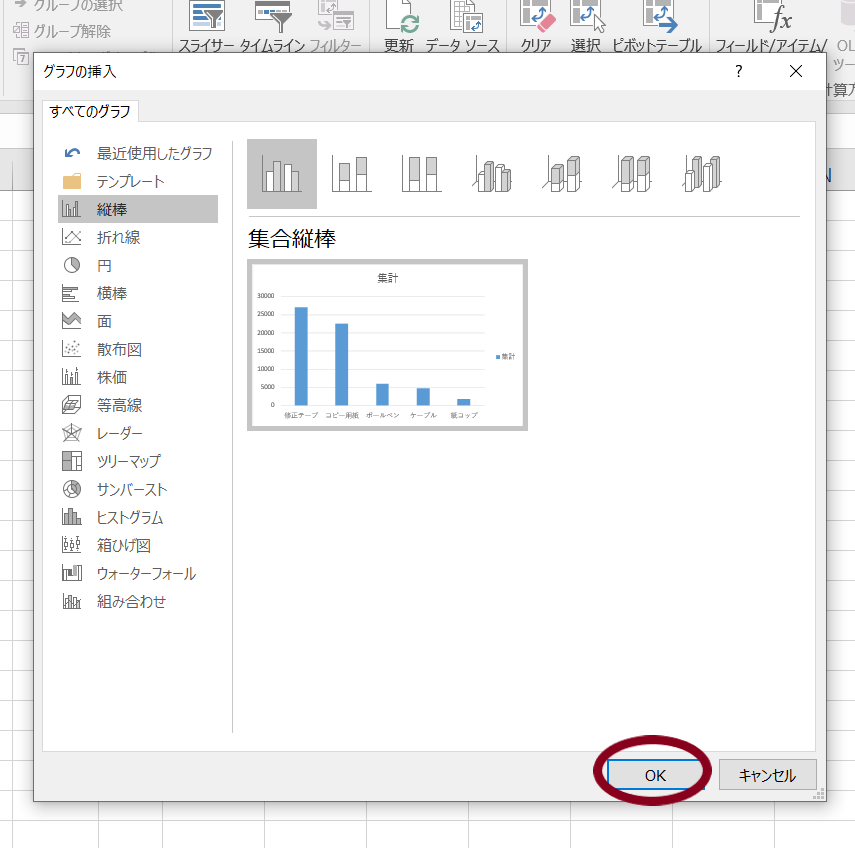
3.すると、表示されているピボットテーブルのデータに合わせたグラフが出てきます。表示方法は目的と見やすさに従って選んでください。
良ければ、「OK」を選択します。
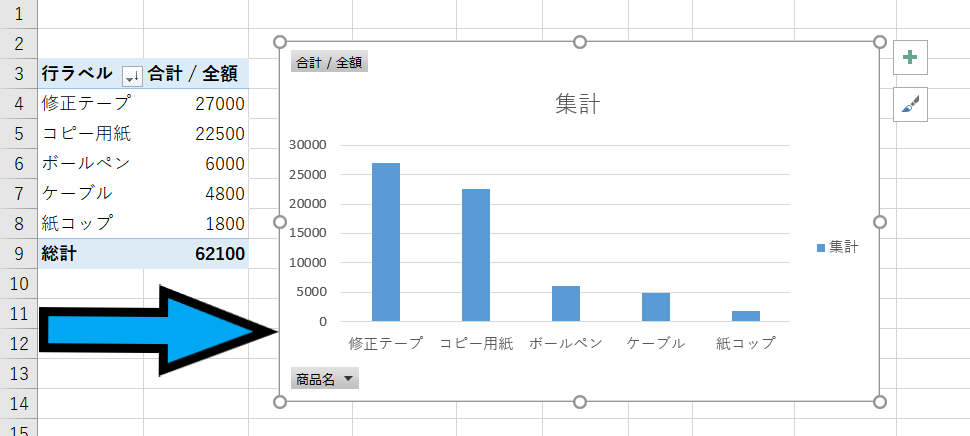
4.「OK」を選択すると、グラフが現れますので、見やすい位置に移動してください。
「ピボットグラフ」は、ピボットテーブルの内容を自動的にグラフ化してくれるツールです。ただの数字の羅列でピンとこなかったり、資料としてデータを誰かに見せる場合などは活用すると便利でしょう。
まとめ:ピボットテーブルは奥が深い

今回はピボットテーブルの使い方について紹介しました。
ピボットテーブルはデータ分析や集計時に大いに活躍してくれるツールです。
初めに少し触れましたが、ピボットテーブルの奥は深く、出来ることを追求していくと本が1冊できてしまうほどです。
キリがないので、今回は特に使われる事の多い機能を中心に紹介しました。
まずは初歩的な使い方をマスターして、仕事でのデータ集計などに生かしてくださいね。
どんどん触れて頼れる人材を目指しましょう!