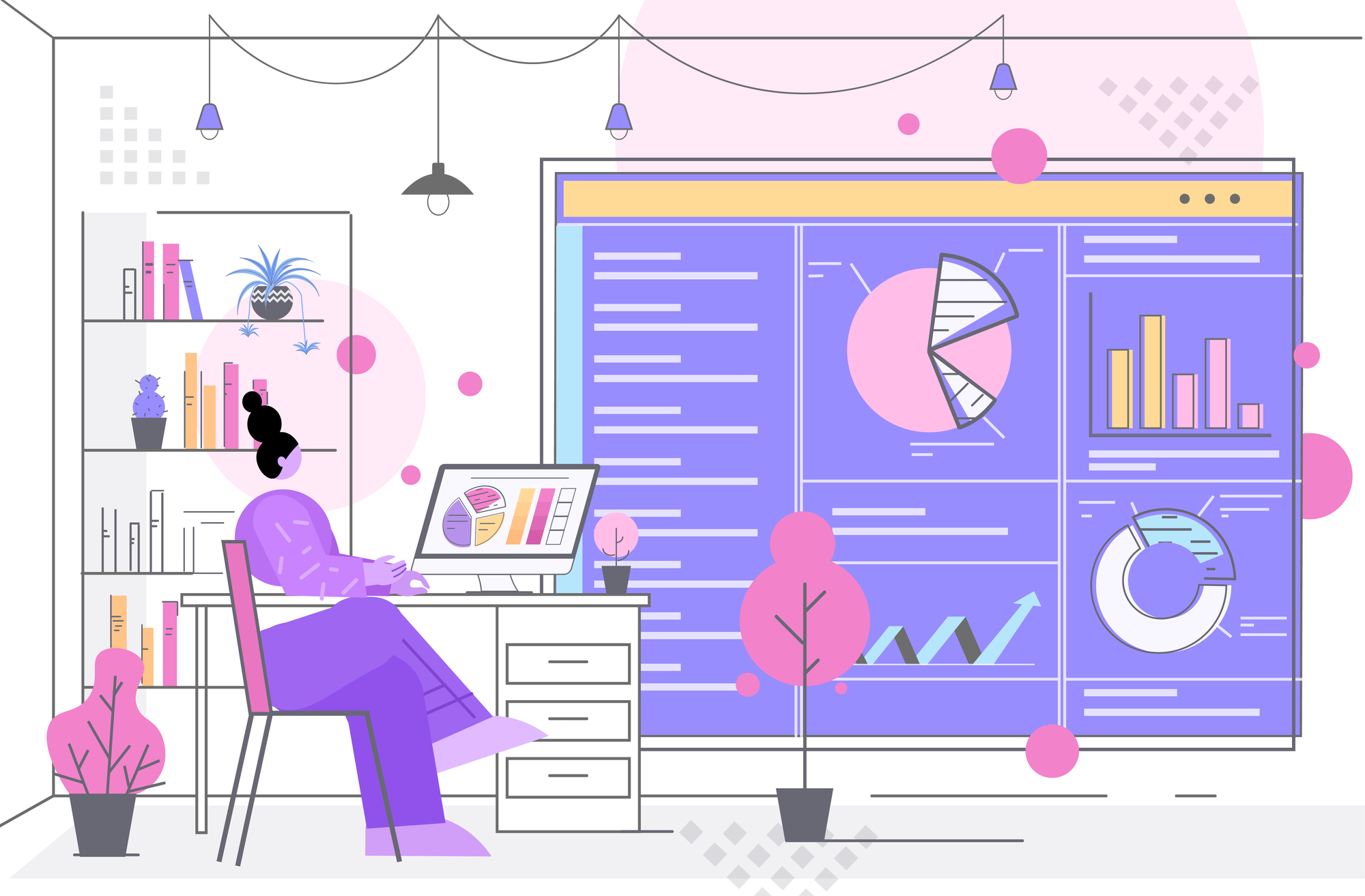Excelには本当に多くの関数が存在しています。
Excelの年代によって多少変わりますがその数はなんと400種類以上
そのすべてを使いこなせる人はなかなかいないでしょう。
そんな中で今回紹介するのはIF関数です。
IF関数は比較的頻繁に使われる関数の一つでありながら、いがいと使える人は多くない関数です。
なのでぜひ使い方をマスターして仕事に役立たせましょう。
目次
IF関数とは
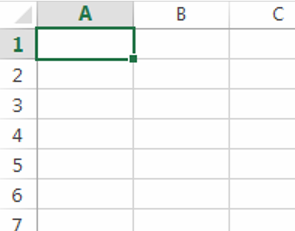
まず、IF関数についてどんなものか、どんな考え方をするのかを知っておくと使うときに抵抗なく使うことができます。
IF関数とは?
読み方はそのまま「イフかんすう」と読みます。
まず、IF関数の書式を見てみましょう。
IF関数の書式 =IF(論理式,真の場合,偽の場合)
論理式(必須) 任意の条件のこと
真の場合(必須) 任意の条件に対して真(TRUE)の場合に返す値
偽の場合 任意の条件に対して偽(FALSE)の場合に返す値
すなわちIF関数とは『もし、〇〇が△△と(論理式)・合っていれば■(真の場合の値)・違うのであれば★(偽の場合の値)』というように、指定した条件と合っているのか、合っていないのかという表示を切り替えるための関数です。
関数の種類としては”論理関数”に分類されます。
IF 関数では大切な”論理式”
IF関数では論理式が大切になります。
論理式というとかなり難しそうに感じてしまうかもしれませんが、IF関数を使う上では大切であり、意外と難しくはないので安心してください。
| 論理式では「<」「>」「=」のどれかを使って条件の指定を行う (例えばA1のセルが) | |
| 1と等しいならば | A1=1 |
| 1より大きいならば | A1>1 |
| 1以上 | A1>=1 |
| 1より小さいならば | A1<1 |
| 1以下 | A1<=1 |
| 1と等しくない | A1<>1 |
この表を元に、IF関数は「論理式」「真の場合の値」「偽の場合の値」の3つで構成されています。
論理式とは条件のことを表しています。
実際にIF 関数を使ってみよう!
ここまでで少し良くわからない…となっている人も多いでしょう。
わかりやすくするため、実際にIF関数を作りながらひとつひとつ工程を解説していきます。
今回は科目毎に目標点数と実際の点数をまとめたこの表を使いながら説明をしていきます。
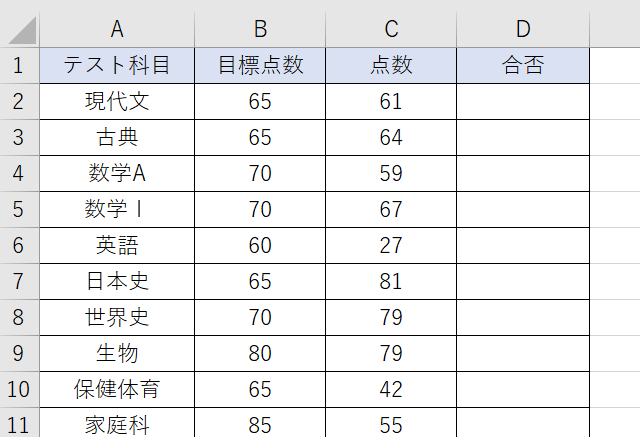
目的としては、IF関数を使用して目標点数より高かったら合格、低かったら不合格とD欄の合否欄に表示されることです。
それでは、設定していきます。
1,セルを選択
まずは現代文の合否から設定していきましょう。
現代文の合否を表示するセルを選択します。
今回の場合はD2のセルです。

2,関数の挿入
セルを選択した後はいよいよ関数の挿入です。
数式バーにあるfx(関数の挿入)ボタンをクリック
クリックできない場合はセルの選択ができていない場合があります。
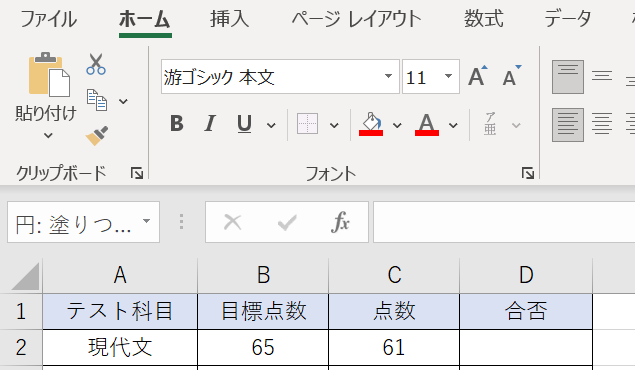
fx(関数の挿入)ボタンをクリックすると関数の選択を行います。
関数の分類から論理を選択
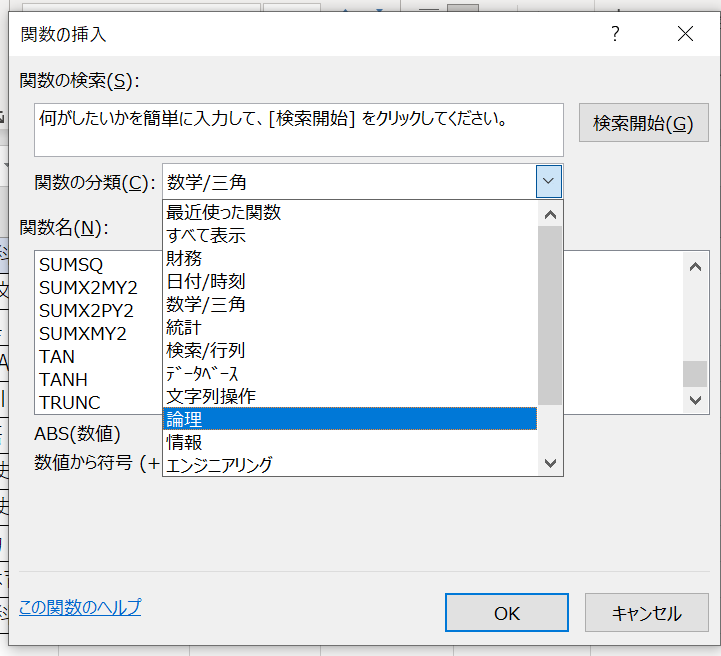
IFがIF関数のことなのでこれをクリック
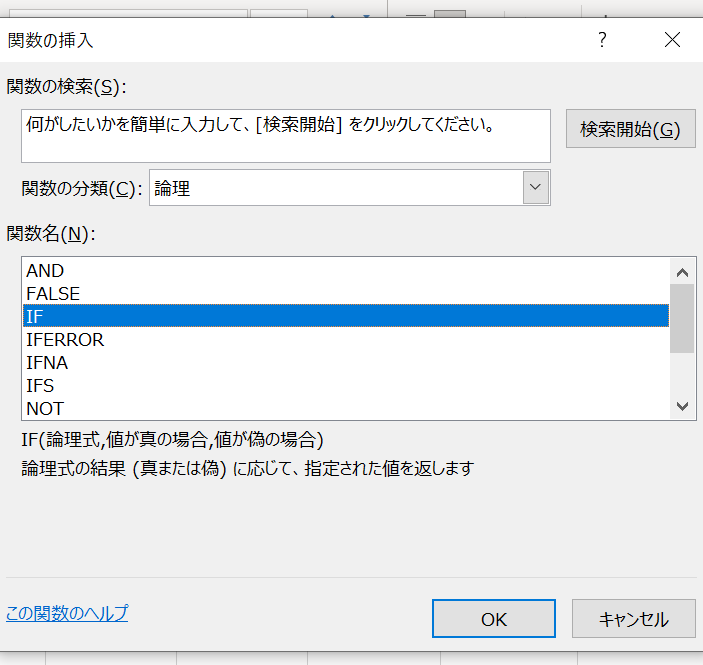
するとこのようなIF関数の設定画面が表示されます。
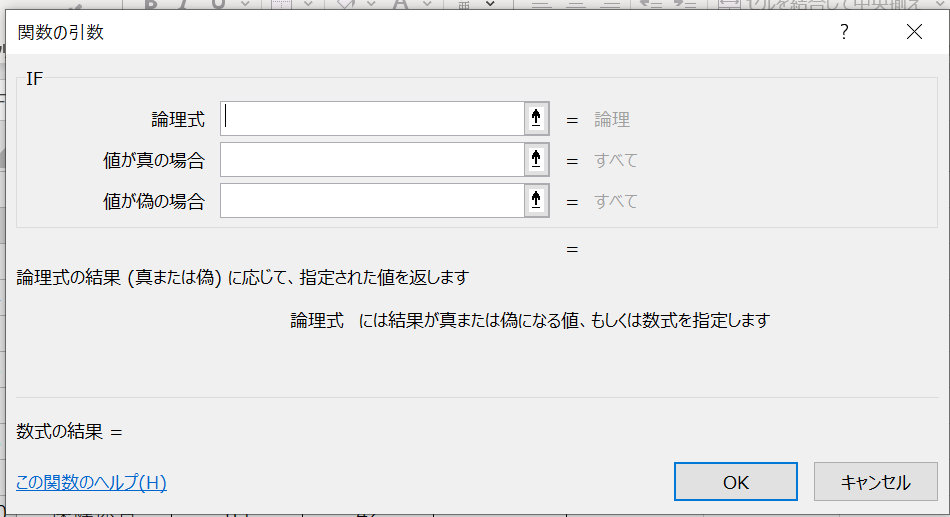
3,IF関数の設定
こちらの論理式・値が真の場合・値が偽の場合の3箇所にそれぞれ設定を入れていきます。
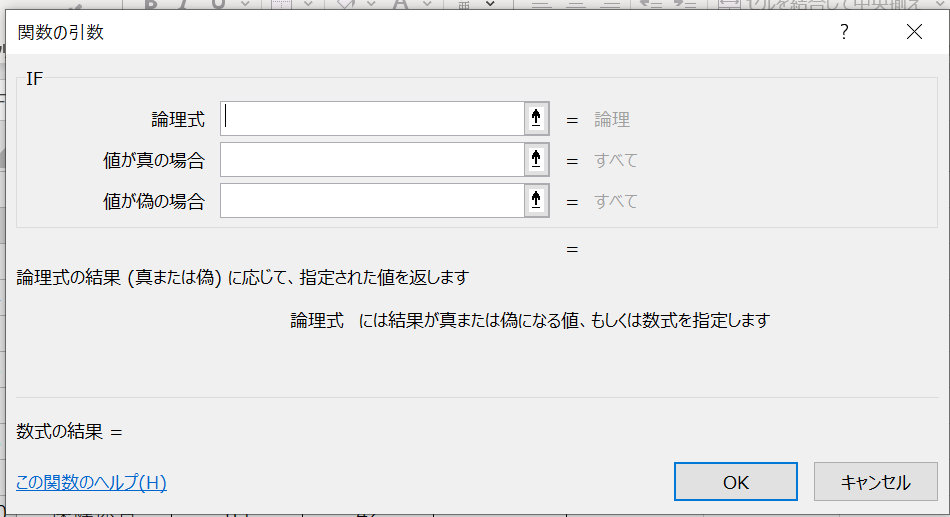
まずは論理式を設定していきます。
論理式とは「もし、〇〇が△△と」という条件部分のことです。
今回の条件は”もし、”点数”が”目標点数”より(と)高かったら合格、低かったら不合格の中で理論式に当てはめる条件とは(点数”が”目標点数”より(と))この部分です。
現代文の場合は、点数(61点)が目標点数(65点)より高いのか低いのかとなっています。
Excelは残念なことに日本語を理解してはくれないので、Excelが理解できる数式で設定していきます。
ここで使う数式は先程表にしたこれです⇓⇓
| 論理式では「<」「>」「=」のどれかを使って条件の指定を行う (例えばA1のセルが) | |
| 1と等しいならば | A1=1 |
| 1より大きいならば | A1>1 |
| 1以上 | A1>=1 |
| 1より小さいならば | A1<1 |
| 1以下 | A1<=1 |
| 1と等しくない | A1<>1 |
この時、「1より大きい(小さい)」と「1以上(以下)」の違いをしっかりと理解しておく必要があります。
1より大きい(小さい)場合は1は含まれません。
1以上(以下)の場合は1は含まれます。
データによってはこの違いで間違った結果になることもあるので要注意です。
今回は”目標点数”と同じ点数だった場合は合格としますので、以上(以下)を表す数式を使います。
論理式にカーソルがあることを確認した後
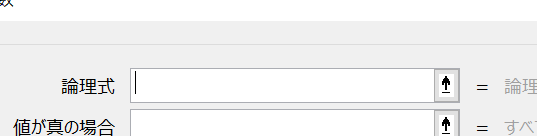
比べる対象である今回であれば現代文の点数が書いてあるC2のセルをクリック
そうすると論理式にセル番号が自然入力されます。
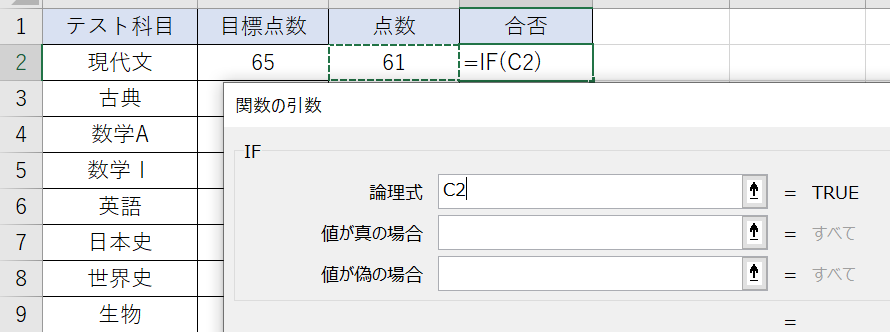
その後ろに今回使用する数式と”目標点数”を入力します。
ただし、記号と数字は必ず半角で入力するようにしてください。
エラーが表示される場合は全角になっている場合があります。
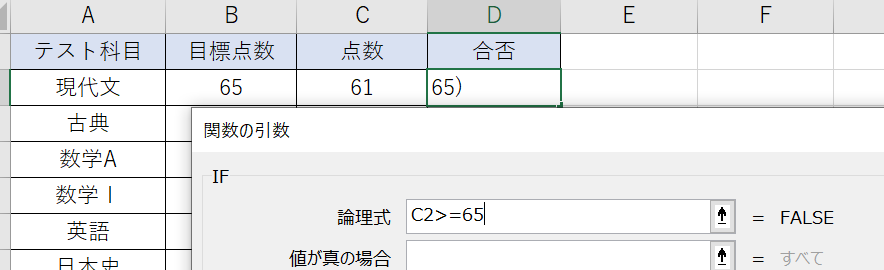
次に値が真の場合の設定を行うのでカーソルを移動させます。
ここにはもし、論理式に設定した条件と合っていた場合どのように表示させたいかを記入します。
今回の場合”点数”が”目標点数”以上だった場合”合格”と表示させたいので「合格」と入力するのですがExcelには数式内で文字を入力する場合には「””(ダブルクォーテーション)」で囲む決まりがあるので「”合格”」と入力します。
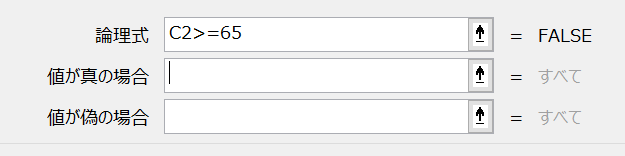
こんな感じです。
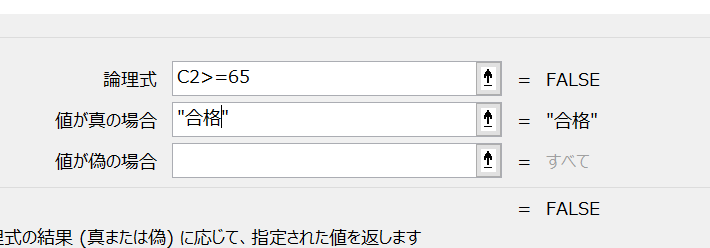
ではこのまま値が偽の場合の設定を行います。
”点数”が”目標点数”以下だった場合は不合格と表示したいのでこのように記入します。
※「””(ダブルクォーテーション)」を忘れないように!
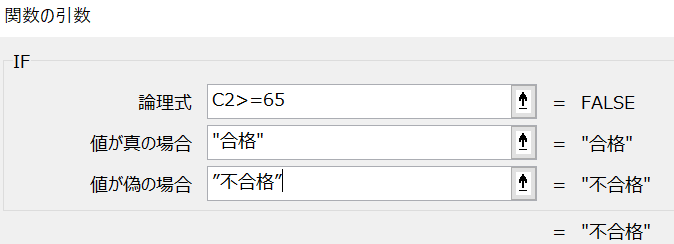
ここまで記入し、OKを押すと無事不合格を入力されました。
現代文は”点数”が”目標点数”より低いため不合格であっています。
もし、このときにエラーが出るのであれば
- 記号数字の半角
- 「””(ダブルクォーテーション)」
こちらを確認してみてください。
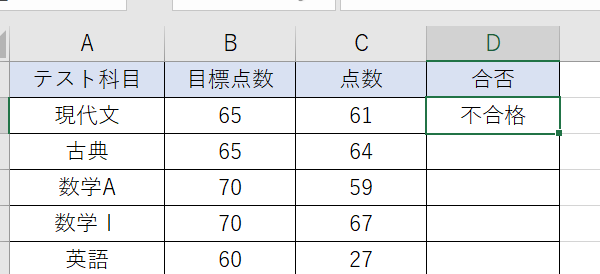
これを他のセルでも繰り返していきます。
今回は◯点以上(以下)が違うので一つ一つ設定する必要がありますが、すべてのセルで同じ点数以上(以下)であれば画像の緑の■をドラッグして下にコピーすればわざわざ入力する必要はありません。
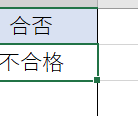
4,使ってみて動作確認
一度オリジナルの表を作ってIF関数を設定してみましょう。
【応用】他の関数との組み合わせ
こちらは少し応用になります。
IF関数は他の関数と組み合わせることでより使用用途を広げる事ができ、より効率化を図ることができます。
今回紹介するのは以下の2つ
- IF関数とAND関数
- IF関数とOR関数
です。
これらを組み合わせることでもっと複雑な条件指名をすることが出来るようになります。
IF関数とAND関数
AND関数は「なおかつ」を表現することが出来る関数です。
「~で~なら」と表現されることもあります。
AND(条件1,条件2,条件3,…)となり、この条件はいくつでも入れることができます。
入れた条件すべてが成立した場合のみ正解となり、IF関数と組み合わせると1以上でなおかつ10以下なら正解、違うのであれば不正解です。
この表であれば、気温(B2)が35度以上でなおかつ40度以下なら猛暑日、それ以外であればー(横棒)が表示される設定を行いました。
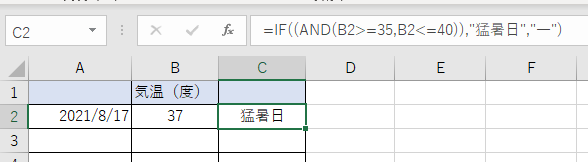
IF関数とOR関数
OR関数は「又は」を表現することが出来る関数です。
「~か~なら」と表現されることもあります。
OR関数はAND関数と似ている点があり、条件はいくつでも入れることができます。
しかし違いは、提示した条件のうち1つでも合えば正解、1つも合わなかったら不正解となるところです。
この表であれば、表の人物が20歳以上又は女性の場合は該当、違う場合は該当せず表示される設定を行いました。
表の人物は20歳以上ではありますが、女性ではありません。
しかし、OR関数では1つでも条件が合っていれば正解となるのでこの人は該当となります。
もしこれがAND関数なのであれば、女性ではないため該当しないとなります。
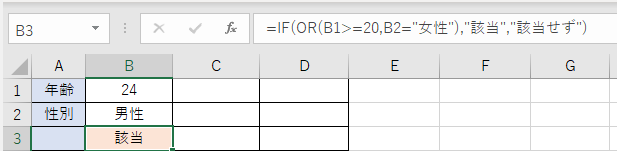
IF関数と似ているIFS関数とは?
IFS関数とは、複数の論理式を使う際にIF関数より簡潔に用いることができる関数です。
※IFS関数はExcel 2016から追加された関数です。
読み方は「イフスかんすう」「イフエスかんすう」「イフズかんすう」など様々あります。
まず、IFS関数の書式を見てみましょう。
IFS関数の書式 =IFS(論理式1,真の場合1,論理式2,真の場合2,‥)
論理式1(必須) 1つ目の任意条件のこと
真の場合の値1(必須) 1つ目の任意条件に対して真(TRUE)の場合に返す値
論理式2(必須) 2つ目の任意の条件のこと
真の場合の値2(必須) 2つ目の任意条件に対して真(TRUE)の場合に返す値
論理式3、真の場合3以降(省略可) 1つめや2つめと同様に、必要に応じて追加指定
すなわちIFS関数とは、『対象セルが論理式1と一致していれば真の場合の値1を返し、論理式2と一致していれば真の場合の値2を返し、論理式3と‥』というように複数の条件を指定し、それぞれに一致したセルに指定の値を返す関数です。
IF関数は2つの分岐しか作ることが出来ないので、複数条件を設定したい場合には1つの数式にいくつもIF関数を組み込まなければなりません。そこでIFS関数を用いることによって、1つの関数で複数の分岐を設定することが出来ます。
またIFS関数の場合は偽の場合が存在しないので、最後の条件で「TRUE」を指定することによって、全ての条件に合わない場合の結果を指定することになります。
他にIF関数と似ている関数
1.COUNTIF関数
COUNTIF関数とは条件に一致するセルの個数を参照することができる関数です。
読み方は「カウントイフかんすう」です。
まず、COUNTIF関数の書式を見てみましょう。
COUNTIF関数の書式 =COUNTIF(範囲, 検索条件)
範囲 検索したいセルが含まれる任意の範囲のこと
検索条件 任意の範囲内で検索したいセルの条件
すなわちCOUNTIF関数とは、『指定した範囲の中から、検索条件に一致するセルの個数を数える』ことができる関数です。
ビジネスシーンでもよく見られる「個数」「時間」「人数」など様々な条件に合ったセルの個数を数えてくれるので非常に便利です。また、比較演算子やワイルドカードを用いることによって幅が広がり、より効率化が進むので是非使ってみてください。
2.SUMIF関数
SUMIF関数とは条件に一致するセルの合計数を参照することができる関数です。
読み方は「サムイフかんすう」です。
まず、SUMIF関数の書式を見てみましょう。
SUMIF関数の書式 =SUMIF(範囲, 検索条件, 合計範囲)
範囲 検索したいセルが含まれる任意の範囲のこと
検索条件 任意の範囲内で検索したいセルの条件
合計範囲 省略可。範囲以外のセルの合計を出したい場合に指定
すなわちSUMIF関数とは、『指定した範囲の中から、検索条件に一致するセルの数字を合計を算出する』ことができる関数です。
指定の日付における各商品の売上数をカウントしたりする場合に、SUMIF関数を用いることによって複雑なSUM関数を組む必要がなくなり、効率化できます。こちらも比較演算子やワイルドカードを用いることで詳細に検索できるのでおすすめです。
3.AVERAGEIF関数
AVERAGEIF関数とは条件に一致するセルの個数を参照することができる関数です。
読み方は「カウントイフかんすう」です。
まず、AVERAGEIF関数の書式を見てみましょう。
AVERAGEIF関数の書式 =COUNTIF(範囲, 検索条件, 平均範囲)
範囲 検索したいセルが含まれる任意の範囲のこと
検索条件 任意の範囲で検索したいセルの条件
平均範囲 省略可。範囲以外のセルの平均を出したい場合に指定
すなわちAVERAGEIF関数とは、『指定した範囲の中から、検索条件に一致するセルの数字の平均を算出する』ことができる関数です。
各支店の売上の平均を算出したりなど、条件に合ったセルの平均を出す場合に非常に便利です。
支店数が少ない場合は各々AVERAGE関数で算出しても良いかもしれませんが、AVERAGEIF関数を用いることによって、より効率化できます。
まとめ

IF関数はかなりややこしいので、一度だけの説明ではなかなか理解するのは難しいかもしれません。
しかし、よく使われる関数として上げられているので使うことができれば会社でも出来る人として仕事を任して貰える機会も出てくるかもしれません。
まずはIF関数のみで設定を行い、使いこなせるようになったらAND関数やOR関数にもチャレンジしてみてはいかがでしょうか?