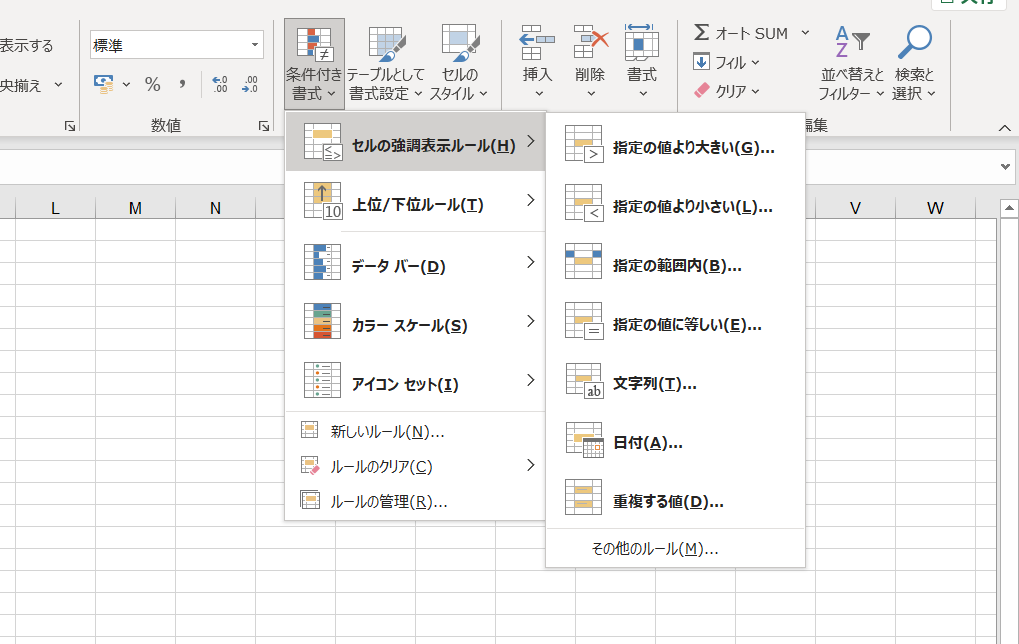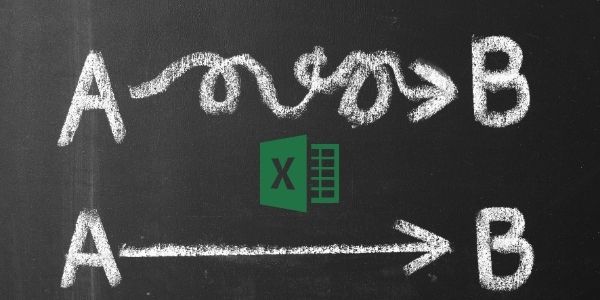Excel(エクセル)の条件付き書式を使ったことはありますか?Excelで作業をしている際によく目にするが、難しそうで使ったことも使い方を調べたこともないという方もいらっしゃると思います。条件付き書式と聞くと、なんだか難しそうに聞こえますが、案外簡単で非常に便利な機能なのでぜひ挑戦してみてくださいね。
目次 [非表示]
見やすい資料を条件付き書式を使って自動で作ろう!
みなさんはエクセルで資料を作る時、セルや文字の色を変えて見やすくしたりしませんか?その際に手作業で毎回変えていると、非効率だと感じていると思います。
条件付き書式を使えば、セルや列などの色を自動で変わるように自分でルールを設定できます。これを1度覚えてしまえば、面倒な作業があっという間に終わります!
例えばどんな時に使えるの?
「ルールを設定できるのはわかったけど、それが役に立つの?」と思われた方もいるのではないでしょうか?
条件付き書式の便利さをより理解するために、3つの具体的な使用例を紹介します!
以下の3つの例をそれぞれ見ていきましょう!
【使用例①】一覧から自分の名前をすぐ見つけられる
下の画像のように複数人の中から自分の名前を見つけたい時がよくありませんか?
このような場合には、条件付き書式のルール設定で自分の名前がかかれているセルの色を買えるように設定すれば一目瞭然になります。
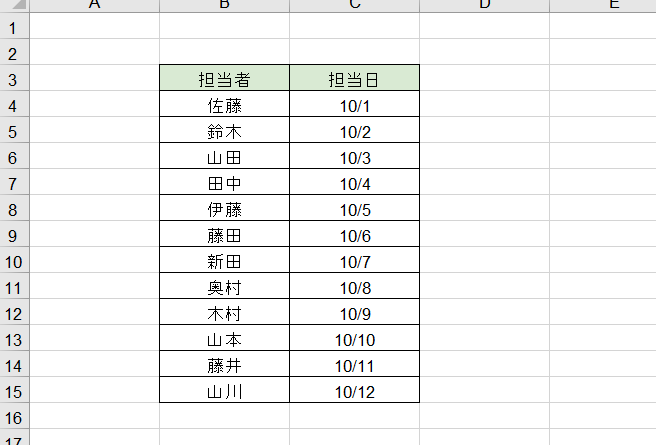
これが
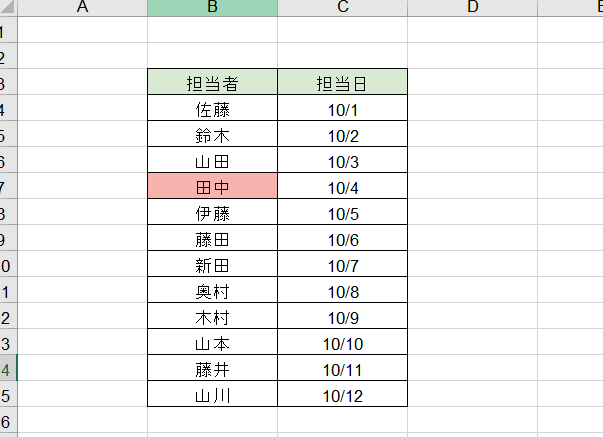
こうなります。
複数回自分の名前が出てくるときも…
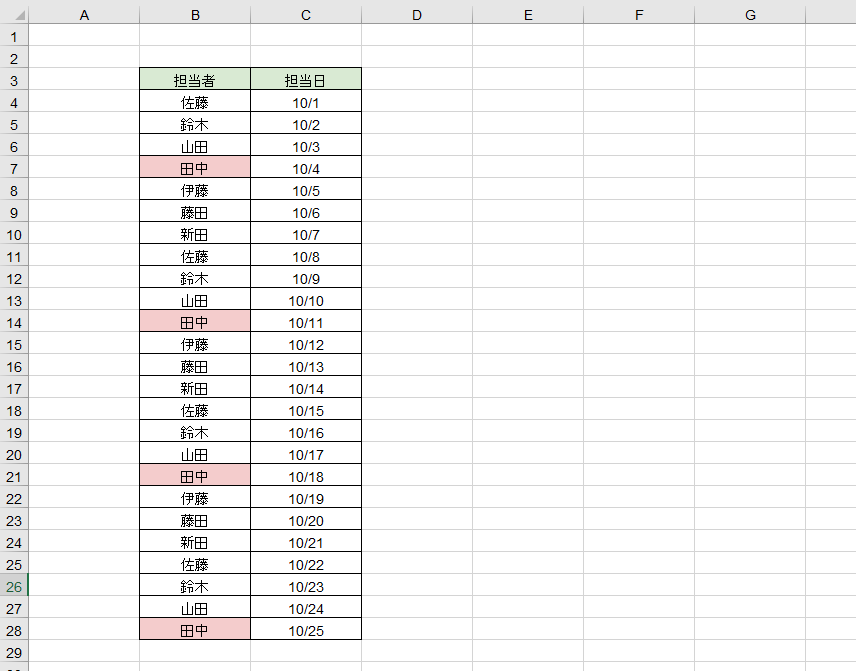
自分の名前のセルに色がついて一目瞭然にすることができます。
【使用例②】TODOリストの完了/未完了も一目瞭然に
エクセルにはチェックボックスを使ったTODOリストというものがあります。
使い方はそれぞれにやることを書いて、終わったらチェックをして完了です。
タスクの数が多くなってくると視認性が悪くなり、まだ達成していないタスクと達成済のタスクを一目ではわからなくなってしまいます。
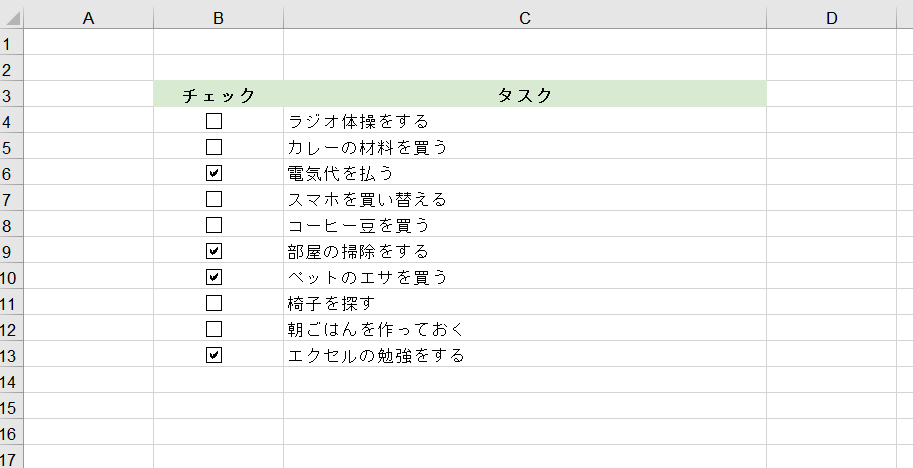
上記画像のようにパッと見ただけでは、まだ達成していないタスクと達成済のタスクが分かりにくいですよね。
これも条件付き書式の設定を行うことで達成済のタスクに色を付けて、一目でCまだ達成していないタスクを把握できるようになります。
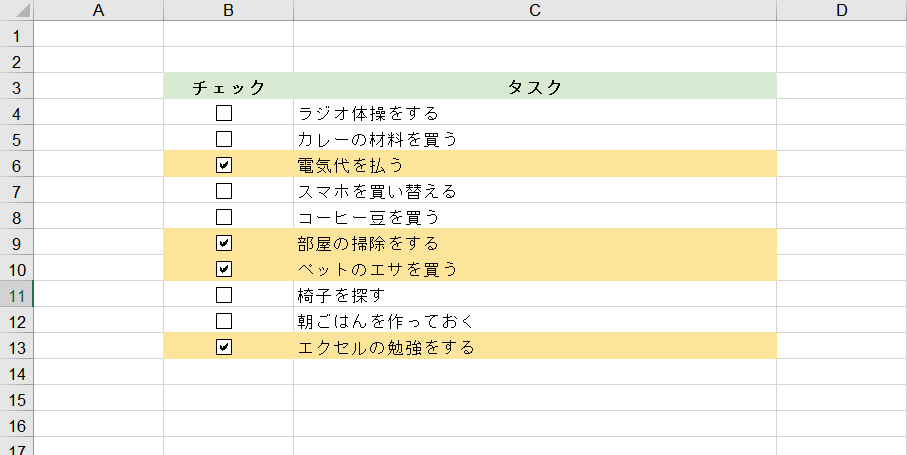
また、Todoリストに締め切り日を加えて、条件付き書式を設定することで〇日前になったら色が赤になる、というように設定してタスクの期日を分かりやすく表示することが出来ます。
【使用例③】進捗管理表も自動で見やすく
普段エクセルをよく利用する場面として、進捗管理表やガントチャートといったものがありますよね?
これらを手動で色を付けて管理している人も多いですが、休業日の土日や今日の日付などを条件付き書式設定を行うことで効率的に視認性を向上させることができます。
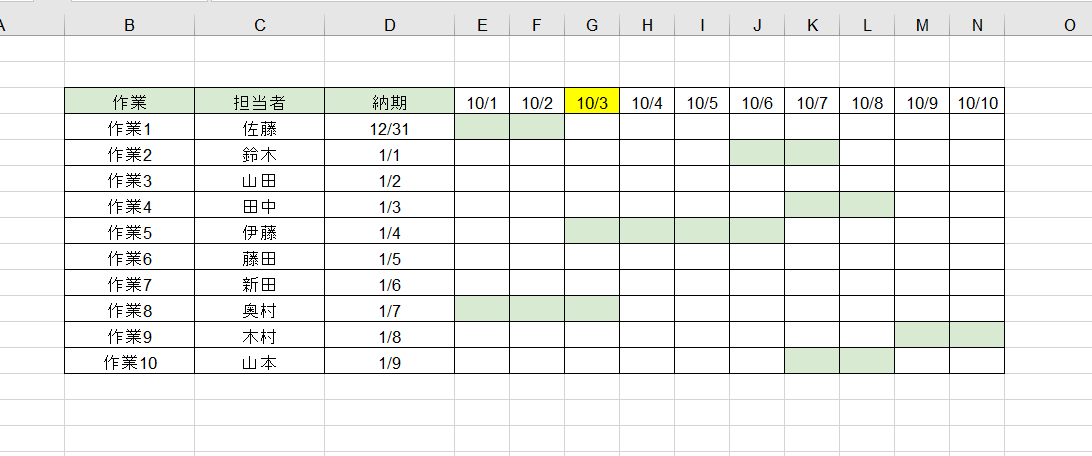
今日の日付のセルが自動的に色付きに!
手動で今日の日付の色を変えていると、昨日のセルの色をリセットしてまた今日のセルに色を付けるといった二度手間の作業が必要です。
こういった場合には効率化のため絶対に条件付き書式を利用することをおすすめします!
無駄な作業も無くなりますし、何よりも自動なので人的ミスも起こりません。
【使用例④】表の新しい行にデータを追加した場合に、追加の罫線を引く
表に新しくデータを加えた場合に、罫線を毎回引く作業は面倒ですよね。
関数を条件付き書式で利用すれば、表に新しいデータを入力しただけで自動的に罫線が引かれる設定にすることが出来ます。
【使用例⑤】数字のボリューム/数字による是非が1目で分かるようになる
条件付き書式によって、カラースケールやデータバー、アイコンセットを使用することで、大量の数字をいちいち人的に判断する必要が無くなります。
例えば、数字のボリュームに比例して色が濃くなっていく仕様にすると、1目で大きい数字が分かるようになります
また、一定のラインを超えた数字に対してはチェック、ライン以下の数字には
条件付き書式の基本的な設定方法
ここまで条件付き書式がどのような時に使われて、どのように役に立つのかをご紹介してきました。
ここからは実際に条件付き書式を設定する方法を解説していきます。
初めて条件付き書式を使う人でも簡単に設定できるので、ぜひチャレンジしてみてください。
この項目は条件付き書式を使用する際には、共通している手順です。
まずはどの範囲に条件付き書式を適用するのか、というルールを決めましょう。
範囲を決めたらその範囲をドラッグアンドドロップで選択します。
そうしたらエクセルの画面上部にある【ホーム】選択の中から【条件付き書式】をクリックします。
プルダウンで様々な選択肢が出てくるので、【セルの強調表示ルール】の中から自分が色を付けたいルールを選びましょう。
今日の日付に色を付けたいなら【日付】、自分の名前など特定の文字列に色を付けたいなら【文字列】、重複部分を見つけたい場合は【重複する値】を選びます。
ちなみに条件付き書式の色は、いくつかのデフォルトから選ぶこともできますし自分で好きな色などに設定することもできます。
進捗管理表を条件付き書式で見やすくしてみよう
より具体的な例を見て、条件付き書式の理解を深めて行きましょう。
以下のような全体の達成度が見える進捗管理表に条件付き書式のルールを加えてみましょう。
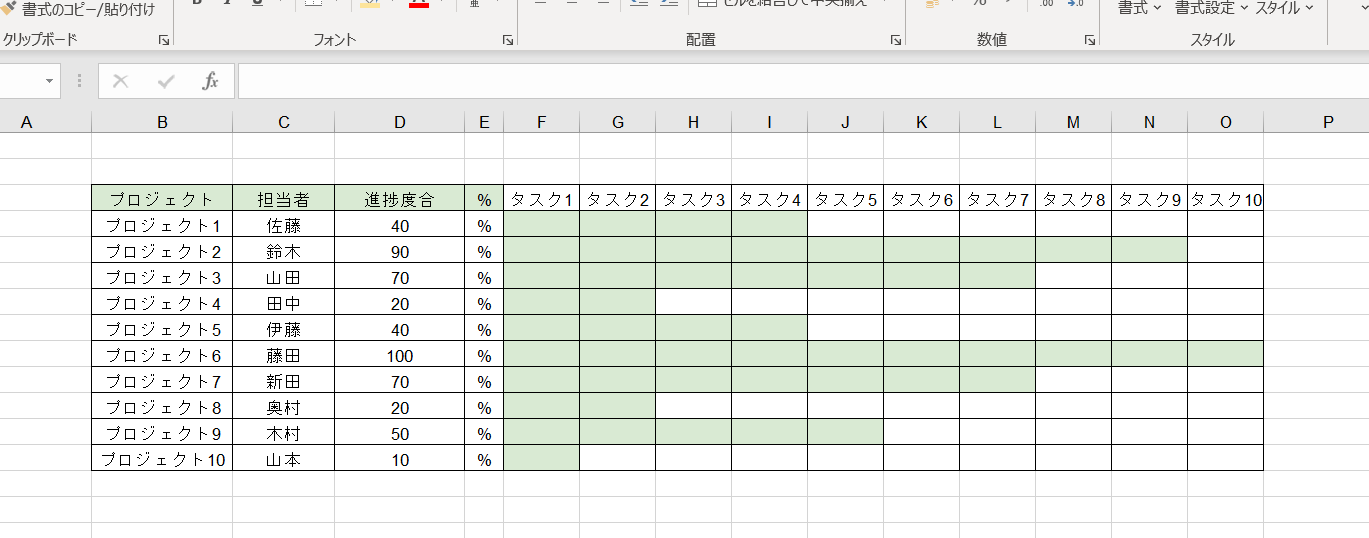
このままだとせっかく達成度を管理してるのにわかりにくい…
達成度ごとに色分けして一目瞭然に
上記の進捗管理表の中で、80%以上達成しているプロジェクトについて色を付けてしまいましょう。
範囲を選択して、【ホーム】>【条件付き書式】>【セルの強調表示ルール】>【指定の値より大きい】を選択します。
「次の値より大きいセルを書式設定」というダイアログボックスが表示されるので、今回色を付けたい達成度-1の数字を入力しましょう。
80%以上に色を付けたいので、80と入力したいところですが「より大きい」という表現はその数字を含まないので、今回は79と入力します。
100%に達成したら打ち消し線
100になった時は、【ホーム】>【条件付き書式】>【セルの強調表示ルール】>【文字列】を選択します。
「次の文字列を含むセルを書式設定」というダイアログボックスが表示されるので、100と入力しましょう。
打ち消し線は、右側の書式から設定できます。
書式のプルダウンの一番下にある「ユーザー設定の書式」を選択すると「セルの書式設定」というダイヤログボックスが表示されるので、【フォント】>【文字飾り】にある【取り消し線】を選択します。
もちろん取り消し線ではなく、このユーザー設定の書式の中で好きなように設定しても問題ありません。
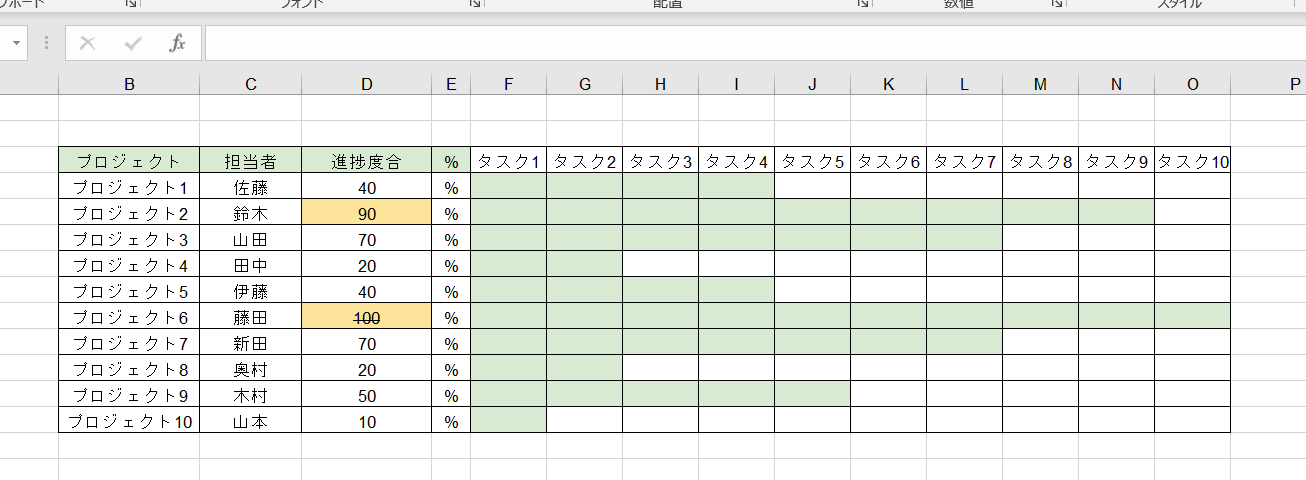
自分が最も見やすいと思う書式に設定してください!
TODOリストのような複数のセルに色を付けることもできる!
指定した文字列や数字のセルだけじゃなく、内容的にグループとして同じくその行まで色を付けたい場合にも使うことができます。
条件付き書式は1つのセルだけじゃない
エクセルでは一つのセルで完結するというものよりも、そのセルには番号があって、その右側のセルには具体的な内容が書いてある…ということが多いですよね。
そのような場合には、色を付けたいのは一つのセルだけではなくその行のはずです。
条件付き書式でも、もちろん行ごと色を付けることができるのでそのように設定してみましょう。
設定方法はまずドラッグアンドドロップで範囲をしていきます。
今回はBCD列を選択してみます。
【ホーム】>【条件付き書式】>【新しいルール】を選択します。
「数式を使用して、書式設定するセルを決定」を選択して、【次の数式を満たす場合に値を書式設定】欄に条件の値を入力します。
今回はB行に条件に対応する値があるという設定にするので、【=$B1=”対象としたい値“】を入力します。
対象としたい値は、数字や文字列などになります。
チェックボックスをONにするとタスクとチェックボックスに色がつくように
使用例②でご紹介した、「チェックボックス」について詳しく解説していきます。チェックボックスは達成度合いを可視化するのに非常に有用なツールなので、是非取り入れてみてくださいね。
チェックボックスを条件の対象にする時は、まずチェックボックス上で右クリックし、【コントロールの書式設定】をクリックします。
【リンクするセル】にカーソルを置いて、適当に使わない行のセルを選びます。
その状態でチェックボックスにチェックすると、【リンクするセル】で選択したセルにTRUE」と表示されるようになります。
【数式を使用して、書式設定するセルを決定】を選択し、数式を【=選択した使ってない行のセル=TRUE】と入力し「書式」を押します。
書式を好きなように設定したら、チェックするとそのように反映されるようになります。
ちなみにTRUEと表示される部分は行ごと非表示にしても同じように機能しますので、気になる人は非表示設定にすると良いでしょう。
条件付き書式で数値を見やすく管理しよう
使用例⑤でご紹介しました、数値のボリュームごとに色を変える方法などを詳しく解説していきます。
数値を見やすく表示することで、Excelの見栄えは格段に違ってきますのでぜひ試してみてください。
範囲を選択して、条件付き書式からデータバーを選択
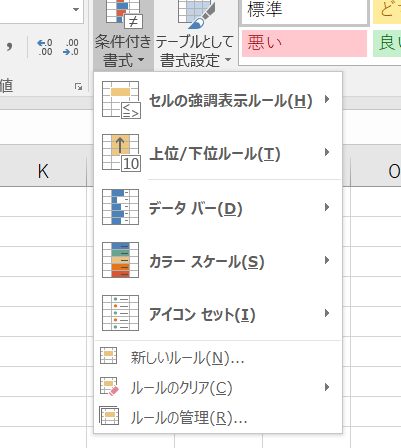
数値が入力されている任意のセルを選択したら、条件付き書式リボンからデータバーを選択します。
データバーを選択後、任意の仕様のデータバーを選ぶと完成です。
違う色や、グラデーションにしたいという場合には、「データバー」の「その他のルール」から細かい指定を行うことが出来ます。様々な色とパターンがありますので、試してみてくださいね。
データバーの最大値と最小値を設定しよう
データバーを設置する方法をご紹介しました。次に紹介するのは、データバー設置後に最大値と最小値を設定する方法です。
上述したデータバーの設置方法では、Excelが自動的に選択した数値群から最大値と最小値を設定してくれます。ですが、この選択範囲以降に入力する数値の最大値と最小値が決まっている場合には、マニュアルでそれらを設定しておくと便利になります。具体的には、来場者数が0~300人に限定される場合が当てはまります。
それでは、最大値と最小値の設定方法について見ていきましょう。
①上述したやり方で、データバーを設置する
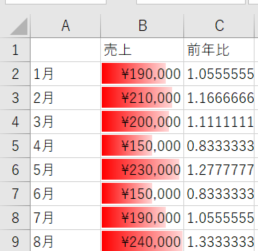
②データバーを設定したセルのどれか(どれでも良い)を選択して、「ホーム」ボタン→「条件付き書式」→「ルールの管理」→「ルールの編集」→「最小値」(「最大値」)の「種類」欄から「数値」を選択→「値」欄に任意の最小値(最大値)を数字で入力します。
これで最大値と最小値を設定することが出来ました。
これ以降は設定した最大値/最小値に応じたバーの長さが、自動的に反映されます。
まとめ:条件付き書式で手作業を自動に!

今回紹介した条件付き書式は、これまで手動でやってきた作業を自動がすることができるようになります。
条件付き書式は奥が深く、より高度に自動化して書式を変えて見やすいファイルを作ることも可能です。
もちろん「そこまで難しいのはできないよ!」という方も大丈夫です。
日付や特定の文字列・数字を探して色を付ける作業を自動化するだけでも大幅な時短になり効率化できます。
基本的に何度も繰り返した作業は、何らかの方法で効率化が可能である場合がほとんどです。「何度も繰り返し同じ作業をして、面倒で非効率だな」と感じた際には、時短方法を調べて実行するクセを付けておくと良いでしょう。
ぜひ条件付き書式の簡単なものだけでもチャレンジしてみてください、確実に効率的な作業に繋がること間違いなしです。