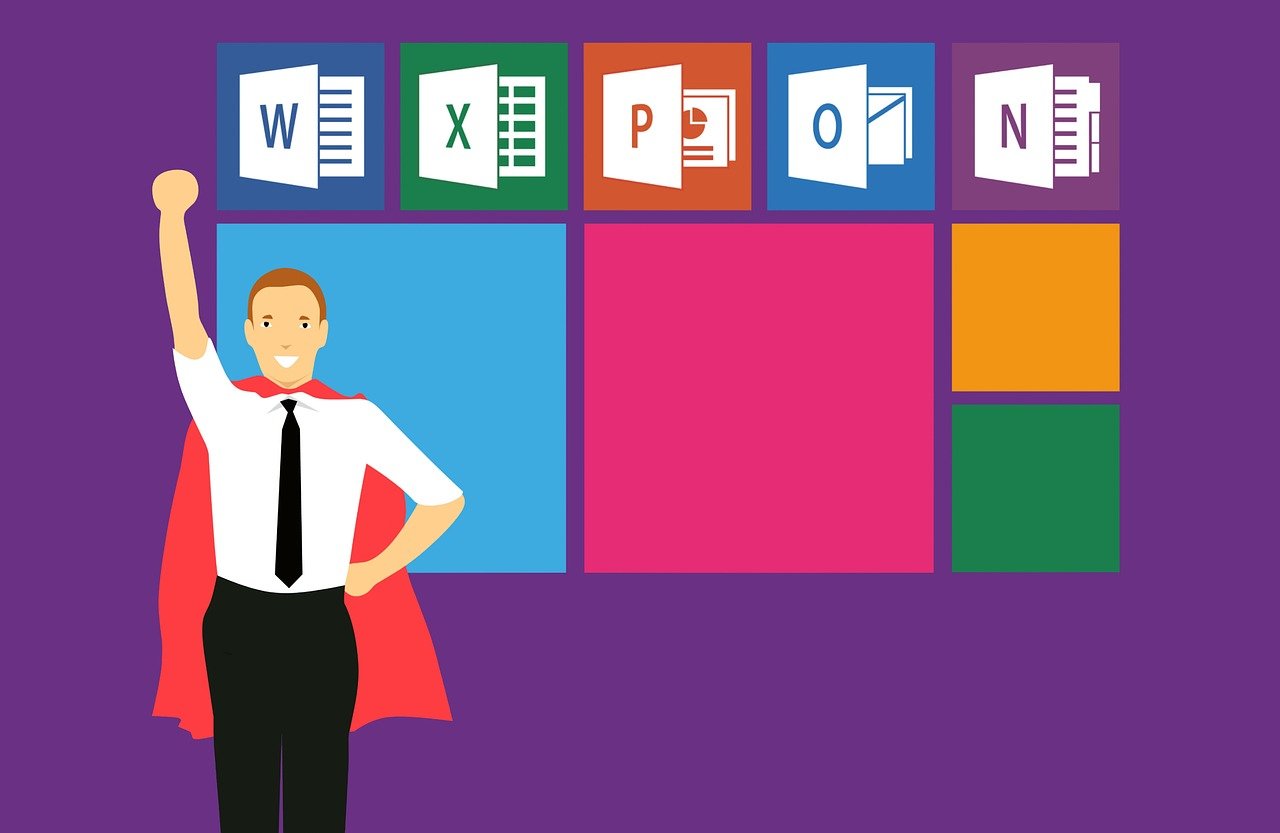エクセルで作業をしていると、データの修正や変更があると思います。そんな時に、置換は文書の一部を簡単に書き換えられる便利な機能です。
また、文字の置き換えだけではなく、空白を詰めたり文字を削除するといった使い方もできます。この記事では、置換機能の基本的な使い方と関数やワイルドカードを用いた方法もご紹介します。
目次
文字データを置換する方法
「スキャナー/スキャナ」、「プリンター/プリンタ」、「オペレーター/オペレータ」など、複数人でエクセル上の作業をしている時に、用語のバラツキがでることがありませんか?統一感を出して見栄えをよくしたい、わかりやすくしたい、もしくは何かの単語を検索するときに、用語のバラツキがあると正しく文字列を検索できません。このような場合は、エクセルの置換機能を使えば後からまとめて置き換えることが可能です。表記の統一といった校正作業に置換機能を活用することができます。
「検索と置換」で置換する
まずは、1件ずつ置き換えたい文字列を確認しながら校正する場合の置換機能を使う方法をご紹介します。
① 今回は、「プリンター」という文字列を「プリンタ」に置き換えたいと思います。
まずは置き換えたい文字列が入ったセルを選択します。

②エクセル上部の【ホーム】タブにある、赤枠内の虫眼鏡のアイコンが書かれた【検索と選択】をクリックします。

③【検索と選択】のアイコンをクリックするといくつかのメニューが出てくるので、そのなかの【置換】を選択します。
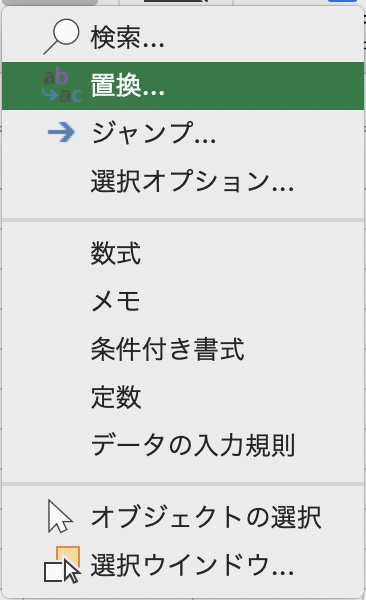
④ 【置換】のダイアログボックスが表示されました。もしくは【検索と置換】というダイアログボックスが表示されます。その場合は【置換】のタブを選択しているか確認しましょう。
【検索する文字列】に置き換えたい文字列、今回の場合は『プリンター』と入力します。
【置換後の文字列】に表示したい文字列、今回の場合は『プリンタ』と入力します。
そして、赤枠で囲っている【置換】ボタンを押します。
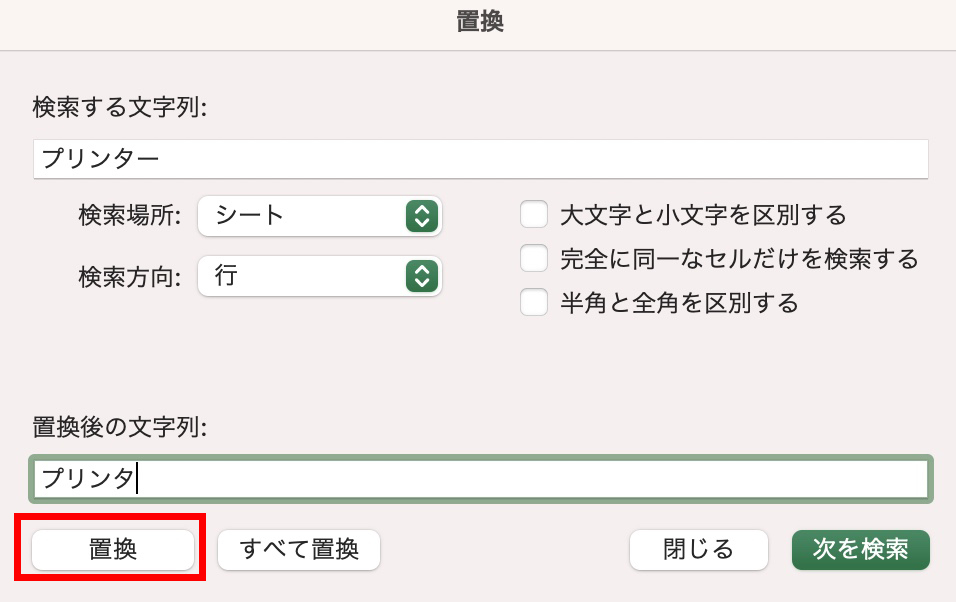
⑤選択したセルに入った「プリンター」という文字列から「プリンタ」に置換できました。

一括で文字データを置換する
次に一括してすべての文字列を置き換える方法を説明していきます。
一括して文字列を置き換えることができるので、例えば、ある講座が開催される部屋が違う部屋に変更になった場合、講座スケジュールを訂正するときに、1つずつ該当するセルを選択して変更していくのは効率が悪いですが、エクセルの置換機能を使うことで一気に変更することができます。例を見ながら確認していきましょう。
① 赤枠で囲っている「第2会議室」という文字列が2ヶ所あります。これらを一括して「セミナー室」に置換したいと思います。
先程と同様に、エクセル上部の【ホーム】タブにある、虫眼鏡のアイコンが書かれた【検索と選択】をクリックし、メニューを開き、【置換】を選択します。
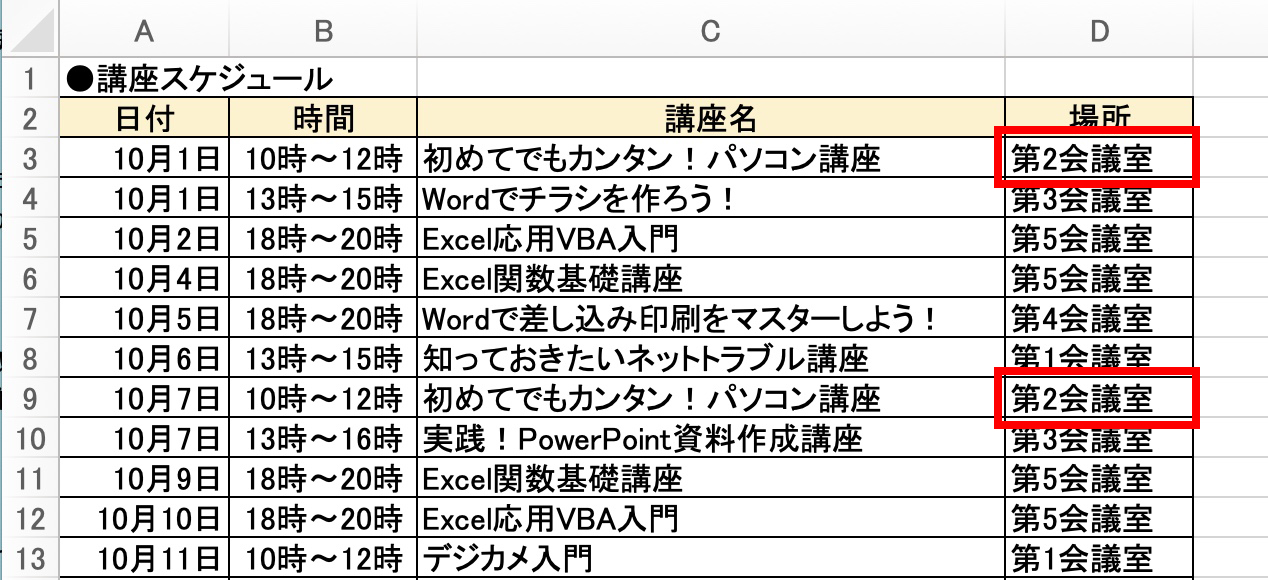
②【置換】をクリックしたらダイアログボックスが表示されます。もしくは【検索と置換】というダイアログボックスが表示されます。その場合は【置換】のタブを選択しているか確認しましょう。
【検索する文字列】に置き換えたい文字列、今回の場合は『第2会議室』と入力します。
【置換後の文字列】に表示したい文字列、今回の場合は『セミナー室』と入力します。
赤枠内にある【すべて置換】ボタンをクリックします。
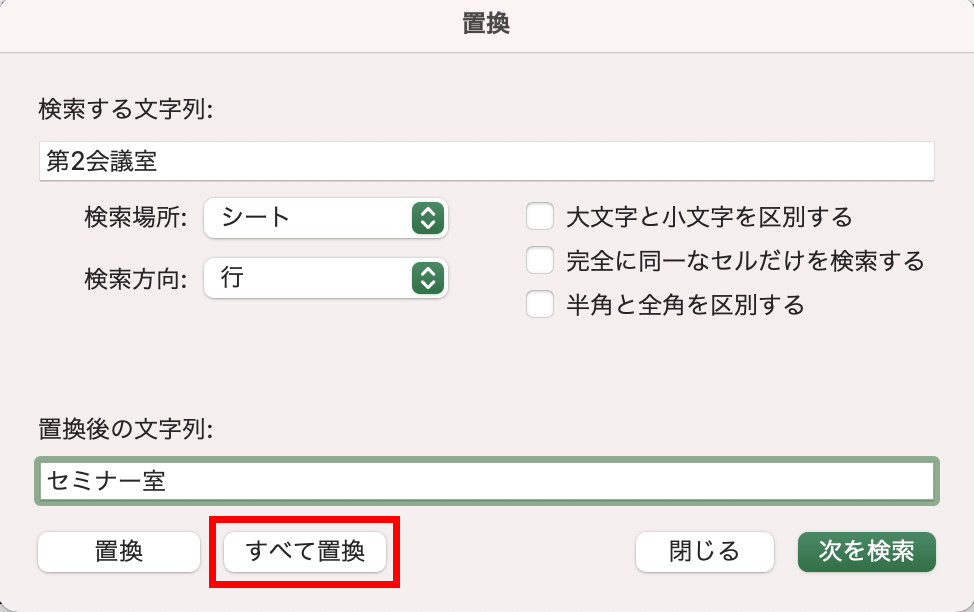
③ 置換の処理が完了したことを示すダイアログボックスが表示されました。2件置換されたことを確認してOKを押します。
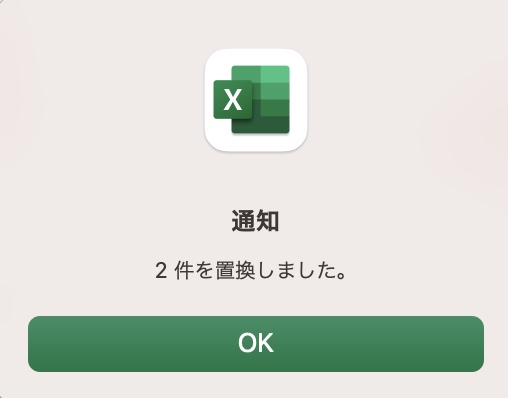
④ 講座スケジュール内に2ヶ所あった「第2会議室」が「セミナー室」に置換できました。
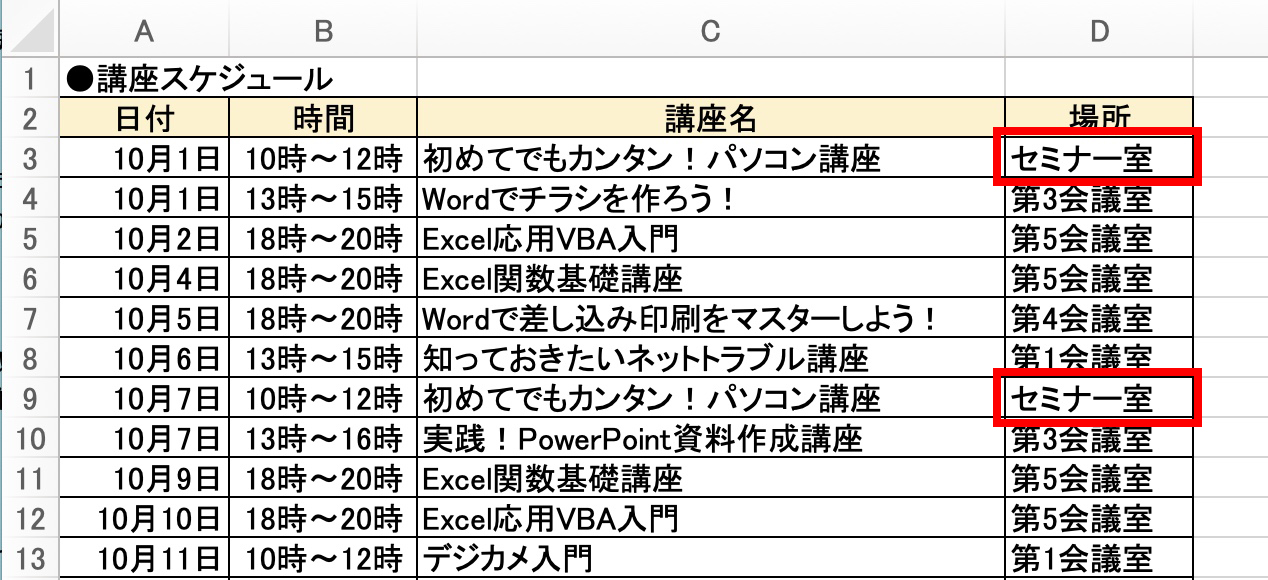
大文字・小文字を区別して置換する
置換機能は通常の設定のままだと、大文字・小文字の区別なく置き換わります。しかし場合によっては、最初の文字だけ大文字にしたいときもあるでしょう。そのようなときにも対応できるのがエクセルの置換機能です。ここでは、大文字・小文字を区別して置換する方法をご紹介します。
① 今回は、赤枠で囲っている小文字の「word」を、頭文字だけ大文字の「Word」にしたいと思います。
これまでと同じように、エクセル上部の【ホーム】タブにある、虫眼鏡が書かれたアイコンの【検索と選択】をクリックし、メニューを開き、そのなかから【置換】を選択します。
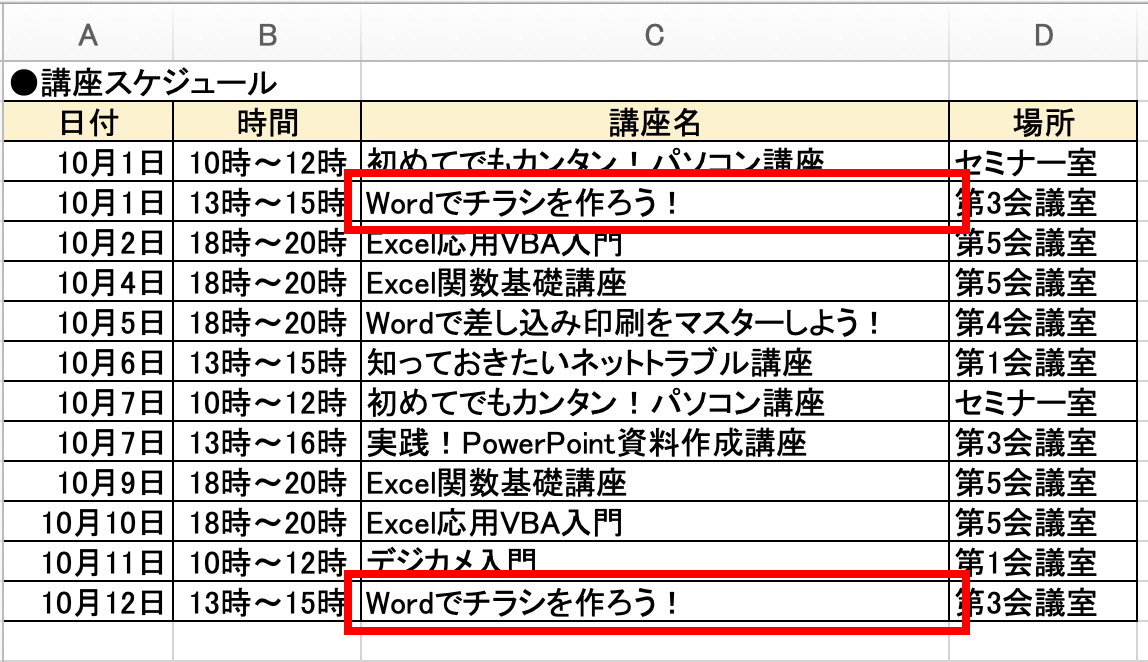
② 【置換】を選択しクリックすると、【置換】というダイアログボックスが表示されます。もしくは【検索と置換】というダイアログボックスが表示されます。その場合は、ダイアログボックス内で【置換】のタブを開いているか確認しましょう。
【検索する文字列】には置き換えたい文字列、今回の場合は、すべて小文字で書かれた『word』を入力します。
【置換後の文字列】には表示したい文字列、今回の場合は、頭文字だけ大文字で書かれた『Word』を入力します。
画像の赤枠内にある【大文字と小文字を区別する】にチェックを入れます。もしくは【オプション】と書かれたボタンをクリックすると、細かい設定ができる表示になります。そのなかにある【大文字と小文字を区別する】にチェックを入れましょう。
最後に【すべて置換】ボタンをクリックします。
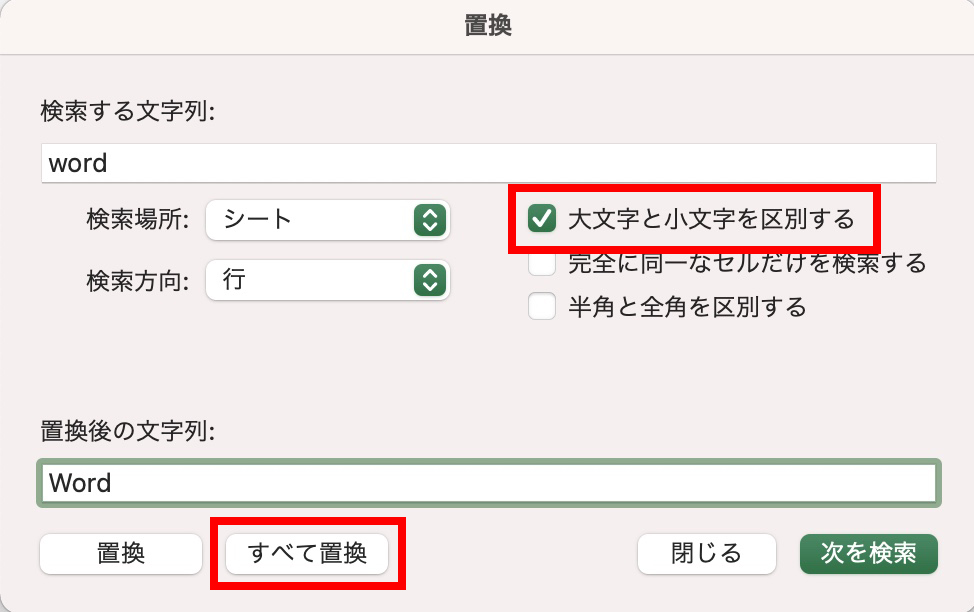
③ 赤枠内の小文字だった「word」が、頭文字だけ大文字の「Word」に置換できました。
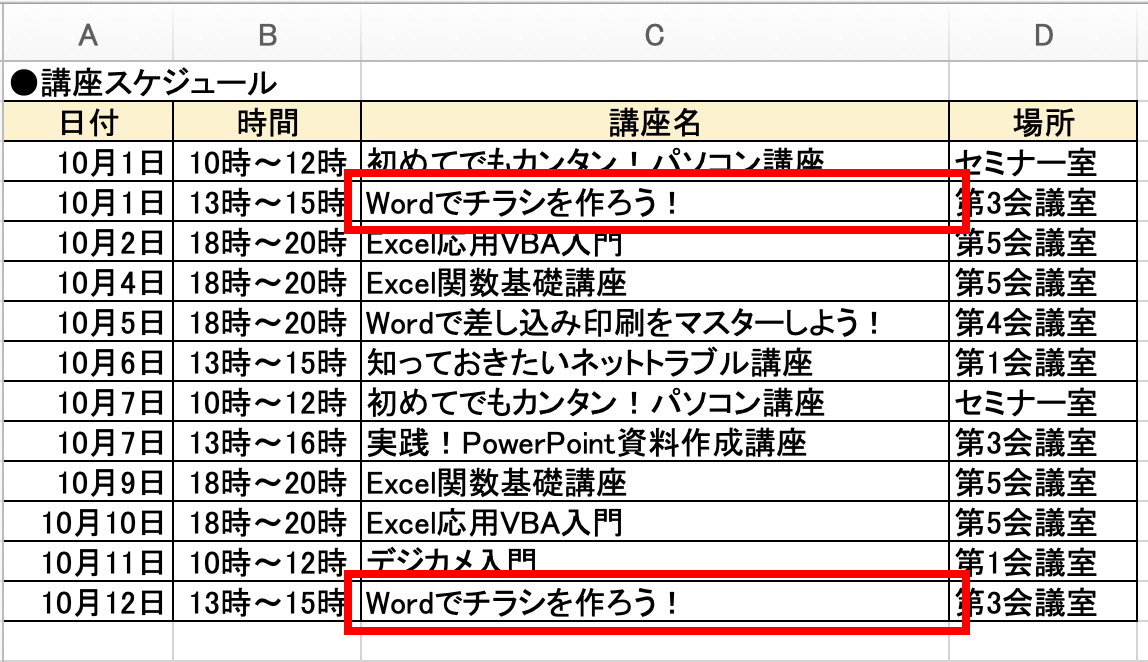
関数で文字データを置換する方法
エクセルでは置換機能の他に、関数を使って文字列を置換することができます。
REPLACE関数で置換する
REPLACE関数は、文字列の中で指定した位置の文字を置き換えることができます。関数の書式は、REPLACE(文字列, 開始位置, 文字数, 置換後の文字列)です。引数は「文字列」「開始位置」「文字数」「置換後の文字列」の4つになります。
① A1セルに「東京都写真美術館」という文字列があります。
今回は、「写真」を「現代」という文字列に置換したいと思います。
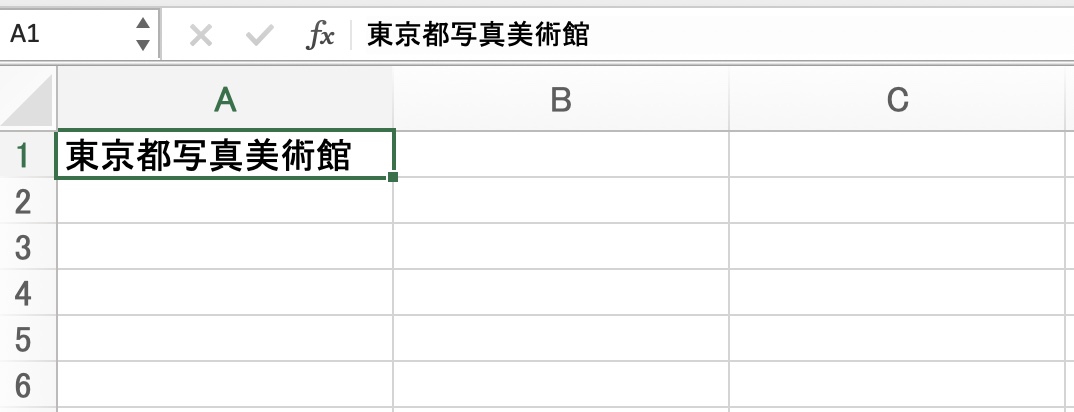
② 置換した結果を隣のセルに表示させたいので、B1セルに「=REPLACE(A1,4,2,”現代”)」と入力します。ここでは「A1セル」内の「4文字目」から「2文字」を「現代」に置き換える指示をしています。つまり、REPLACE関数の引数の意味は、「文字列」が「どこのセルの文字列を対象とするか」、「開始位置」が「文字列の中で置き換えたい言葉は何文字目から始まるか」、「文字数」は「置き換えたい言葉は全部で何文字の言葉か」、「置換後の文字列」は「何の言葉に変更したいのか」ということになります。
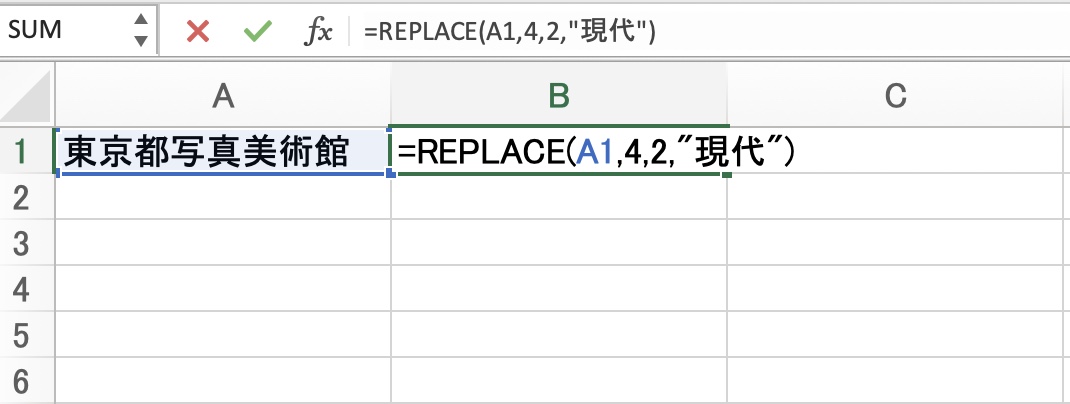
③「東京都写真美術館」から「東京都現代美術館」に置換できました。
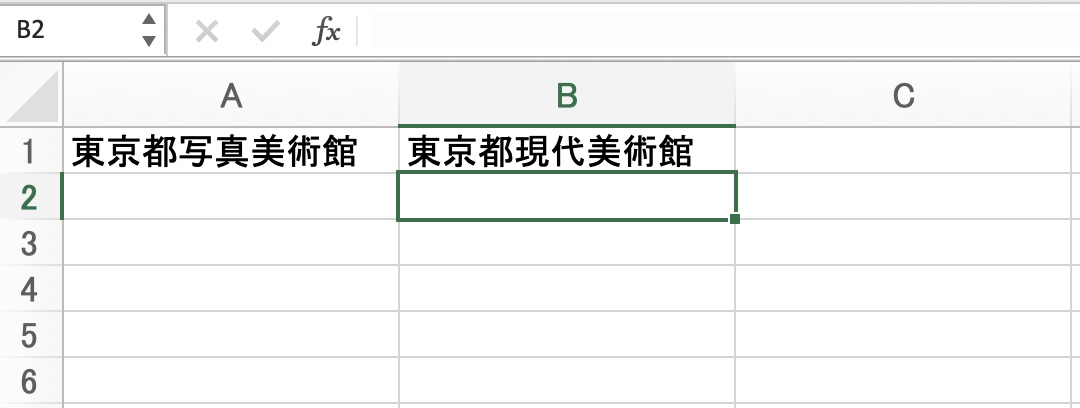
範囲を指定して置換する
通常はエクセルシート全体が置換の対象になりますが、エクセル全体ではなく、この表の中だけを対象に文字を変えたいときなどは、指定した範囲のみを置換することもできます。
① 今回は、指定した範囲内にある「凶」という文字列を「吉」に置換したいと思います。まず、置換したい範囲のセルを選択します。これまでと同じように、エクセル上部の【ホーム】タブにある、虫眼鏡が書かれたアイコンの【検索と選択】をクリックし、メニューを開き、そのなかにある【置換】を選択します。
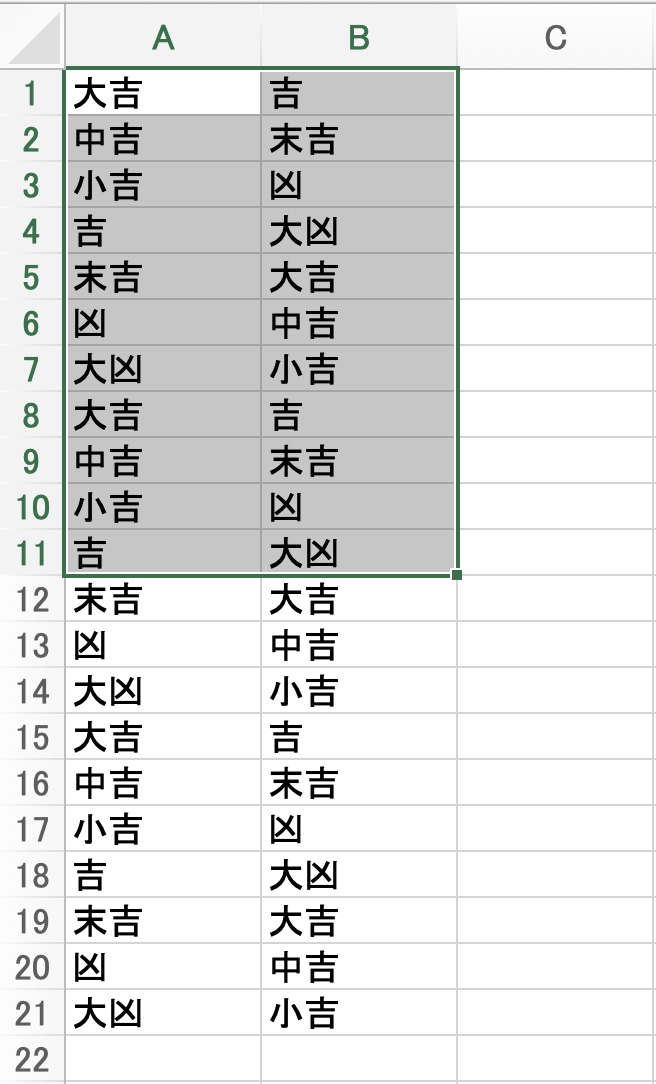
② 【置換】を選択しクリックすると、【置換】というダイアログボックスが表示されます。もしくは【検索と置換】というダイアログボックスが表示されます。その場合は、ダイアログボックス内で【置換】のタブを開いているか確認しましょう。
【検索する文字列】に置き換えたい文字列、今回の場合は『凶』と入力します。
【置換後の文字列】に表示したい文字列、今回の場合は『吉』と入力します。
そして【置換】ボタンをクリックします。
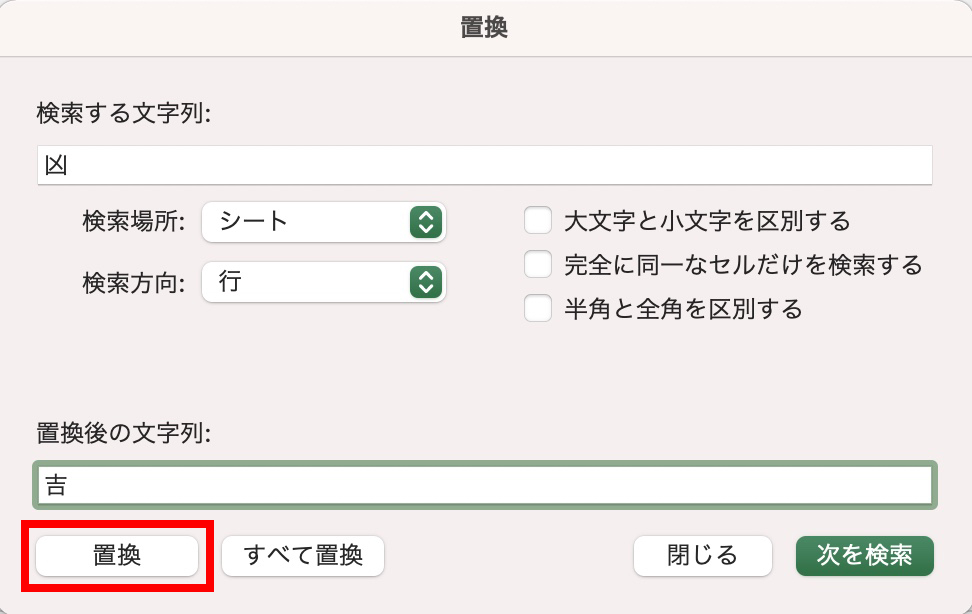
③ 選択した範囲内の文字列が置換できました。
赤枠部分が「凶」から「吉」に置き換わった状態がわかります。
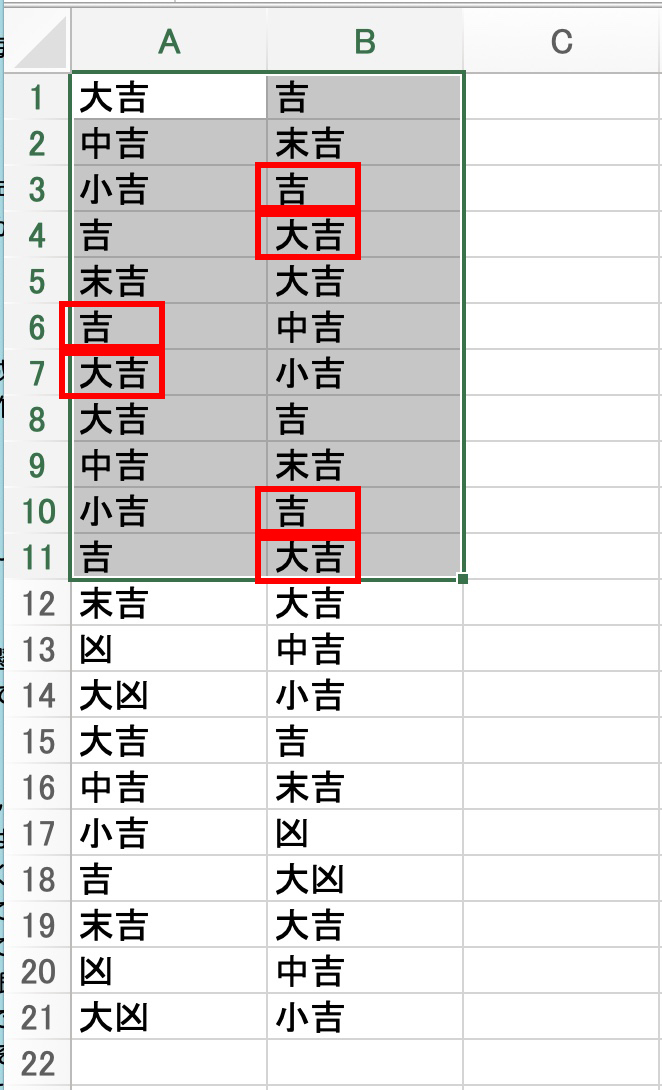
ワイルドカードを使って置換する方法
ワイルドカードとは、検索や置換などで使う特殊な記号です。記号の種類はいくつかありますが、今回は0文字以上の文字列を示す「アスタリスク(*)」をご紹介します。
「アスタリスク(*)」のワイルドカードを使うことで、置換したい文字列があいまいであったり複数ある場合など、柔軟に処理することができます。
アスタリスク(*)を使って置換する
① 今回は、バラついている在庫の点数を全て「100点」に修正したいと思います。
これまでと同じように、エクセル上部の【ホーム】タブにある、虫眼鏡が書かれたアイコンの【検索と選択】をクリックし、メニューを開き、そのなかの【置換】を選択します。
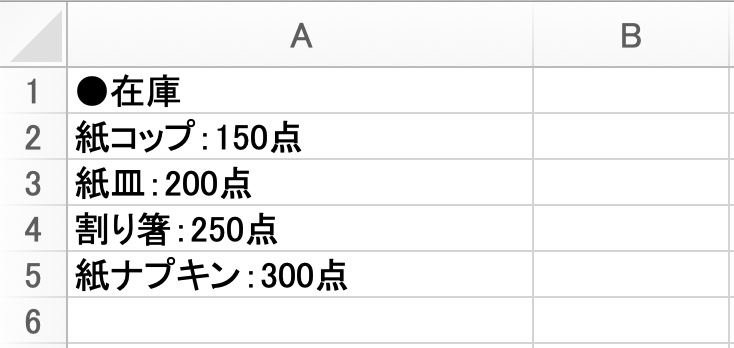
② 【置換】を選択しクリックすると、【置換】というダイアログボックスが表示されます。もしくは【検索と置換】というダイアログボックスが表示されます。その場合は、ダイアログボックス内で【置換】のタブを開いているか確認しましょう。
まず、最初に「:」、最後に「点」、その中間に置き換えたい文字列を指す「アスタリスク(*)」を付けて検索します。つまり文字列で共通するものを残して、それぞれで違う値が入っている部分を「*」で表現するというわけです。今回の場合は在庫数がバラバラであるため、共通する「:」と「点」を残して、「100」に置き換えたい数字の部分を「*」にします。
【検索する文字列】に『:*点』と入力します。
【置換後の文字列】に『:100点』と入力します。
最後に、【すべて置換】ボタンをクリックします。
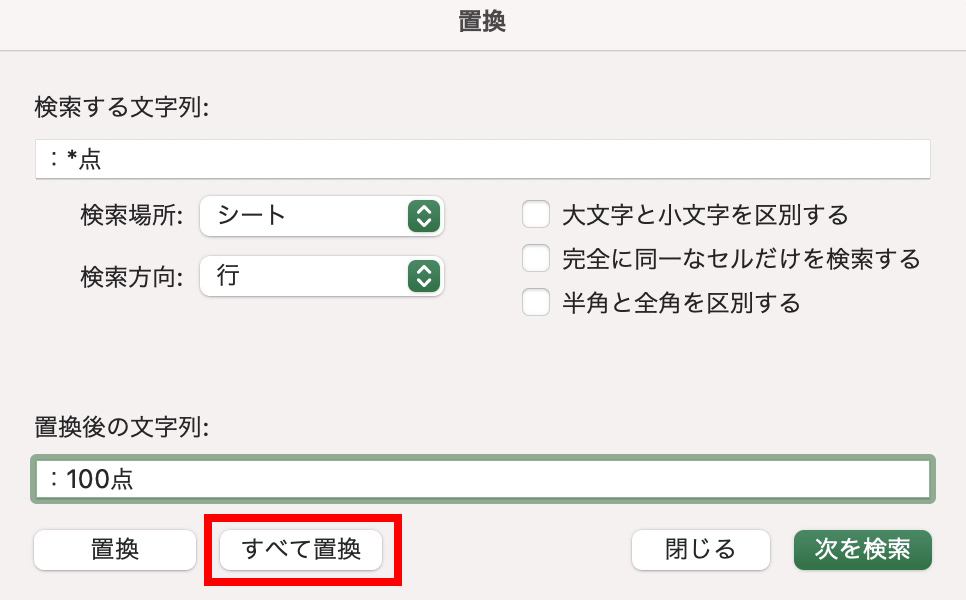
③ 在庫の点数が「100点」に置換できました。
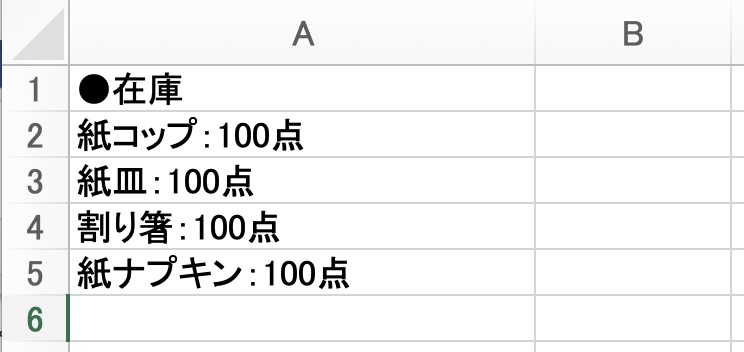
空白を使って置換する方法
置換機能を活用することで、ある文字を他の文字に変えるだけでなく、空白を削除して文字を詰めたり、文字列そのものを削除することができます。これから、その方法をご紹介します。
文字データ内の空白を削除する
文字と文字の間にある空白を置換機能によって削除することができます。
① 今回は、苗字と名前の間にある空白を削除します。
これまでと同じように、エクセル上部の【ホーム】タブにある、虫眼鏡が書かれたアイコンの【検索と選択】をクリックし、メニューを開き、そのなかの【置換】を選択します。
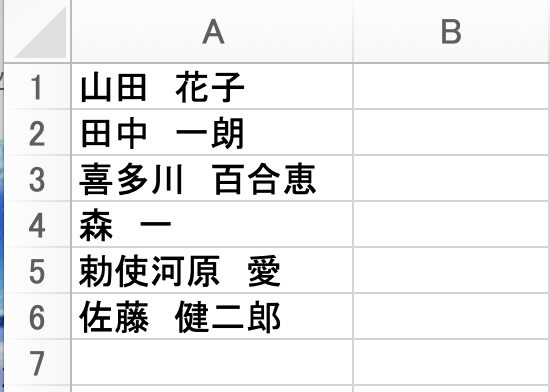
② 【置換】を選択しクリックすると、【置換】というダイアログボックスが表示されます。もしくは【検索と置換】というダイアログボックスが表示されます。その場合は、ダイアログボックス内で【置換】のタブを開いているか確認しましょう。
【検索する文字列】に『(全角スペースを1つ)』を入力します。
【置換後の文字列】には、何も入力しません。
最後に、【すべて置換】ボタンをクリックします。
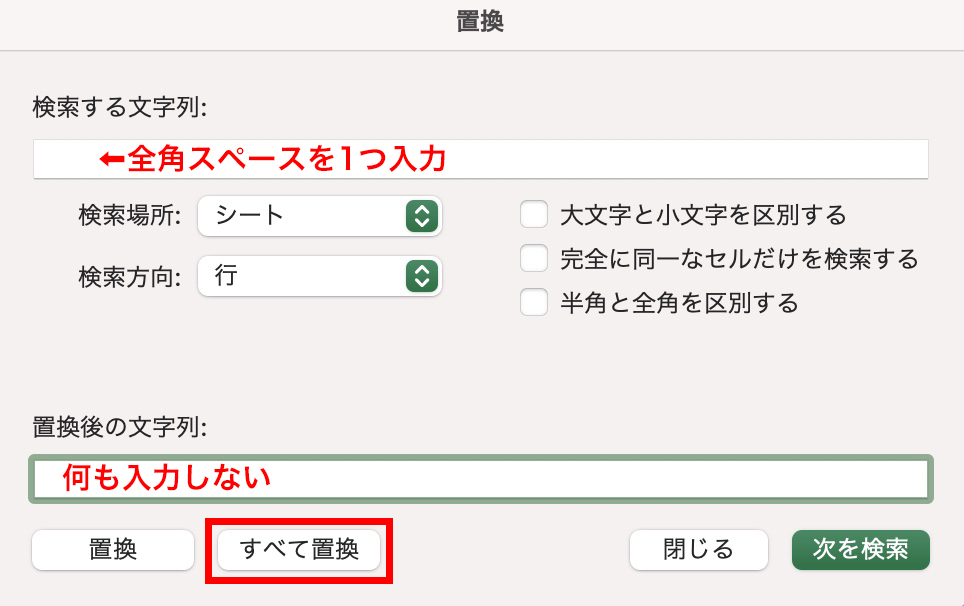
③ 苗字と名前の間の空白が削除できました。つまり、全角のスペースが空いている部分を「何も入力しない」に置き換えることで、全角スペースの部分が「何も入力しない」というものになる=「全角スペースをなくす」ということになるわけです。全角と半角のスペースがごちゃまぜの場合でも、通常の置換機能であれば、全角と半角の区別はしないため、すべてのスペースが無くなります。もし半角スペースあるいは全角スペースのどちらかに統一したいという場合は、【検索する文字列】に変えたいスペースを入力し、【置換後の文字列】に統一するスペースを入力し、【オプション】の1つにある【半角と全角を区別する】にチェックを入れて【すべて置換】を押しましょう。そうするとスペースが半角か全角かに統一されます。
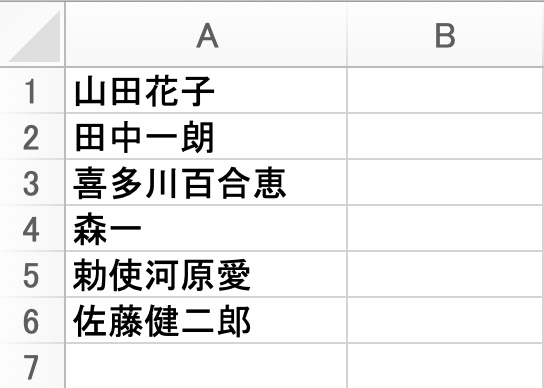
空白を置換して文字データを削除する
置換機能を活用して、不要な文字列をまとめて削除することができます。
① 今回は、「エクセル」という文字列を削除したいと思います。
これまでと同じように、エクセル上部の【ホーム】タブにある、虫眼鏡が書かれたアイコンの【検索と選択】をクリックし、メニューを開き、そのなかの【置換】を選択します。
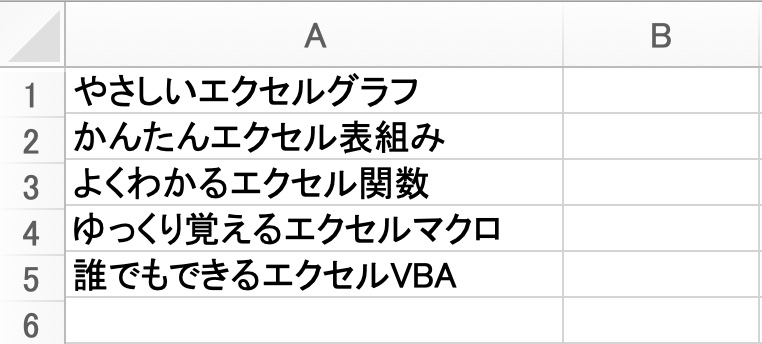
② 【置換】を選択しクリックすると、【置換】というダイアログボックスが表示されます。もしくは【検索と置換】というダイアログボックスが表示されます。その場合は、ダイアログボックス内で【置換】のタブを開いているか確認しましょう。
【検索する文字列】には消したい文字列、今回の場合は『エクセル』を入力します。
【置換後の文字列】には、何も入力しません。
最後に、【すべて置換】ボタンをクリックします。
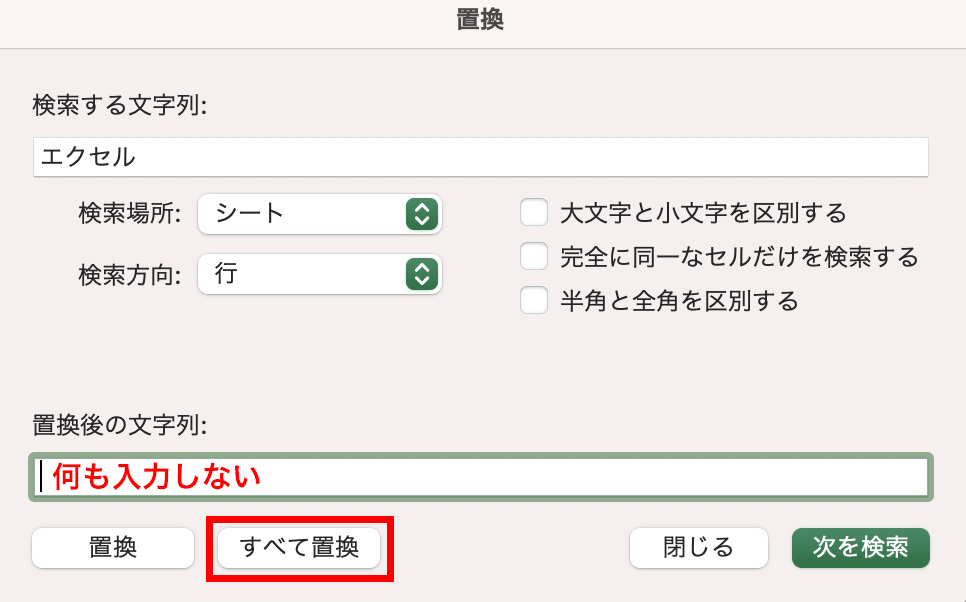
③ 「エクセル」という文字列が削除され、文字を詰めることができました。これは文字を消す作業というよりも、不要な文字列を検索して、それに代わって「何も入力しない」という文字列に置き換えるということ、つまり結果的に不要な文字列を消すことになるというわけです。
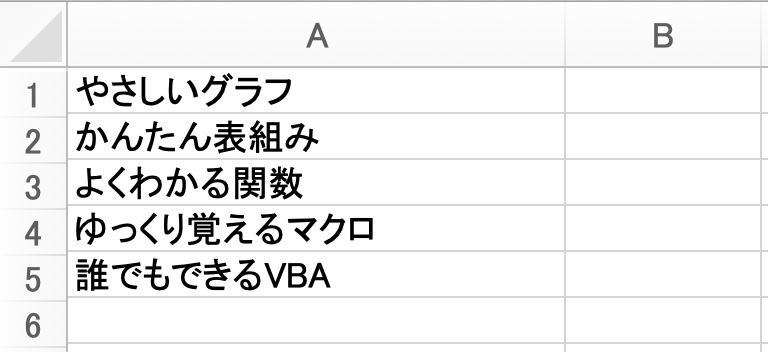
まとめ

以上、エクセルの置換機能についてご紹介しました。
手動で行うと大変な修正作業が、置換機能を使うことで一括して処理することができます。REPLACE関数やワイルドカードを使いこなせるようになると、さらに作業効率が向上します。どれも非常に便利な機能ですので、この機会にぜひ身につけましょう。