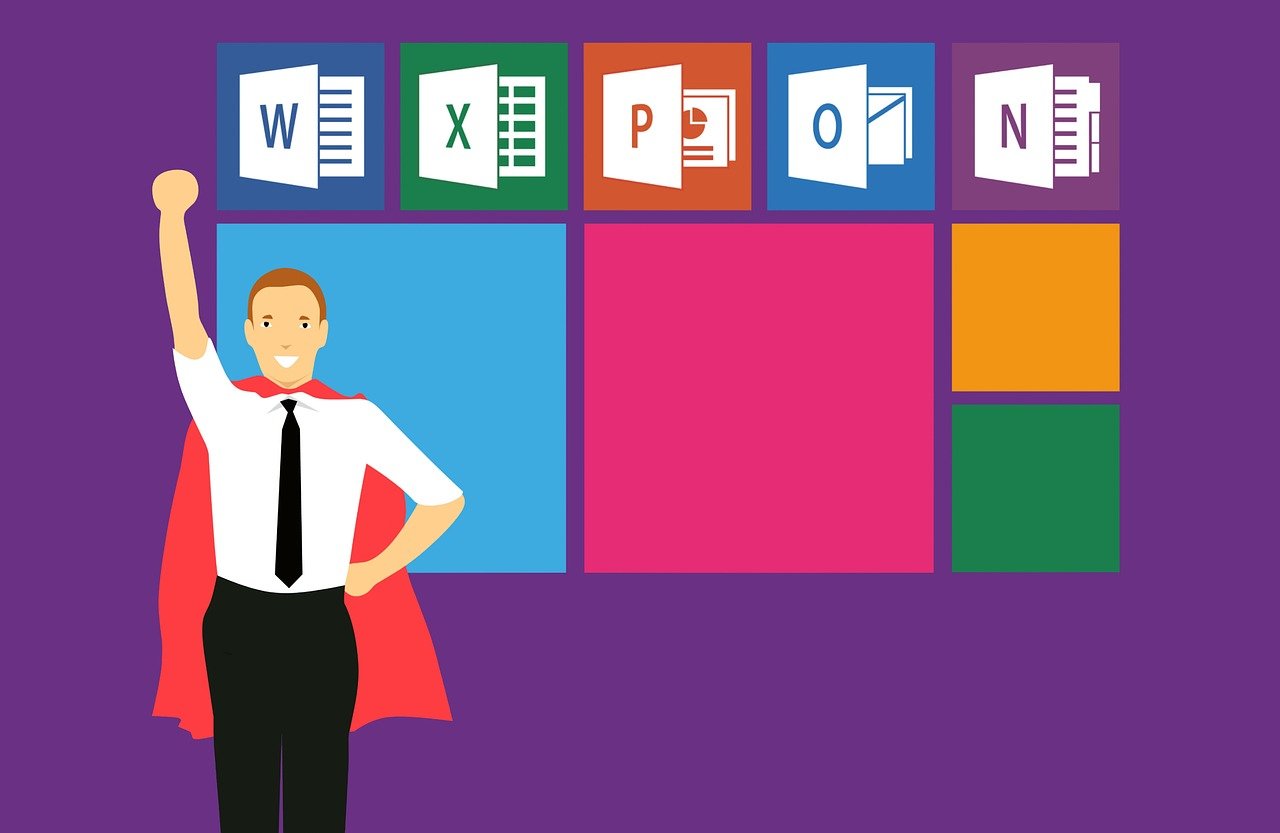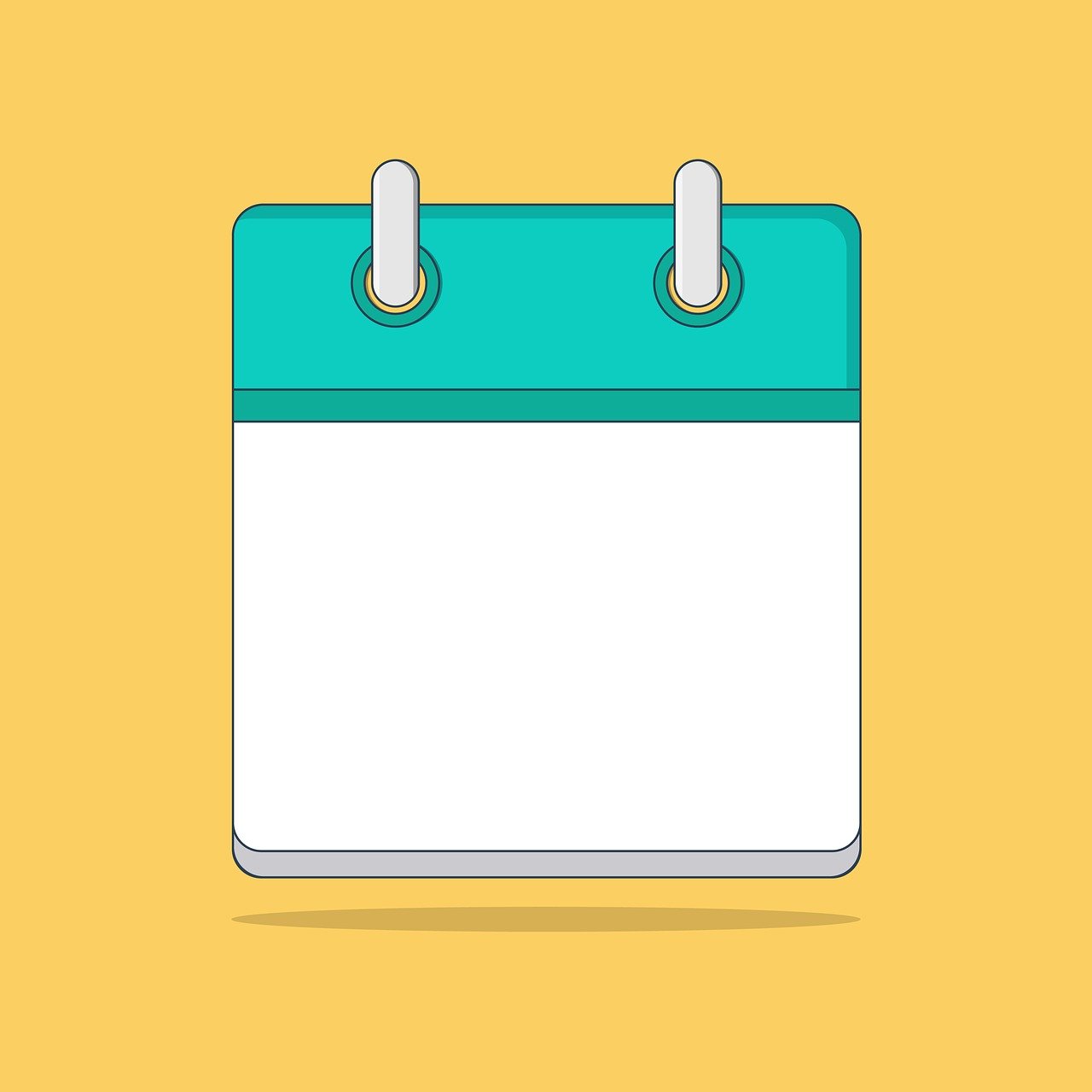Excelでデータを整理する際、加算減算、平均の出力など様々な算術処理をしますよね。Excelには関数やオートSUMなど便利な機能がたくさんありますので、どれも簡単に行える処理ですが、見栄えを気にしたことはありますでしょうか?
例えば、1月から12月の売り上げを合計した数を表示するセルを作った場合、1月から12月までの売り上げが1つも入力されてないのに合計値が0になっていたら、少し違和感を感じますよね。そこで今回は、そんな時に使える、Excelで0を非表示にする方法を解説していきます。
目次
Excel(エクセル) 0を非表示にして見栄えを良くしよう

先述しましたが、Excelで関数やオートSUMボタンを押すだけでは、データは作成できても、作成者の思い通りの見た目にならないことが多々あります。見栄えの良い資料を作るためには、表示形式にも少しこだわってみましょう。今回は、Excelで0を表示しないように設定できる5つの方法を解説していきます。
エクセルで0を表示しない方法①:セルの書式設定
Excelで0を表示させないようにする方法1つ目は、「セルの書式設定」を変えることです。Excelを普段使う方であれば、下記の画像を一度は目にしたことがあるのではないでしょうか?
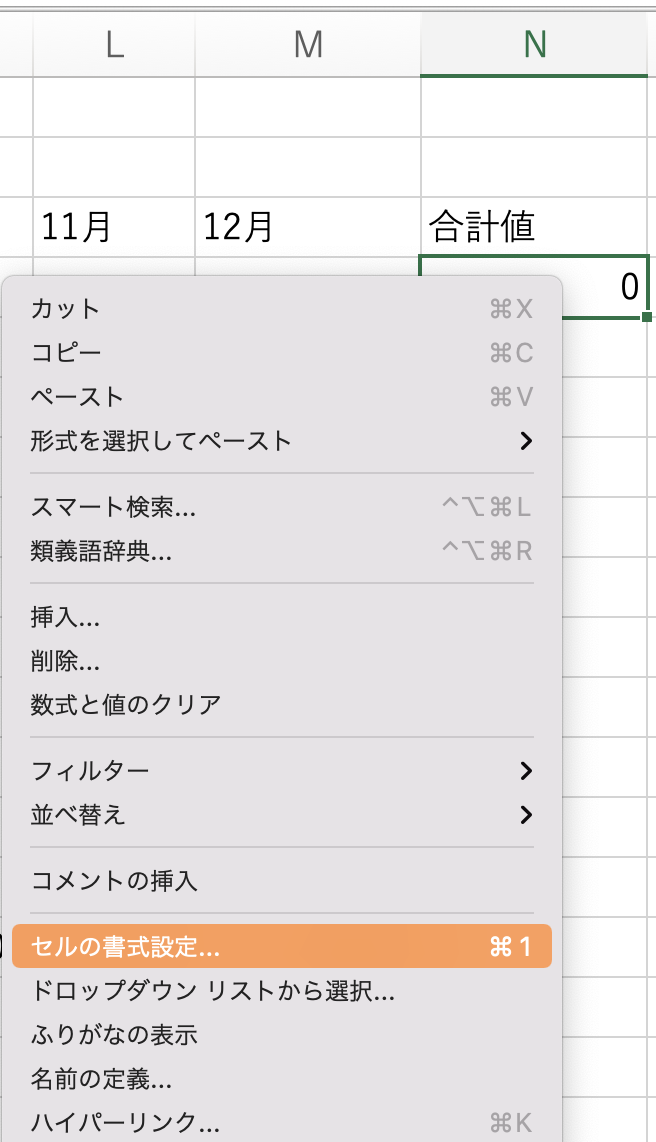
設定方法
セルを右クリック、またはホームタブ右上の「書式設定」をクリックすることで、セルの書式設定を変えることができます。
上記の画像でオレンジ色になっている「セルの書式設定」をクリックすると、下記の画像のような設定画面が出てきます。標準、数値、通貨、日付など様々な設定がありますよね。この中の「ユーザー定義」をクリックします。このユーザー定義では、書式を思い通りに変更することができます。
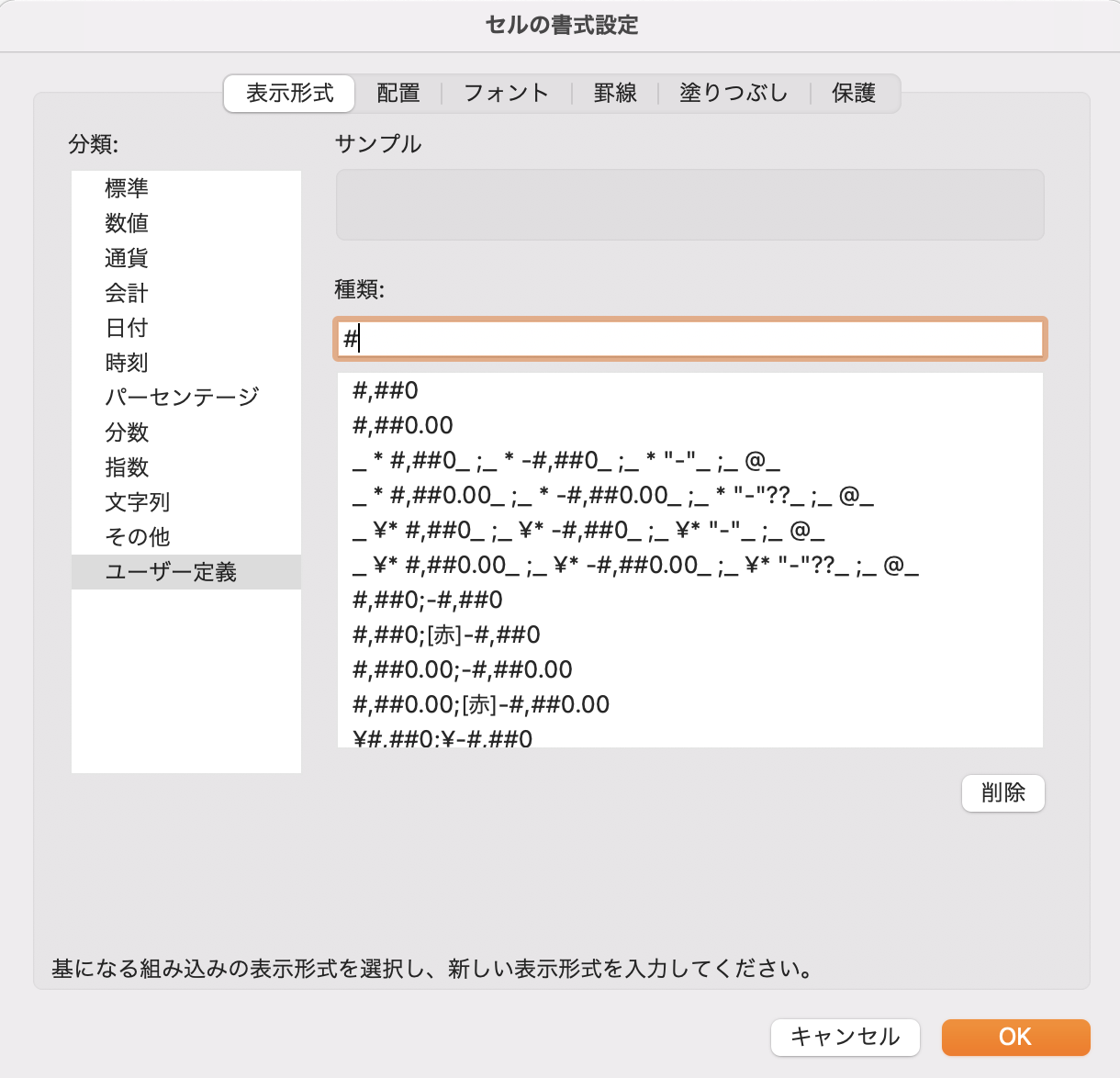
0を表示しないようにするためには、種類に「#」を入力するだけで適用されます。とても簡単ですよね。ちなみに0.0のような表示をしたくない場合は、「#.#」という風に入力すると適用されます。

ここでポイントなのが、0を表示したくないセル全てを選択した状態で右クリック(書式設定ボタンをクリック)することです。こうすることで、選択したセル全てに0を表示しない設定が適用されるので、とても効率的です。
エクセルで0を表示しない方法②:条件付き書式を利用する
Excelで0を表示させないようにする方法2つ目は、「条件付き書式を利用すること」です。セルの書式設定同様、Excelを普段お使いの方であれば、一度は条件付き書式を設定したことがあるのではないでしょうか?
設定方法
書式を設定したいセルを選択した状態で、ホームタブ右上の「条件付き書式ボタン」をクリックすることで、ルールの設定に遷移することができます。
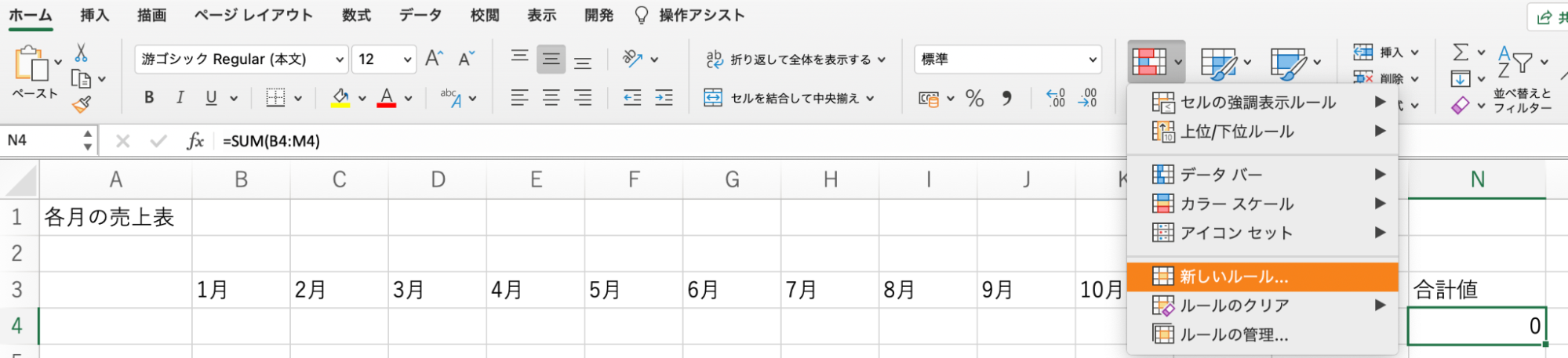
条件付き書式では、処理を実行する条件と、処理内容を設定することになります。
「指定の値を含むセルだけを書式設定」をクリックしたら条件を入力します。「セルの値」「次に等しい」「0」という風に書きましょう。
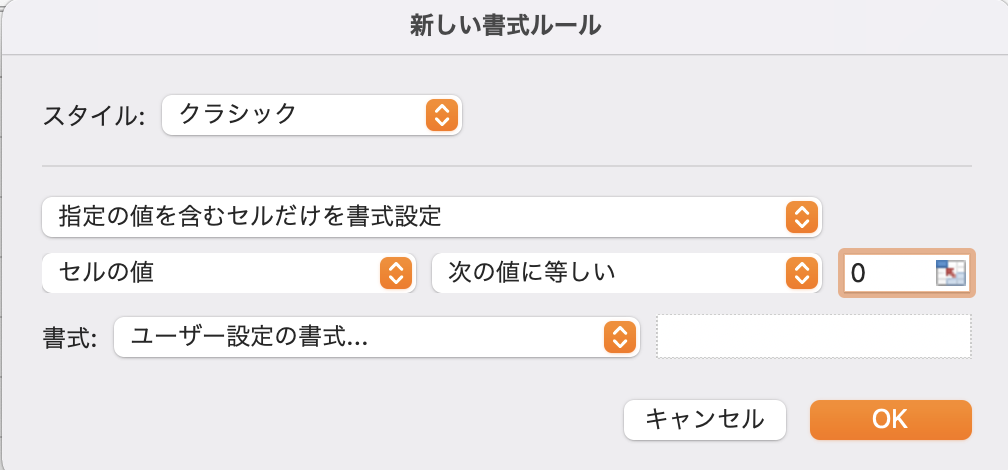
次は、すぐ下の「書式」をクリックして、色を「白」に設定します。
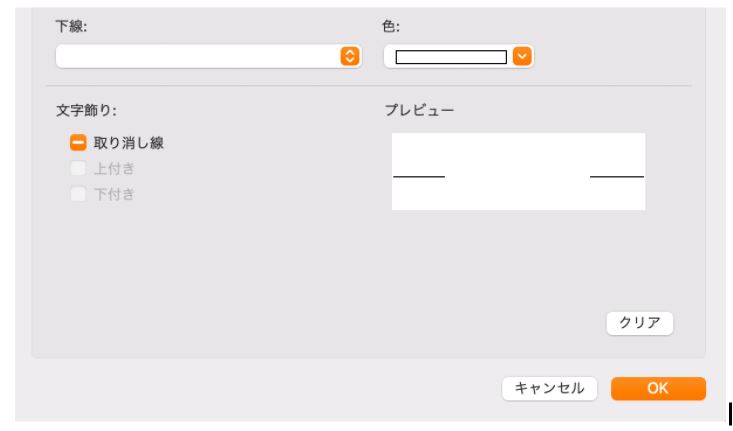
OKをクリックすると、セルの中身が0であれば、セルを白塗りしてくれるようになるのです。
セルの中身が0ではない場合は、そのまま文字が出力されます。
もしも、他のセルにも0を表示しない条件付き書式を設定したくなった場合は、既に条件付き書式が設定されているセルを選択して、ホームタブ左上の「書式設定のコピー/貼り付けボタン」を1回クリックしましょう。その後、書式を設定したいセルまで選択範囲を広げて、もう一度ホームタブ左上の「書式設定のコピー/貼り付けボタン」を1回クリックしましょう。こうすることで、簡単に作成済みの条件付き書式をコピー&ペーストできます。
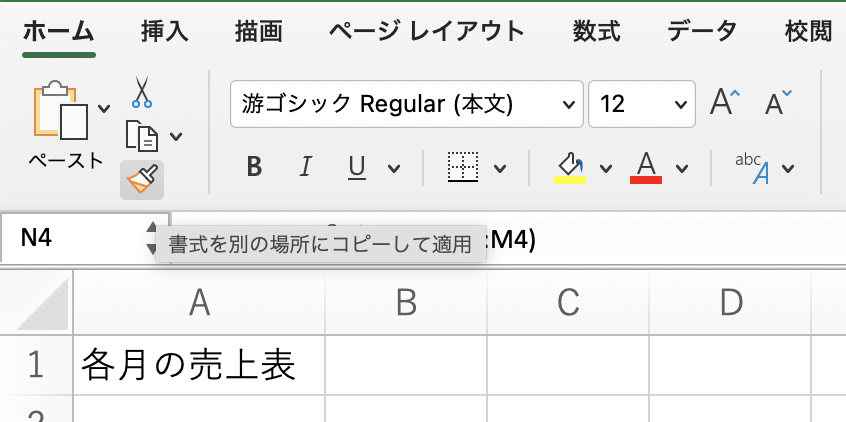
エクセルで0を表示しない方法③:Excelのオプションで非表示にする
Excelで0を表示させないようにする方法3つ目は、「Excelのオプション(環境設定)で非表示にする」です。「書式設定のためにセルをいちいち選択するのは面倒くさい」そんな方はこちらの方法がおすすめです。ただ、後述する注意点が1つだけありますので、必ず最後まで目を通してください。
設定方法
「ファイル」から「オプション」を表示すると、「詳細設定」というタブがあります。すると「次のシートで作業するときの表示設定」という項目があるので、そちらをご覧ください。
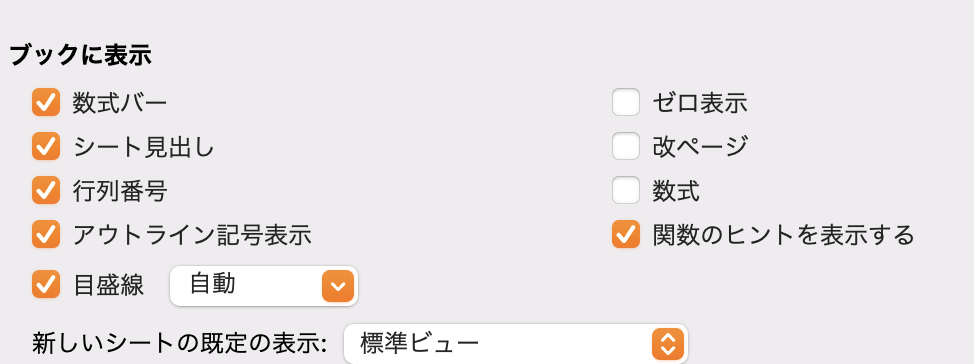
まずはじめに、現在作業中のシートを選択します。もしもシートを1つしか展開していない方は、そのままで大丈夫です。「ゼロ値のセルにゼロを表示する」というチェックボックスがありますので、このチェックボックスにチェックが入っていたら1回クリックして外しましょう。
そうすると、シート上の0が全て表示されなくなります。
先程注意点が1つあると述べましたが、それがまさに「シート上の0が全て表示されなくなること」なのです。では、シート上の0が全て表示されなくなると、どのような不都合があるのでしょうか。
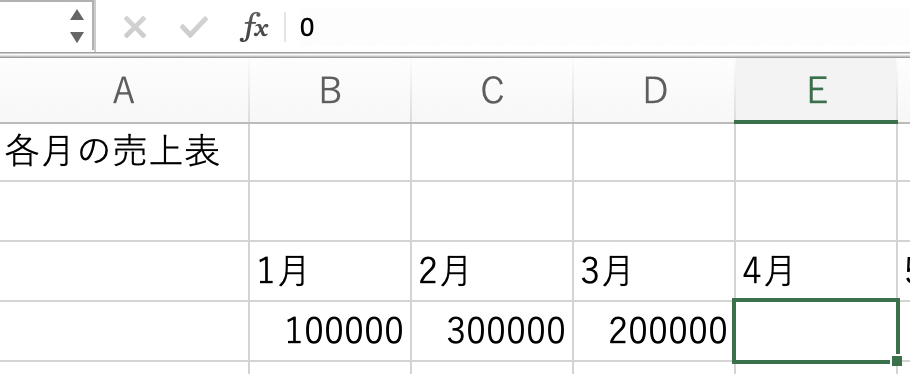
例えば、上記の画像のように「各月の売上表」があるとします。この売上表の中で「4月の売り上げが0円」だった場合どうなるでしょう?0が全て表示されないので、4月の売り上げが空欄になってしまうのです。これでは、「0円だから表示されていない」のか、「売り上げはあるけど未入力」のどちらなのか判断ができないですよね。
今回は、「各月の売上金額が未入力なのに合計値が0になる事象」を防ぎたいので、0を表示しないように設定しています。
オプションから一括で0を表示しないように設定すると、上記のような不都合が発生しますので、使い所は慎重に選びましょう。
エクセルで0を表示しない方法④:文字色を「白」にする
Excelで0を表示させないようにする方法4つ目は、「文字色を白に変更する」です。
こちらはとても簡単で、すぐに終わる便利な方法ですが、かなり強引な方法です。何度も使い回すシートにはおすすめできないので、「とりあえず0を非表示にして印刷したい」のような、その場しのぎで0が見えなくなればいい場合に使いましょう。また、この方法でも、オプションで非表示にする方法と同様に、後述する注意点に必ず目を通してください。
設定方法
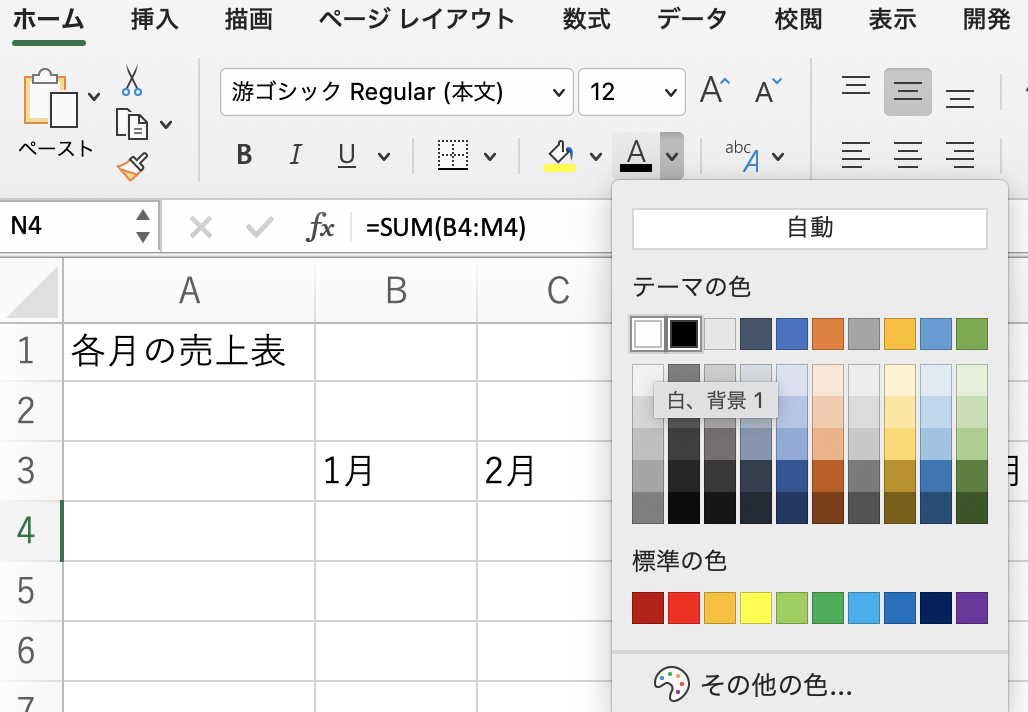
非表示にしたい0が入っているセルを選択して、右クリック、もしくはホームタブ上部の文字色を「白」に変えましょう。これだけで0が表示されなくなります。
この方法は、Excelに指定する条件は何1つありません。自分が0を表示させたくないセルを選んで、文字色を白に変えるだけなのです。
文字色を「白」に変える方法で0を非表示にする際、「文字色を白に変えたことを忘れると、何を入力しても空白のように見える」という現象が発生します。これが、先程お伝えした、文字色を「白」にして0を非表示にする方法での注意点です。

上記の画像を用いて解説していきます。例えば、0の入った合計値のセルの文字色を白に変えて、3ヶ月ぶりに同じシートを編集することになったとします。そうすると、「ちゃんと各月の売上は入力してあるのに、合計が出力されない!」と慌てふためくことが予想されます。
この方法で0を非表示にしてしまうと、合計値のセルの文字色を白に変えているので、ちゃんと合計値は出力されているのに、見た目は真っ白ということが発生しうるのです。
したがって、文字色を白にする方法は、1回適用したら使わないシートに設定したり、シート内にコメントで文字色を白に変えた旨を書き残しておくなど、対策をすることが重要になります。
エクセルで0を表示しない方法⑤:IF関数を利用する
Excelで0を表示させないようにする方法5つ目は、「IF関数を利用する」ことです。
これまでは、主に、ボタンをクリックして0を非表示にする方法を紹介してきました。応急処置のような方法や、場合によっては不都合が生じる方法もありましたが、IF関数を利用することでスタイリッシュに処理をまとめることができ、シートの管理者が変わっても、処理内容がわかりやすいというメリットがあります。関数を使い慣れている方は、ぜひこちらの方法を試してみてください。
IF関数は、「もし〇〇だったら▲▲を表示、違ったら××を表示」というように、条件に一致するときとしない時で、別の値を表示させることができる便利な関数です。
IF関数はどのように記述するのかおさらいしておくと、
=IF(条件,一致した時の処理,不一致だった時の処理)
このように記述します。
今回の場合は、「もしセルの中身が0だったら空白を、0じゃなかったら合計値を出力する」という条件を設定していきます。
設定方法
今回の場合のIF関数の使い方は下記の通りです。
IF(〇〇だったら,出力内容,条件に該当しなかった場合の出力内容)
これを今回の場合に当てはめると、1月~12月までの売上(セルB4:M4)がゼロだったら”空白”、ゼロ以外であれば出力としたいので、
=IF(SUM(B4:M4)=0,””,SUM(B4:M4))
という風に記述します。「””」ダブルクォーテーション2個は空白にする命令です。
下記の画像をご覧ください。合計値がゼロなので、空白になっています。

IF関数を使って0を表示させないようにした場合は、オートフィル機能を使用して下にコピーすることで、他のセルにもIF関数を反映させることができます。
【おまけ】IF関数は複数条件も指定できる
ExcelのIF関数を使って0を表示させないようにする方法を紹介しましたが、番外編として、IF関数の複数条件について紹介していきます。条件が不一致だった時の処理内容に条件を追加することで、IF関数は複数条件を記述することができます。
例えば、「60点以上で合格、30点〜59点で再テスト、30点未満は不合格」という処理を行いたい場合、数式は以下のようになります。
=IF(B3>=60,”合格”,IF(B3>=30,”再テスト”,”不合格”))
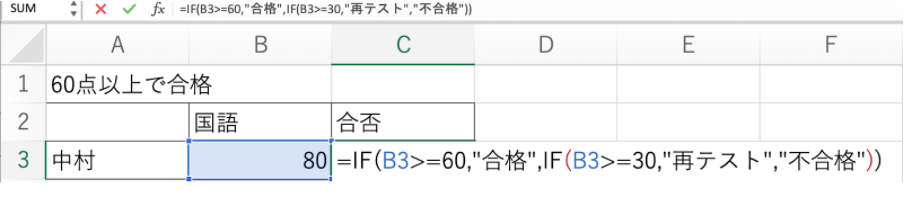
IFかっこの中にIFかっこが入る、という複雑な数式になりました。条件が2つに増えた際、「不合格」を2番目のIFかっこの中に記述するのがポイントです。Enterキーを押すと、下記のように合否判定が出ます。
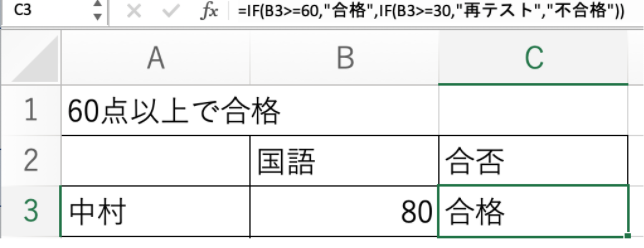
C3セルを選んだ状態で、任意のセルまでドラッグしてオートフィルを実行すると、IF関数の数式がコピーされます。下記の画像では、しっかり”合格”、”再テスト”、”不合格”の3種類が出力されていますね。
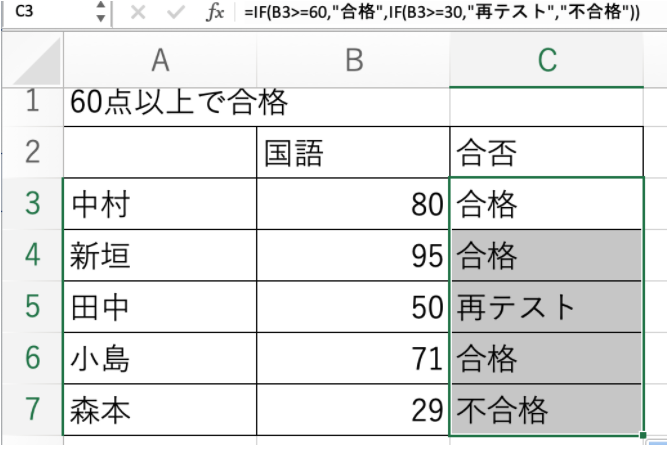
ExcelのIF関数では、IFかっこの中にIFかっこを作ることで複数条件を指定できることが分かりました。便利な機能ではあるものの、見にくい、というのが正直な意見ですよね。実は、Excelでは、同様の処理を見やすく記述することができる関数が用意されているのです。それが、IFS(イフス)関数です。次は、そちらを解説していきます。
【おまけ】Excel IFS関数
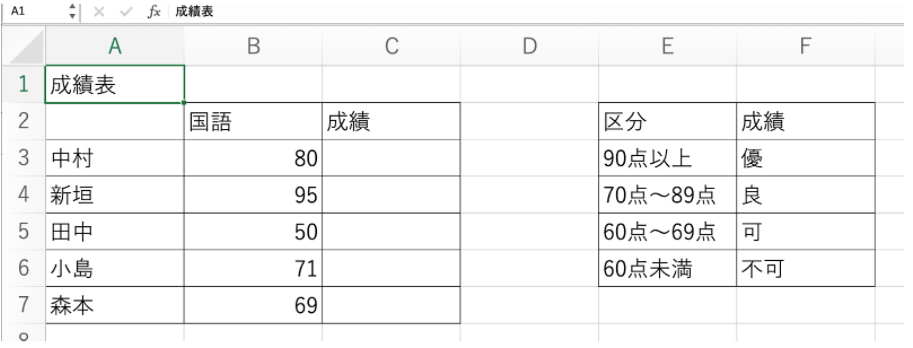
上の画像のような成績表をイメージしましょう。90点以上で”優”、70点〜89点で”良”、60点〜69点で”可”、60点未満は”不可”という成績表を作成します。
IFS関数を使うと、以下のような数式に書き直すことができます。
=IFS(B3>=90,”優”,B3>=70,”良”,B3>=60,”可”,”不合格”)
IFS関数では、カンマで区切った後のIFかっこが不要になります。つまり、カンマで区切ったら、すぐに次の処理内容を記述できるのです。IFかっこが最初の1つだけで済むので、少し見やすくなったのではないでしょうか?
ただ、IFS関数のデメリットとして挙げられるのが、使用できるバージョンが限られることです。実は、Excel2019もしくはOffice365でないとIFS関数は使えないのです。
正しい記述をしたはずなのに、以下のように「NAMEエラー」が返ってきた場合は、お使いのExcelがIFS関数を利用できないバージョンである可能性が高いです。
もし、IFS関数が使えない場合は、上述したIF関数をかっこの中で繰り返す方法で複数条件を記述しましょう。
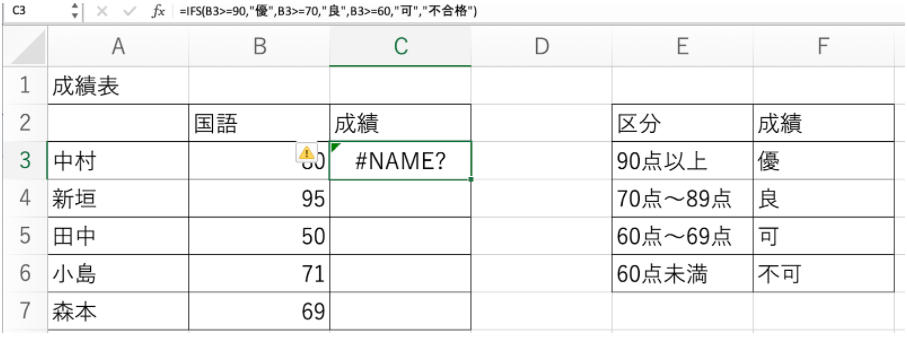
まとめ

いかがだったでしょうか?Excelでは、「0を表示しない」という修正だけでも様々な方法があります。特に書式設定は、関数の使い方がわからなくても、感覚でわかりやすいというメリットがあります。関数に慣れている方は、IF関数を用いて、1つのセル内で0を表示させず合計処理も行ってみましょう。
スピード重視の方は文字色を白に変える、オプションから0を非表示にすることで素早く0を表示させなくできます。ただ、こちらの2つは、設定を変えたことを忘れるとかなり修復が大変なので、必ずコメントか何かを残しておきましょう。