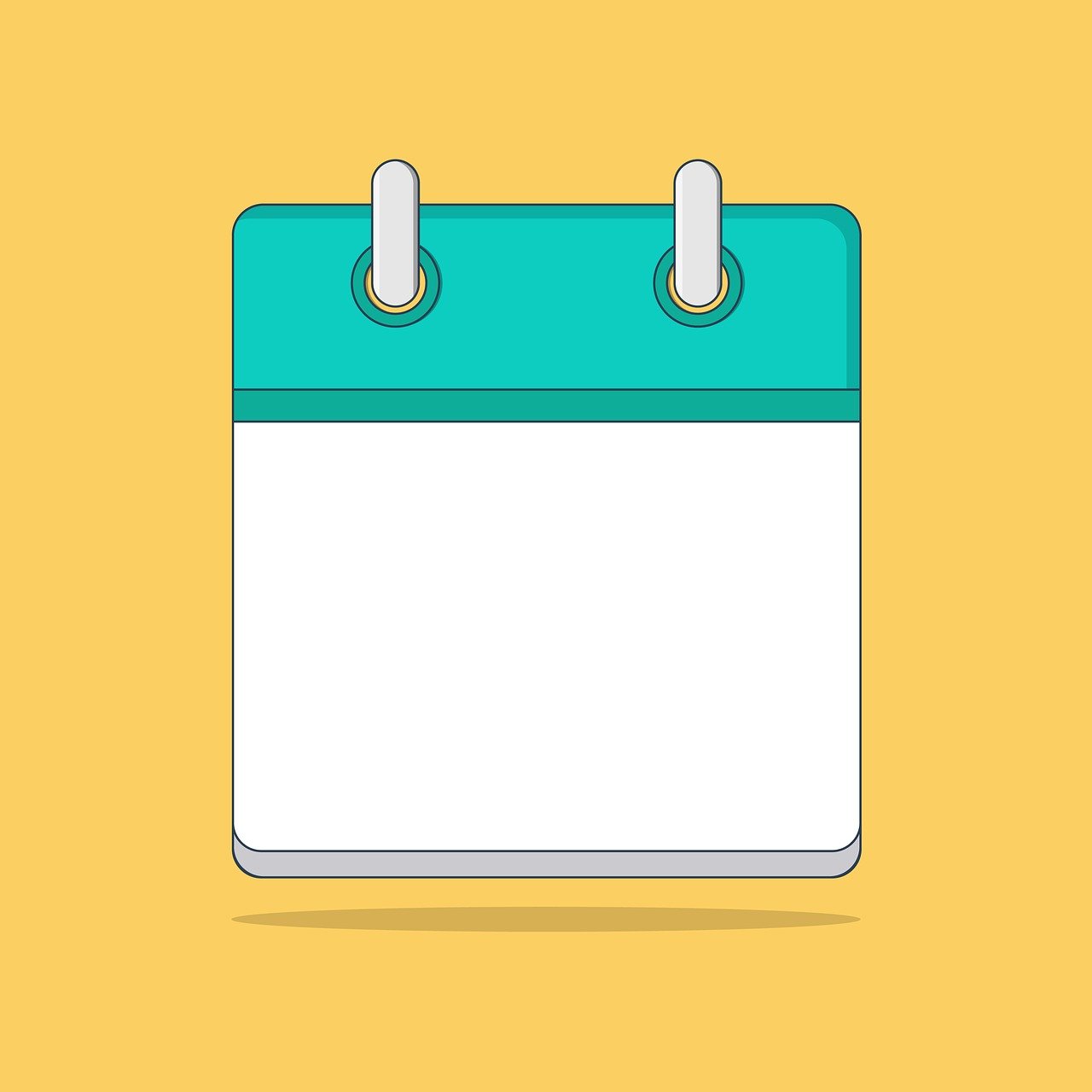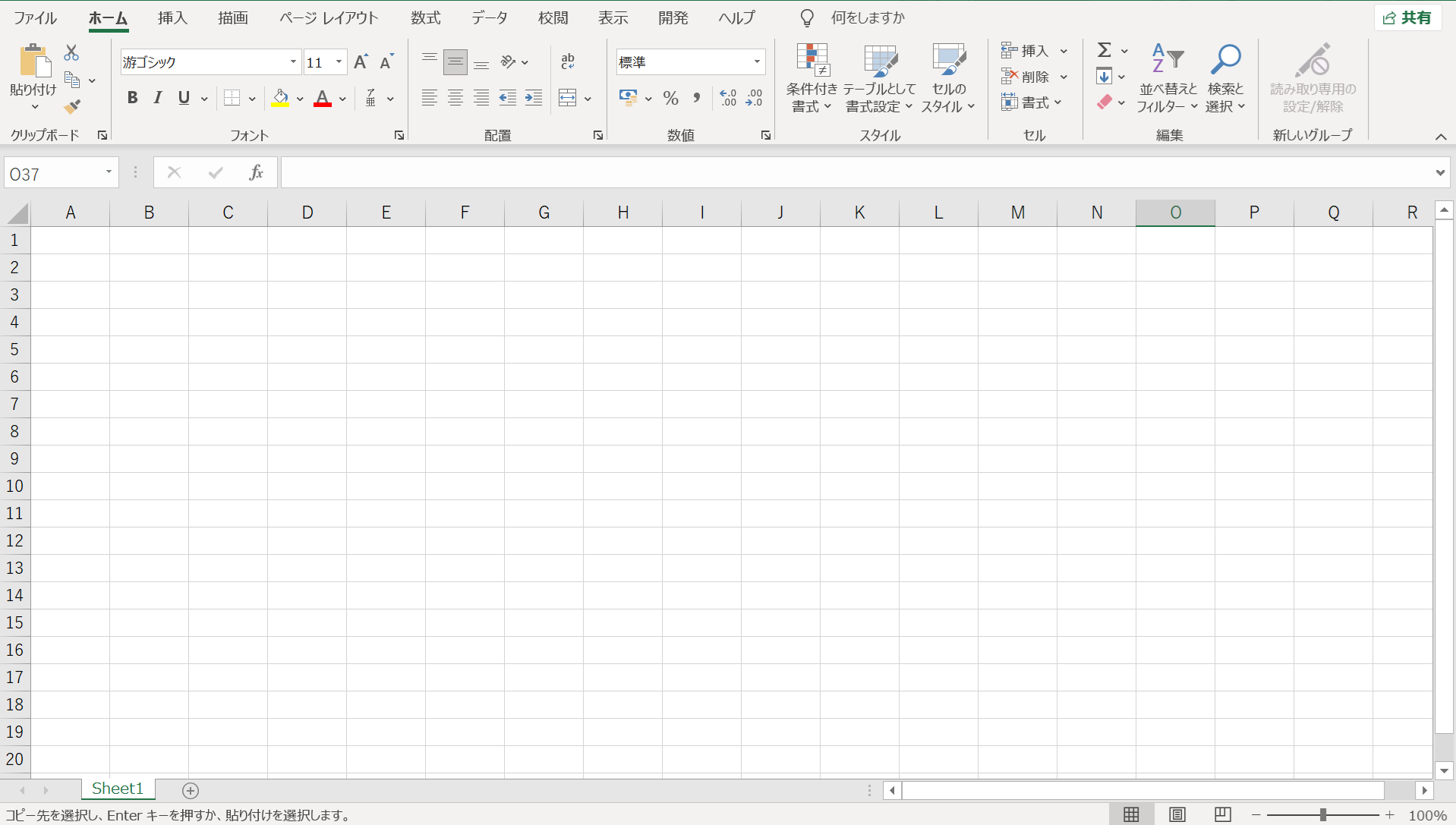共有のエクセルファイルを開いたときなど、あるはずの列が隠れてしまっていたり、見つけられなかったりすることはありませんか?
この記事では、そのようなときに役立つ、「列の再表示の方法」について解説したいと思います。
さらに、エクセルを触りはじめたばかりの方が間違えやすい「列」と「行」の覚え方や、「列」に関する基本的な操作についても解説しますので、エクセル初心者の方はぜひこの機会にマスターしましょう!
目次
エクセルの「列」と「行」とは
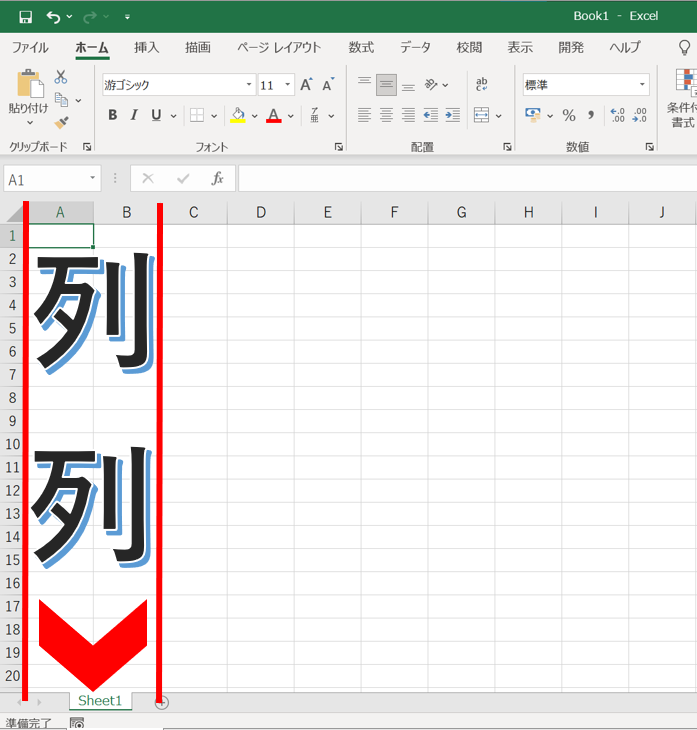
はじめに、皆さんはエクセルの「列」と「行」、どっちがどっちなのかをすぐに答えることができるでしょうか?
慣れている方は当たり前に思えるかもしれませんが、仕事などがきっかけで最近エクセルに触れたばかりの方にとっては、最初に覚える項目のひとつといっても過言ではありません。
エクセルでは「A,B,C…」とアルファベットが並んでいるところを「列」と呼びます。
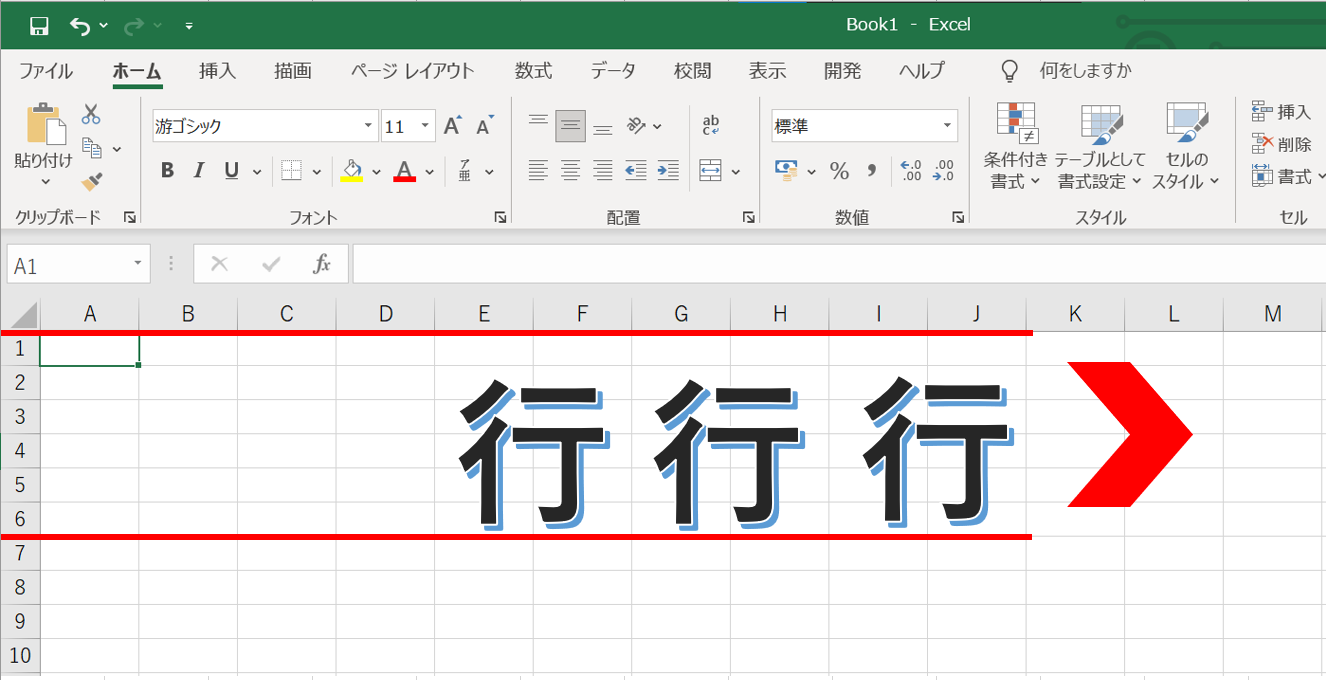
一方で、数字が並んでいるところを「行」と呼びます。
- 1「行」
- A「列」
このどちらか一方だけ覚えることを意識するとよいでしょう。
エクセルの隠れた列を再表示させる
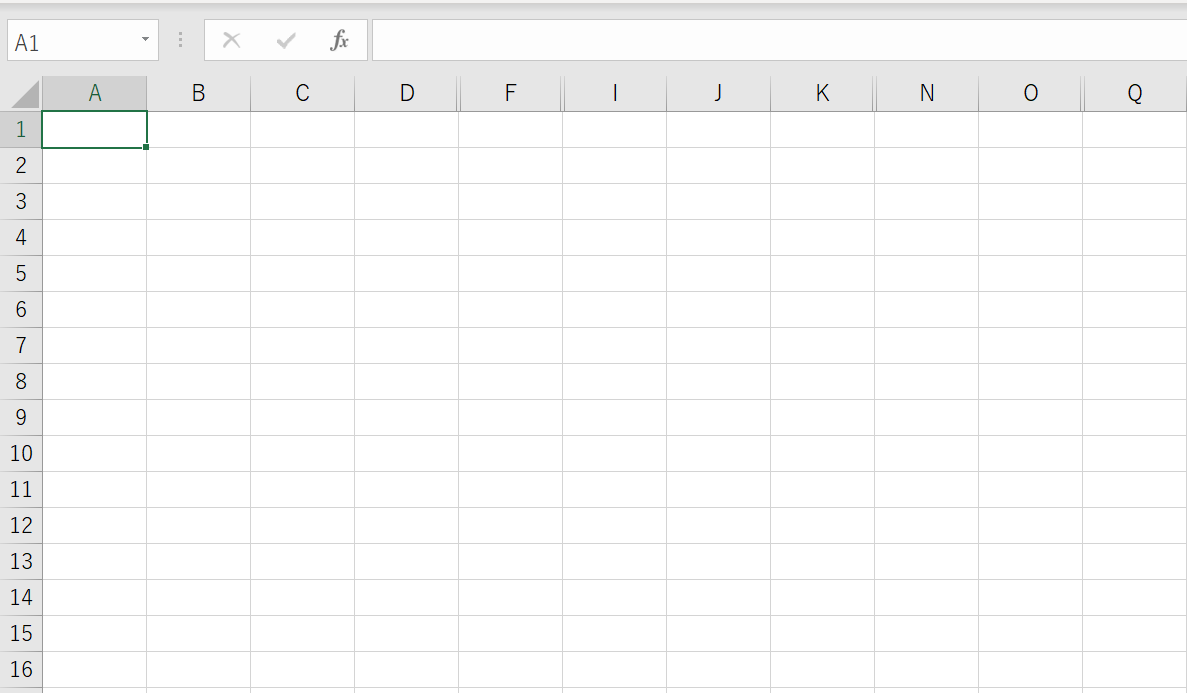
一見、何も変更を加えていないシートのように見えますが、実は列の一部が非表示になっています。
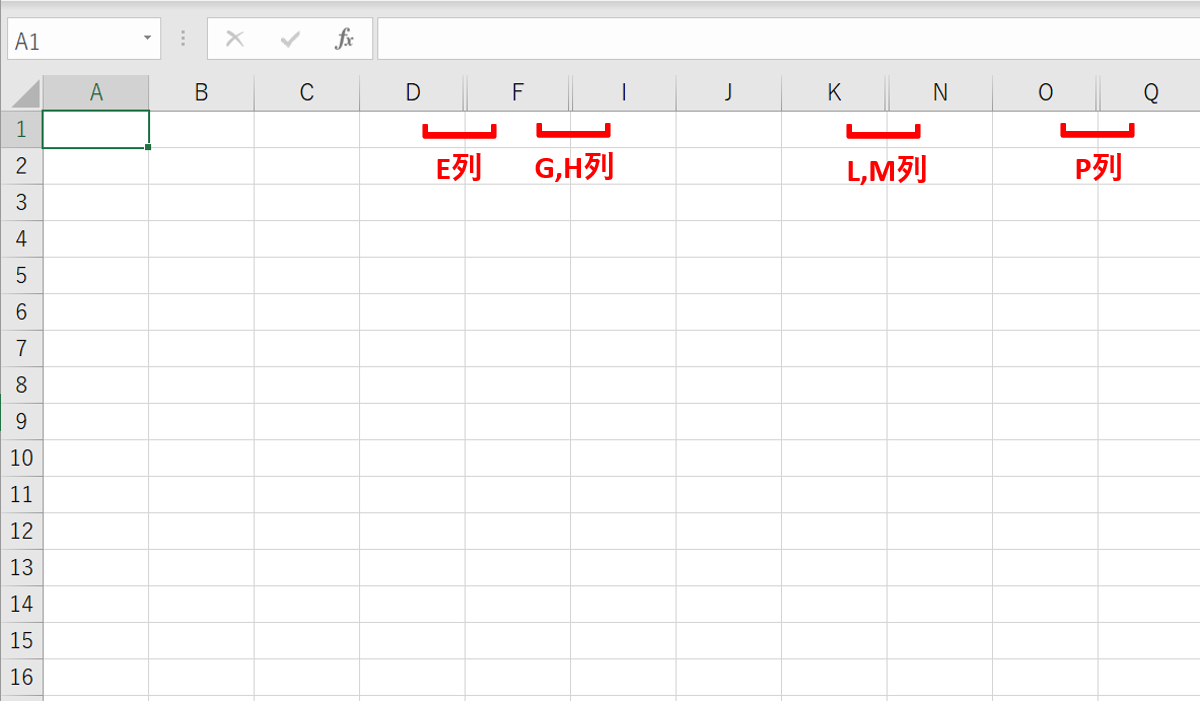
よく見てみると、合計6つの列が「非表示」になっています。しかし、これらを再表示させるために、一か所ずつ再表示させるのは大変ですよね。
すべての列の非表示を解除するには、シート全体を選択してから再表示させるのが簡単です。
シートの左上にある三角のマークをクリックすると、シート全体を範囲選択できます。
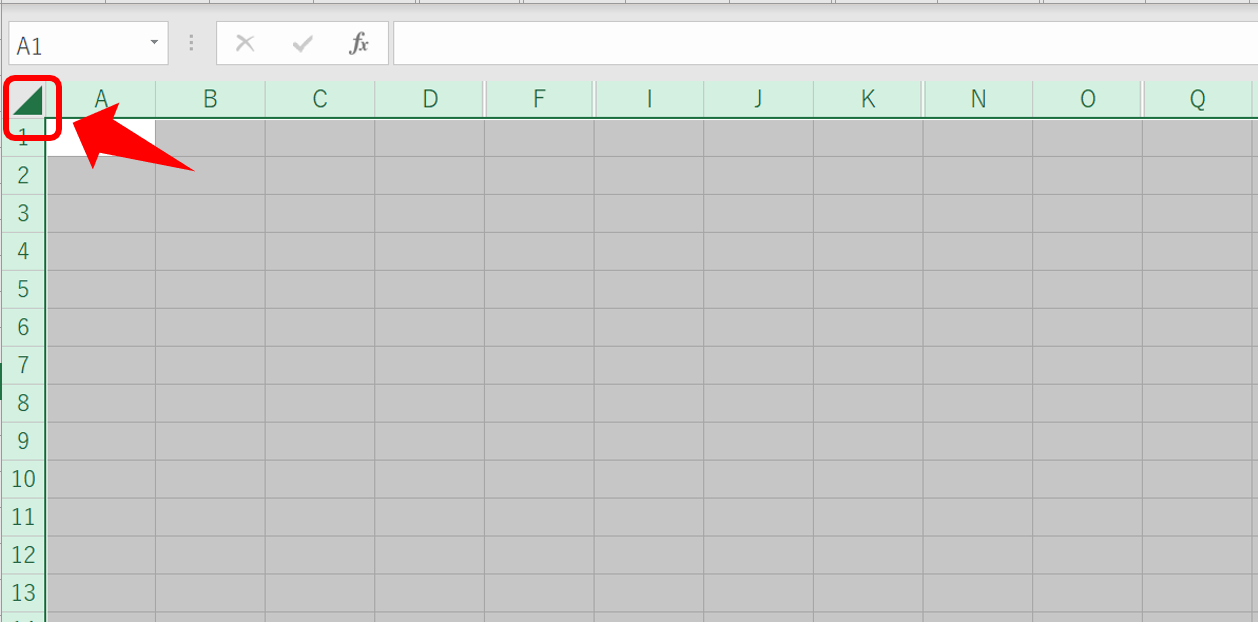
次に「列」のすきなところを右クリックして「再表示」を選択しましょう。
列を再表示させたい場合は、行ではなく必ず「列」の上で右クリックをします。
シート全体を選択しているため、行の上で右クリックをしてしまうと、再表示が行に適用されてしまいます。
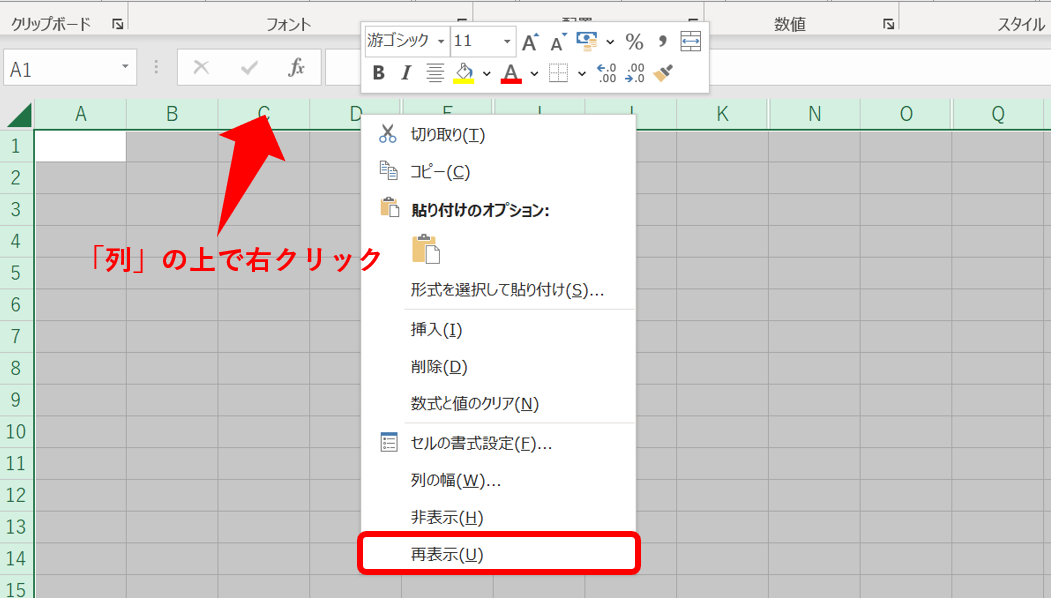
隠れていた列を一括で再表示させることができましたね。
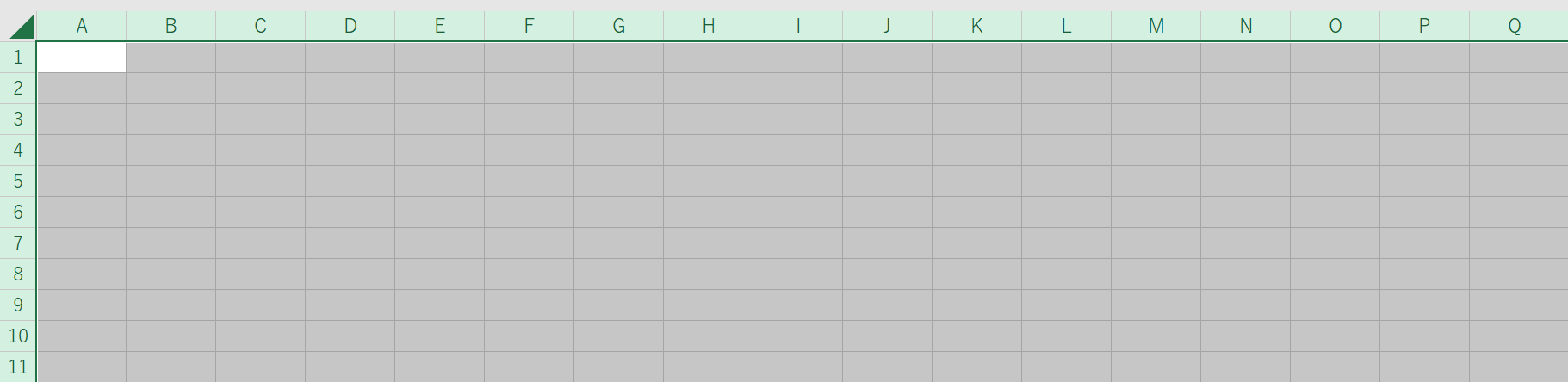
入力した項目を列と行で入れ替える
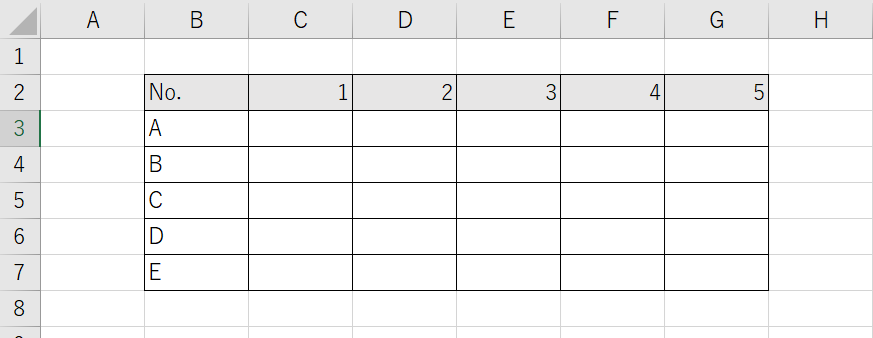
表をコピー&ペーストする際など「列と行の項目を入れ替えたい」という場面があるかもしれません。
そのような時は改めて表を作り直す必要なく、簡単に項目の入れ替えが可能です。
まずは表を範囲選択し、コピーしましょう。
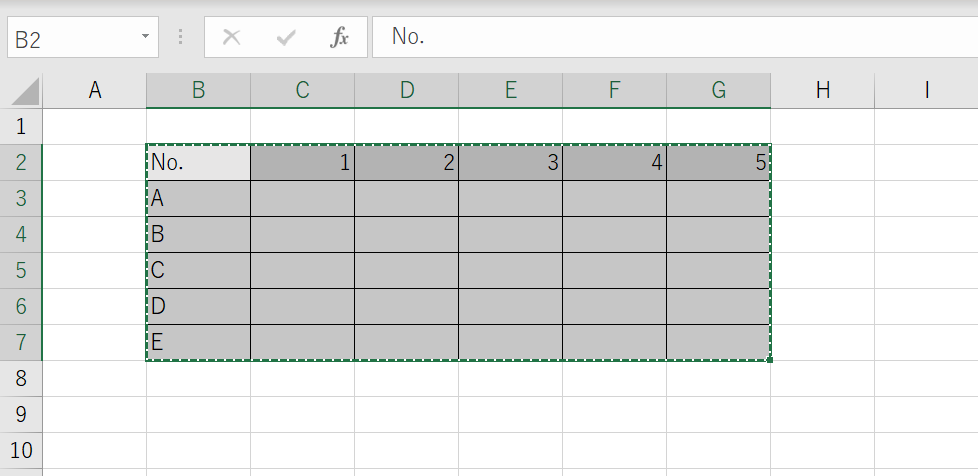
表を貼り付けしたいセルを選択した状態で右クリックをして、「形式を選択して貼り付け」を選びます。
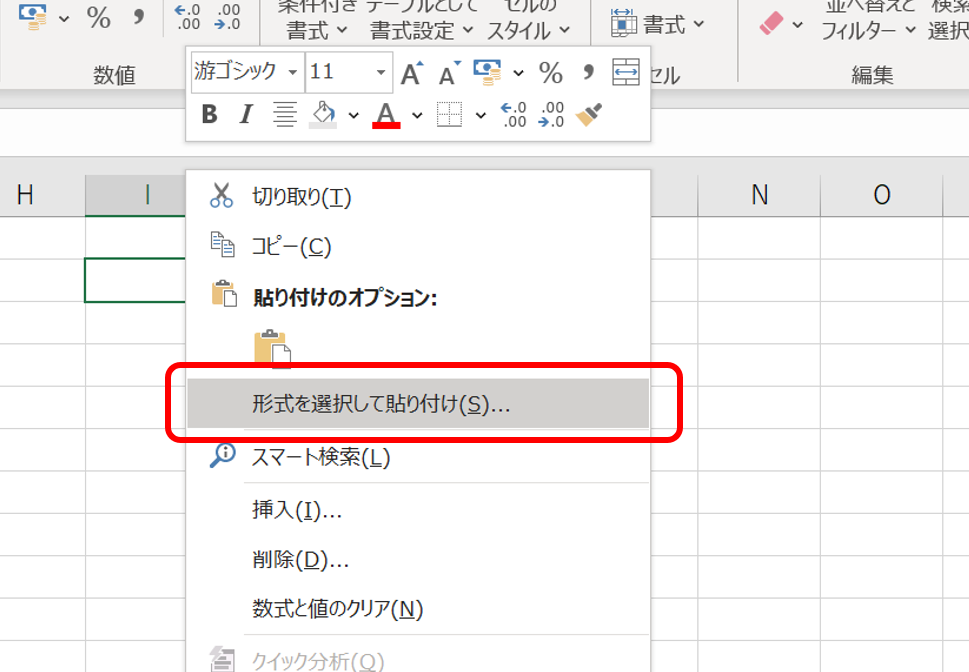
そうすると画像のようなボックスが表示されるので、「行/列の入れ替え」にチェックを入れて「OK」をクリックします。
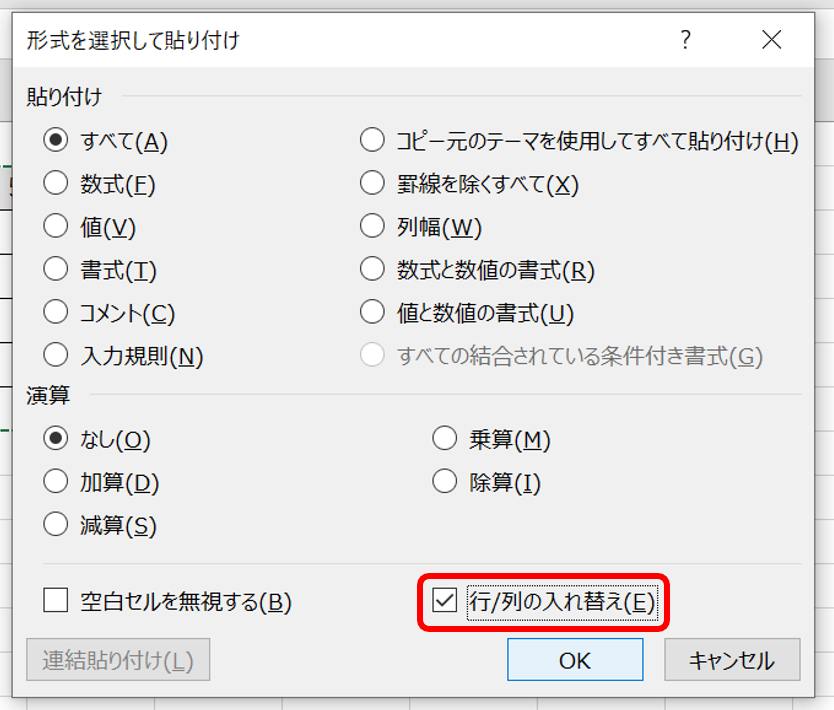
簡単に項目を入れ替えることができました。左にあるのが元の表で、右にあるのが項目を入れ替えて貼り付けた表です。
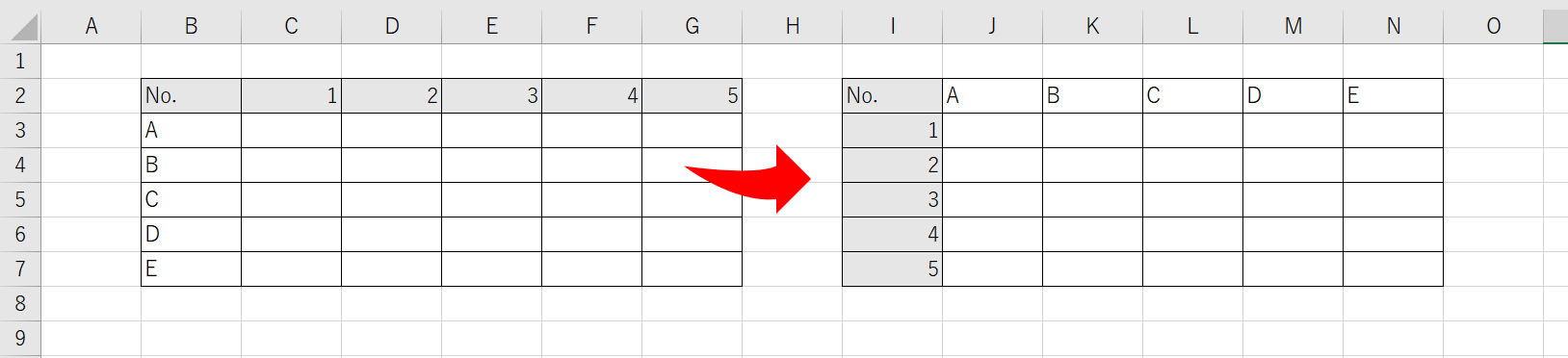
このときコピーした表を元の表の位置に貼り付けることはできないため、念のため覚えておきましょう。
エクセルの列が数字になってしまった時の対処法
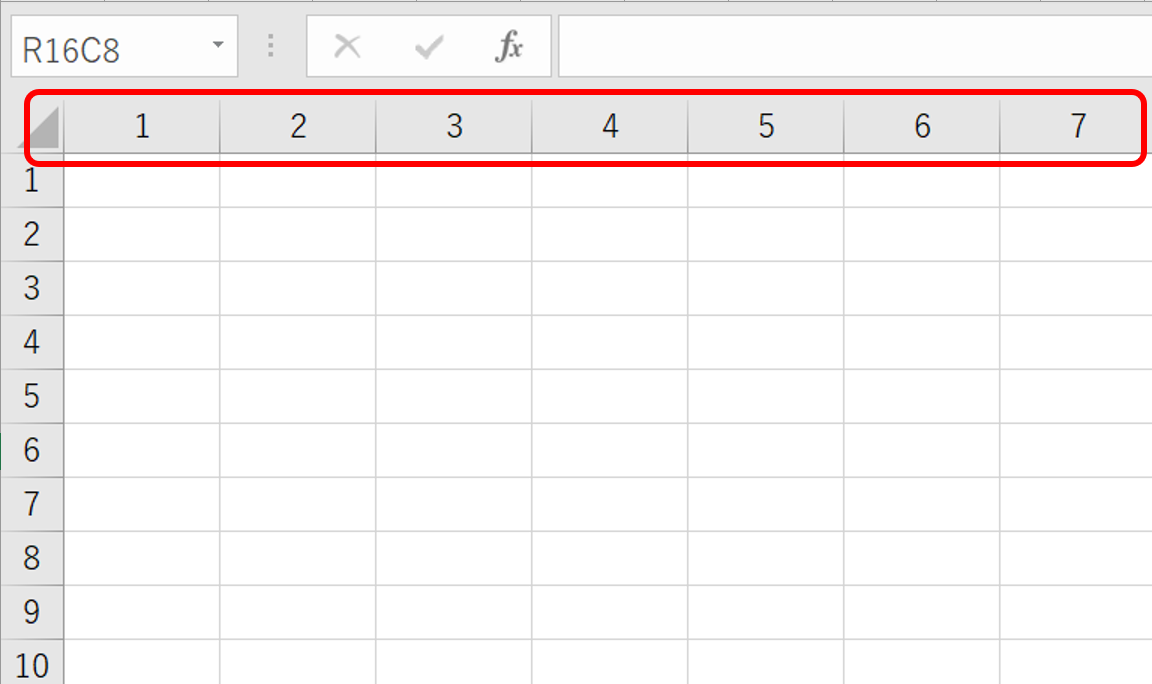
列番号はアルファベットになっているのが通常ですが、数字になってしまうことがあるようです。
このような場合には、エクセルのオプションで変更をして戻しましょう。
①「ファイル」タブをクリックします。
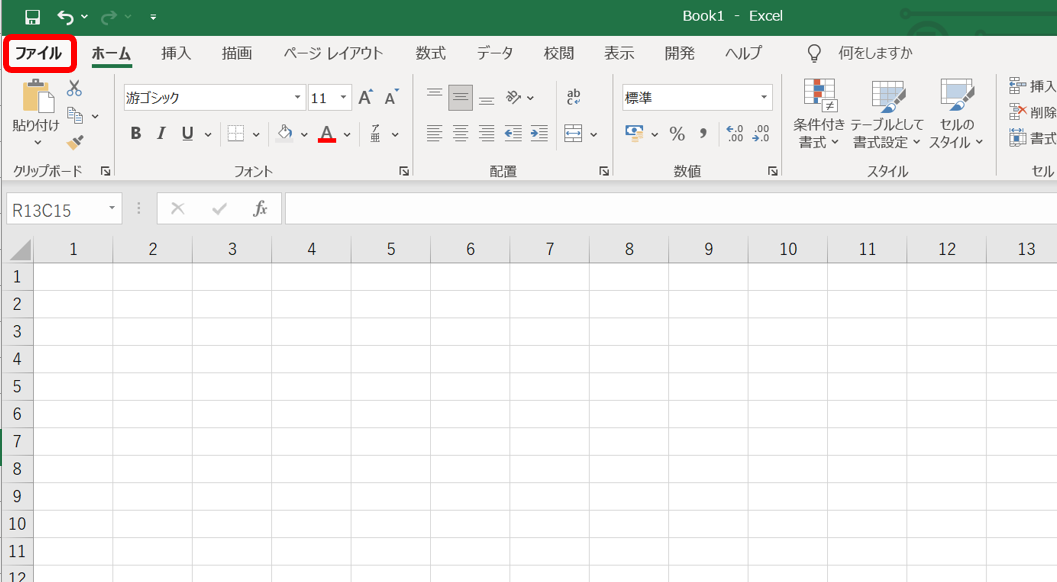
②左のメニューにある「その他」から「オプション」をクリックしましょう。
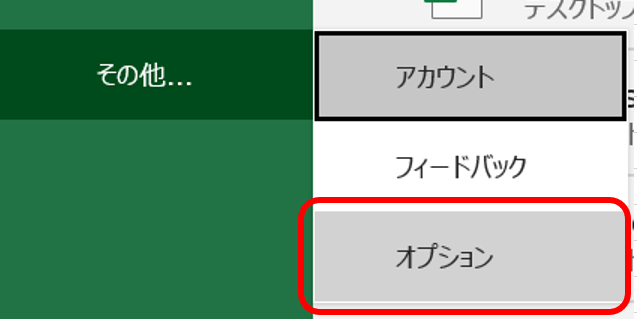
③「数式」のメニュー内にある「R1C1参照形式を使用する」のチェックを外し、「OK」をクリックします。
④「R1C1参照形式を使用する」という項目が、列番号を数字もしくはアルファベットで表示するための設定です。
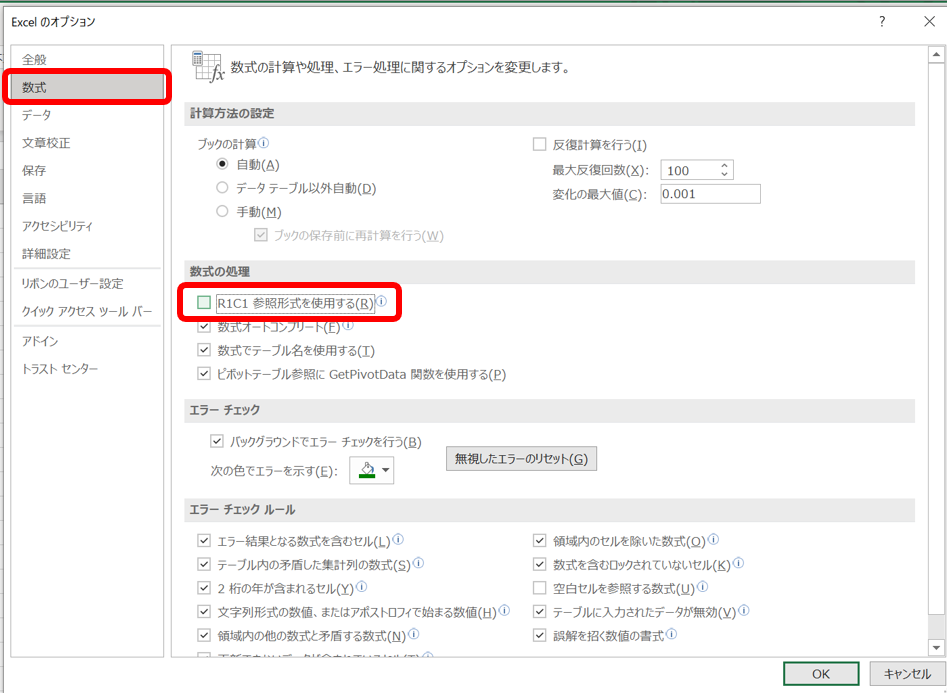
⑤そうすると、列番号がアルファベットで表示されるようになりました。
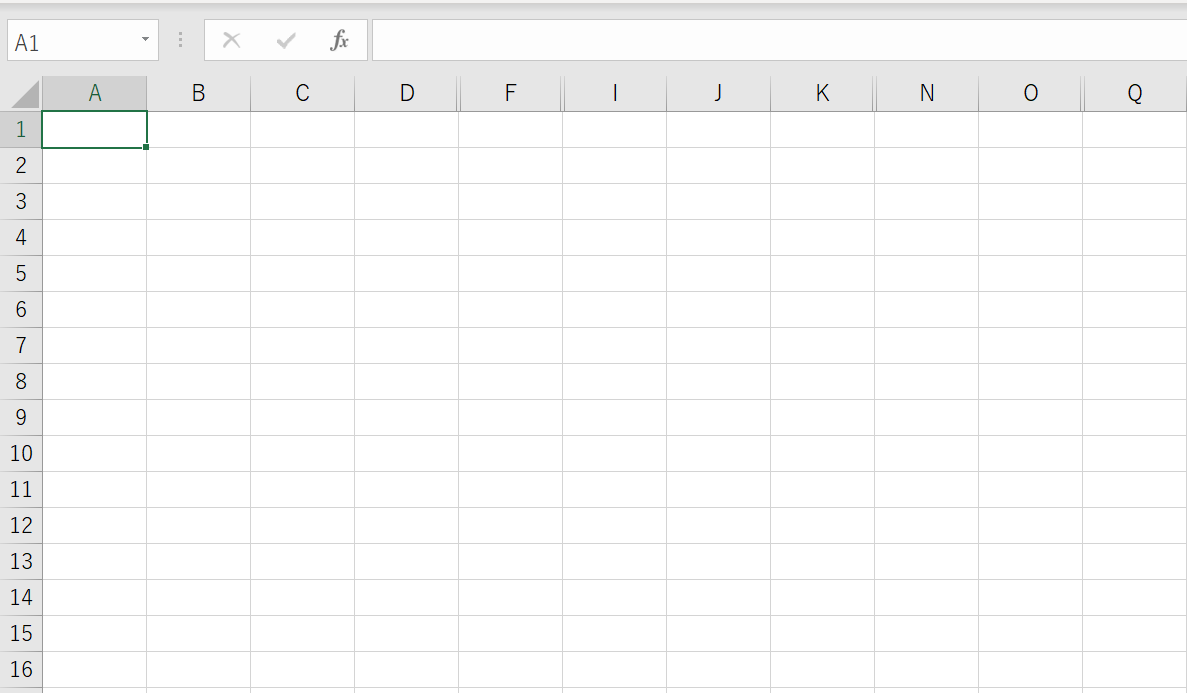
エクセルの行と列の挿入(追加)
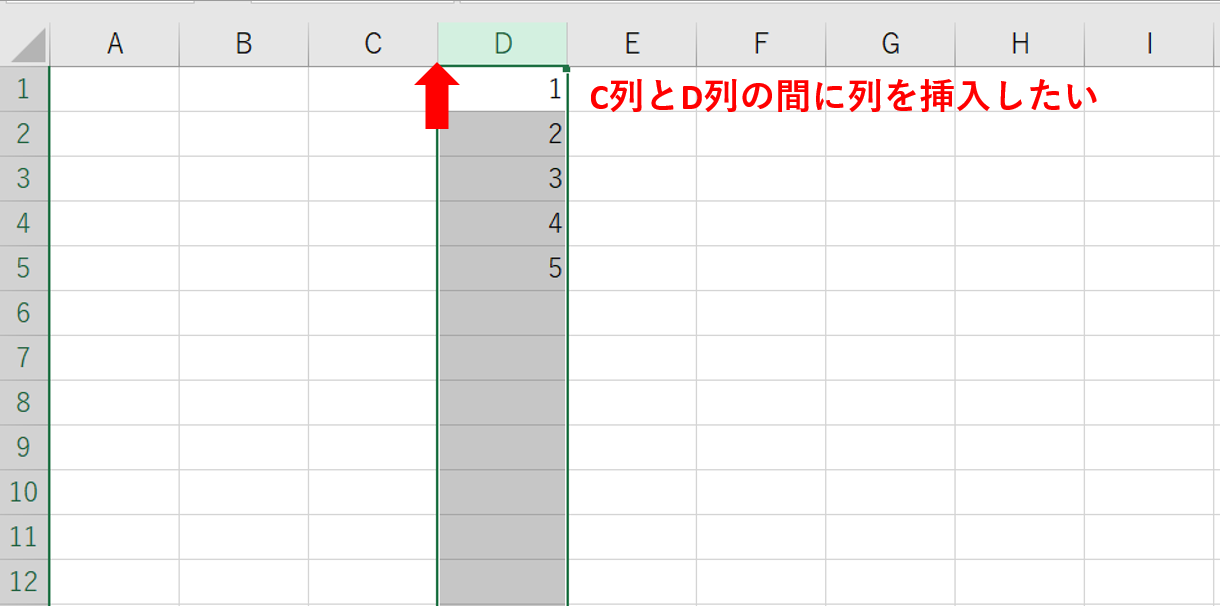
行と列の追加方法をお伝えします。まずは「列」を挿入する方法から一緒に見ていきましょう。
列を挿入する場合、選択した列の「左側」に新しい列が追加されます。
挿入したい箇所の右隣の列番号を右クリックして「挿入」を選択すると、D列に入力されていた文字が横に移動したような形で列が追加されました。
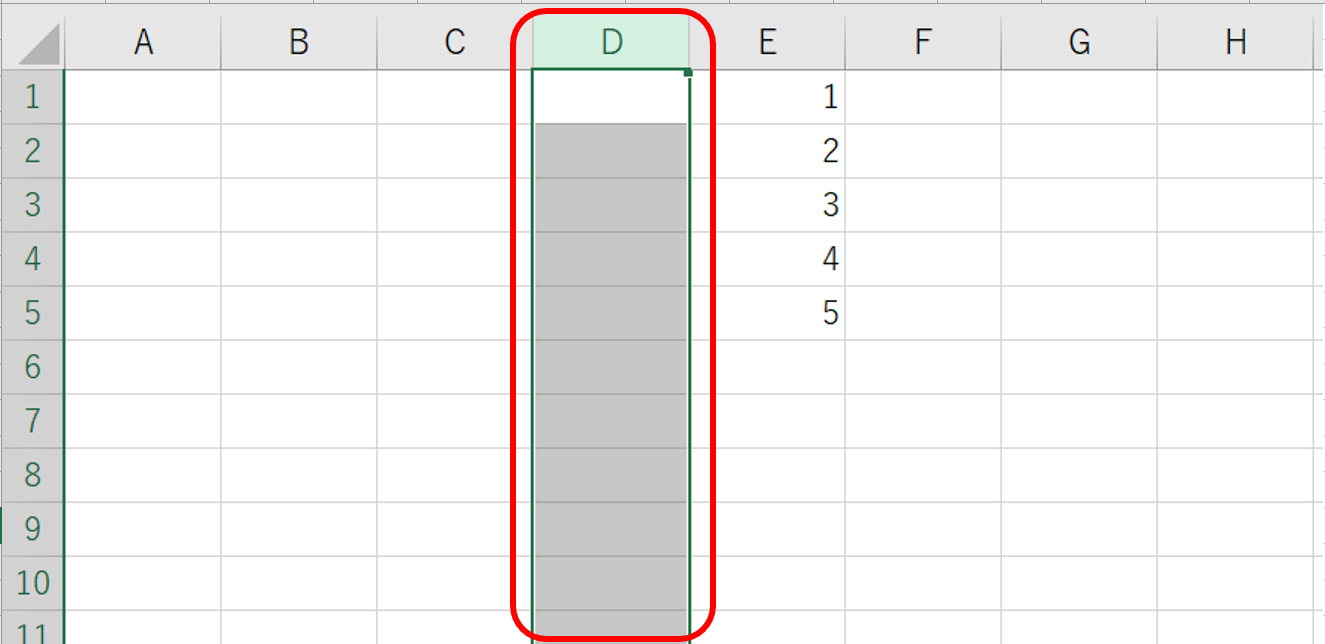
削除するときは、削除したい列を選択した状態で右クリック→「削除」をクリックすると列の削除が可能になります。
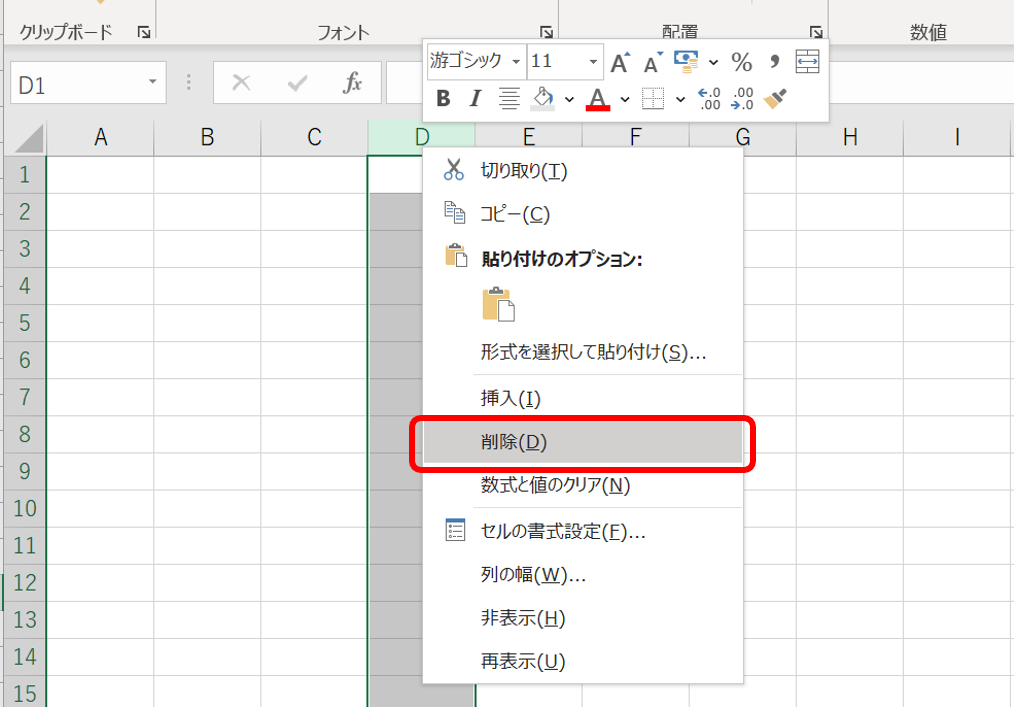
エクセルの「行」を挿入(追加)する
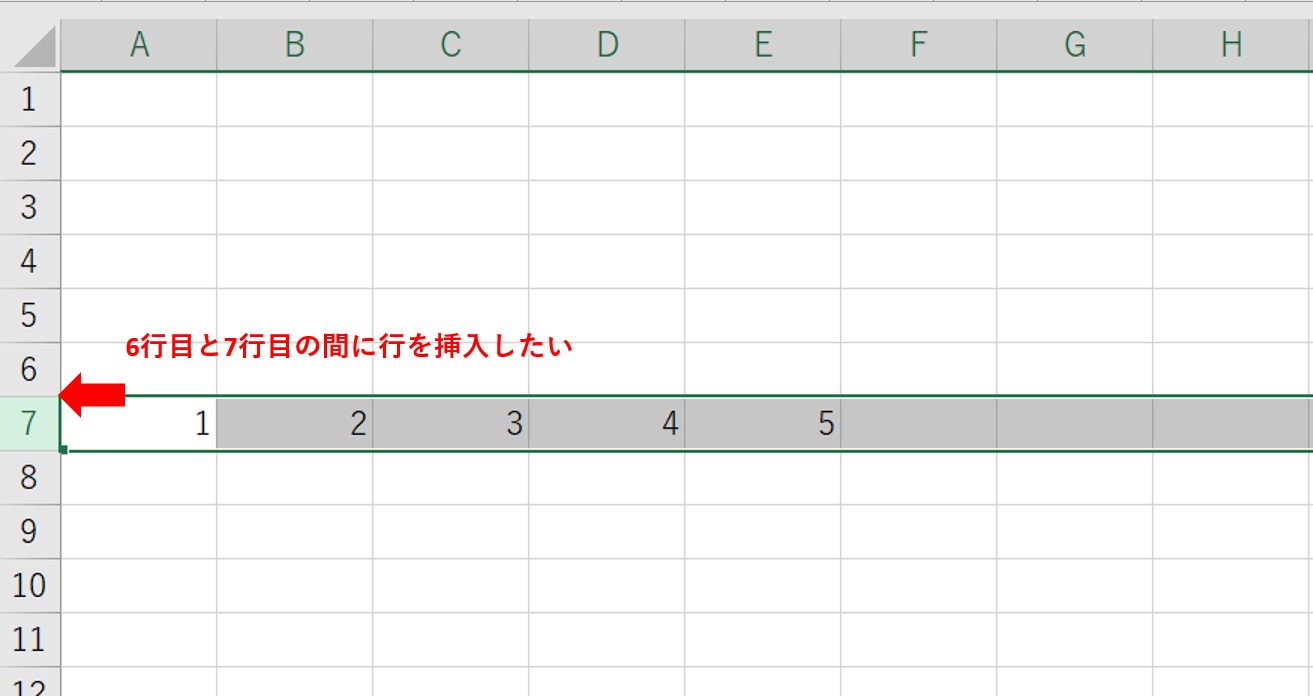
次は「行」の挿入方法です。行の挿入は、選択した行の「上」に新たな行が追加されます。
今回は7行目の上に新たな列を追加したいので、7行目の上で右クリックをして「挿入」を選択してみましょう。
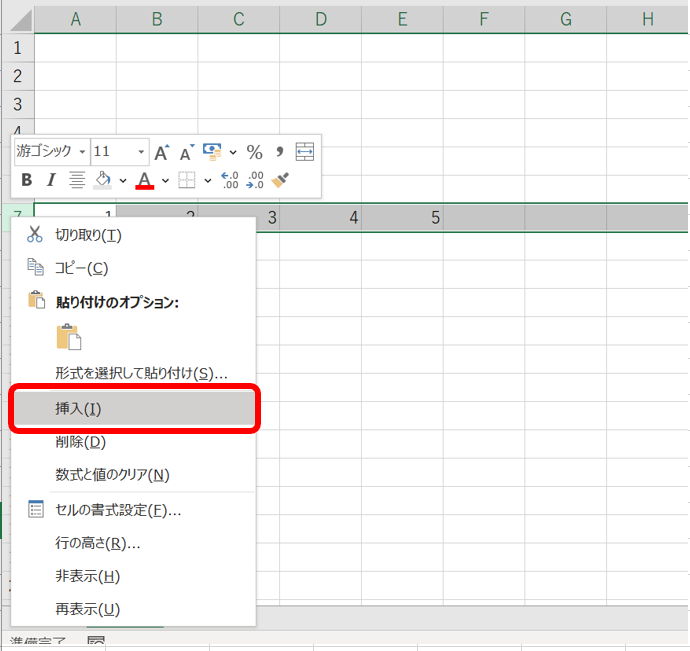
そうすると、7行目に入力していた文字が下の行に移動したようなかたちで、新しい行が追加されましたね。
行の削除も列と同様です。削除したい行の上で右クリックをして「削除」を選択すると、行の削除ができます。
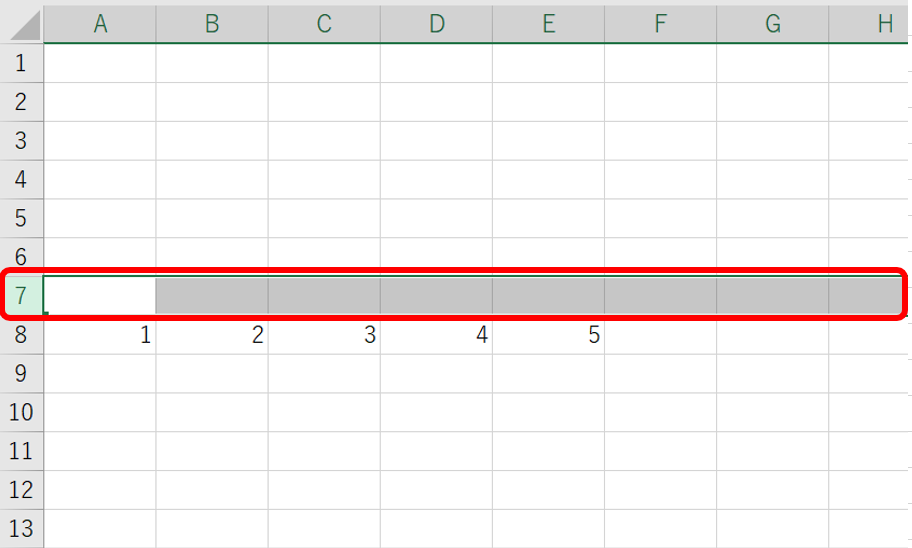
飛び飛びの行や列を選択して一度に挿入や削除をする
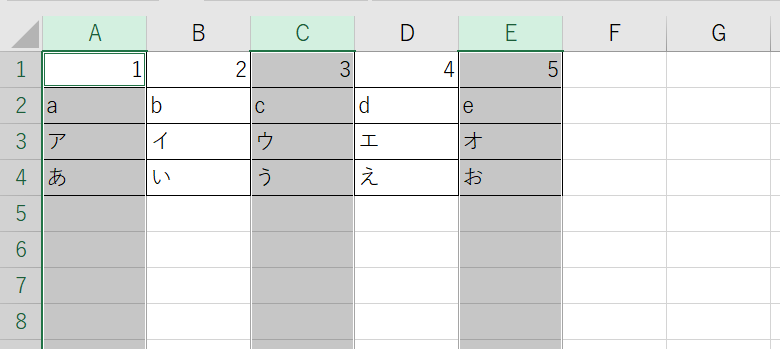
エクセルでは、上記の画像のように飛び飛びで行や列を選択していても、行や列の挿入ができます。1列や1行ごと飛び飛びに挿入したい場合などに非常に便利です。
Ctrlキーを押しながら、行もしくは列を複数選択して右クリック→「挿入」をクリックすると、挿入ができます。
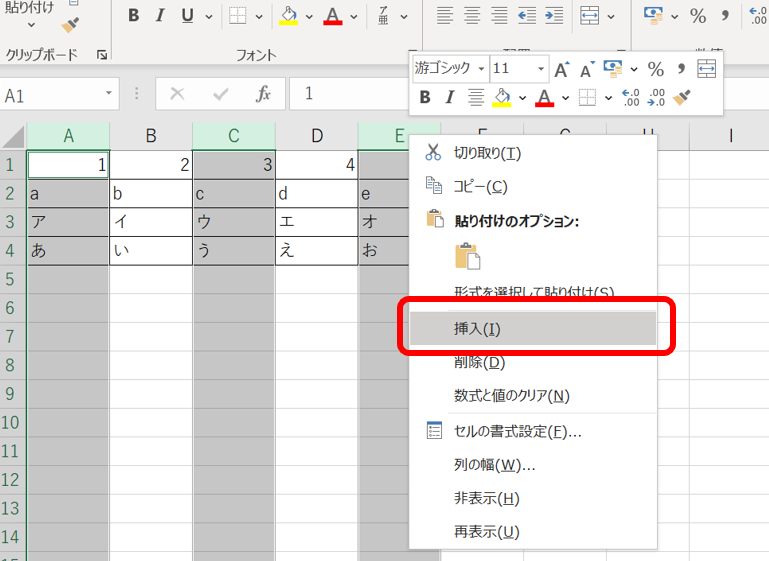
そうすることで、一度に複数の行や列の挿入ができます。行の場合も同様です。
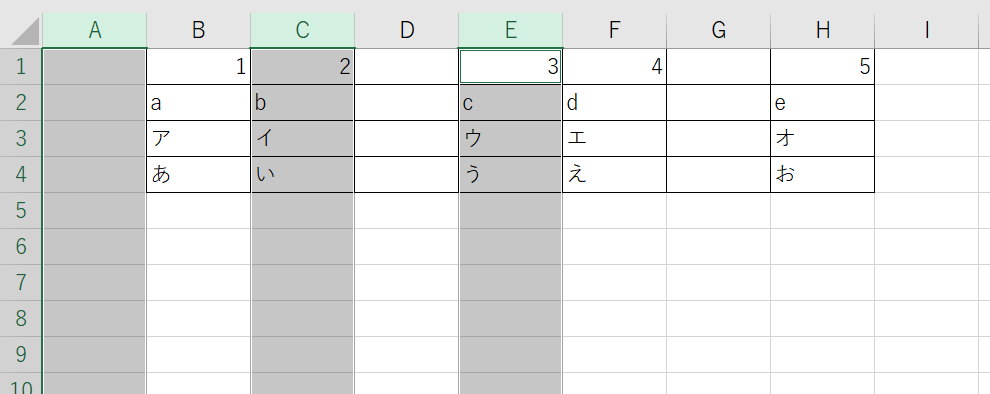
もちろん、1列ごとでなくてもCtrlキーを使えば自由に複数選択ができますので、ぜひ実践してみてくださいね。
作成した表の行や列の位置を変更する方法
表を作成した後に特定の列の位置を別の列に移動させたい場合、わざわざ作り直したり、コピー&ペースをする必要なく、ドラッグ&ドロップするだけで簡単に移動することができます。
例えば、A列に記入していることをD列に移動させたい場合、入れ替えたい列の範囲をドラッグ&ドロップで指定し、範囲指定した列の端にポインタを合わせます。ポインタの形状が十字型の矢印に変わったらドラッグし、移動したい位置でドロップすると移動できます。
複数のセルに一括入力
例えばC4~C12まで「田中」と入力したいといった複数のセルに同じデータを入力する場合、コピー&ペーストを1つ1つやっていくと手間がかかりますよね。そのような場合に、一括入力する方法が2つあります。
【オートフィル】
- 選択範囲の先頭であるC4セルに「田中」と入力する。
- C4セルの右下にポインタを合わせると十字型に変わります。
- 増やしたいところ(C12セル)までドラッグ&ドロップすると一括入力される。
【その他】ショートカットキー[Ctrl]+[Enter]でも一括入力ができます。
- 一括入力したい範囲(C4~C12のセル)をドラッグして選択し、「田中」を入力する。
- 選択範囲の先頭のセル(C4セル)に「田中」と入力された状態で[Ctrl]+[Enter]を押すと、一括入力したい範囲(C4~C12セル)すべてに「田中」が一括入力される。
飛び飛びに複数セルを入力する方法
どちらの方法の簡単で便利なのですが、例えばC5、C8、C9、C11セルに「田中」を入力し、残りのC4、C6、C7、C10、C12セルに「井上」と入力したい場合、オートフィルでは不可能で、もう1つの[Ctrl]+[Enter]が役に立ちます。
【入力方法】
- まずC5、C8、C9、C11セルをCtrlキーを押しながらクリックまたはドラッグで同時に選択し、「田中」を入力します。
- 選択範囲の最後のセル(C11セル)に「田中」と入力された状態で[Ctrl]+[Enter]を押すと、C5、C8、C9、C11セルに「田中」が一括入力される。
- 同じ方法で残りのC4、C6、C7、C10、C12セルに「井上」を一括入力する。
飛び飛びの位置にある複数のセルに同じデータを入力したい場合は、オートフィルではなく、こちらの方法がより威力を発揮します。
残りの「井上」を入力する方法にもう1つ違う方法があります。
【残りの一括入力方法】
- 範囲すべて(C4~C12)を選択します。
- [ホーム]タブの右上にある[検索と選択]→[ジャンプ]をクリックします。
- 「ジャンプ」画面を開き(ショートカットキー[Ctrl]+[G]でも可能)、同画面の[セル選択]→「選択オプション」を開く。
- [空白セル]を選択し、[OK]をクリックする。
- 「井上」と入力し、[Ctrl]+[Enter]を押すと空白セル(C4、C6、C7、C10、C12セル)に一括入力がされる。
【便利①】行と列の挿入や削除のショートカットキー
実は、コピー&ペーストにショートカットキーが割り当てられているように、エクセルの行や列の挿入にもショートカットキーが割り当てられています。
挿入:Ctrl+「+」
削除:Ctrl+「ー」
お使いのパソコンのキーボードにテンキーがある場合は、上記のショートカットキーが利用可能です。
ノートパソコンなど、テンキーが備わっていないキーボードの場合は以下の組み合わせとなります。
挿入:Ctrl+Shift+「+」
削除:Ctrl+Shift+「ー」
空白の列や行をコピーして複数の行を一度に挿入することもできますが、1行・1列ずつ挿入できたほうがミスになりにくいのでおすすめです。
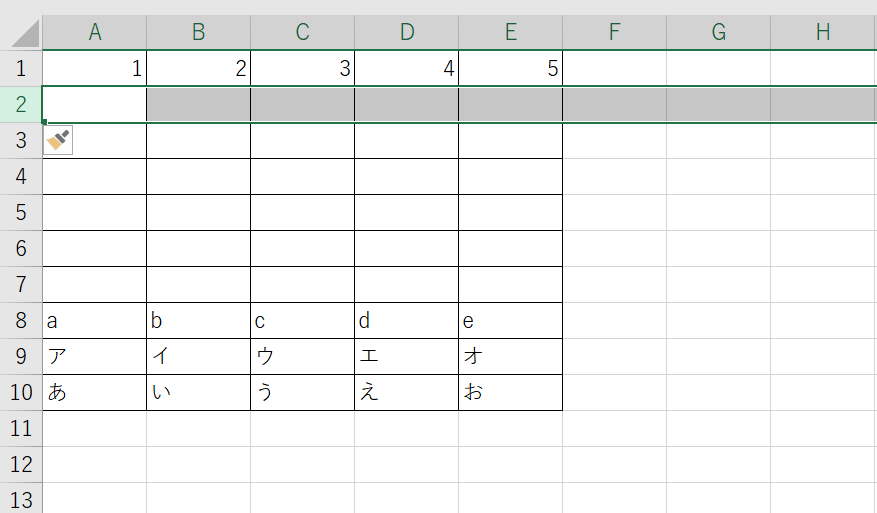
【便利②】列や行ではなく「セル」を挿入する
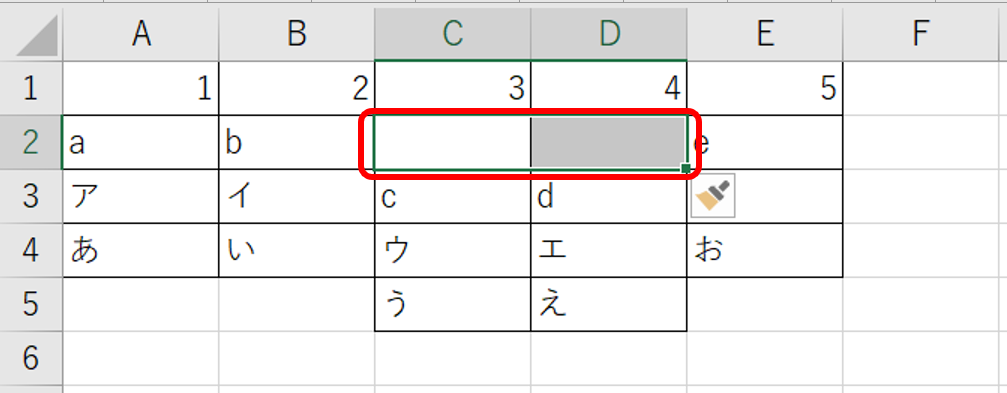
最後に、エクセルの便利な機能として、列や行ではなく「セル」を挿入する方法をお伝えします。
「セル」の挿入もできることはご存じでしたか?意外と知らない方もいるかもしれません。
画像のように、エクセルではセル内の好きな位置にセルを挿入することが可能なのです。実際に操作をしてみましょう。
今回はC2セルとD2セルの上に新しくセルを挿入します。挿入したい位置の「下」にあたるセルを選択し、「ホーム」タブを開きましょう。
「挿入」というメニューがあるので、「セルの挿入」をクリックします。
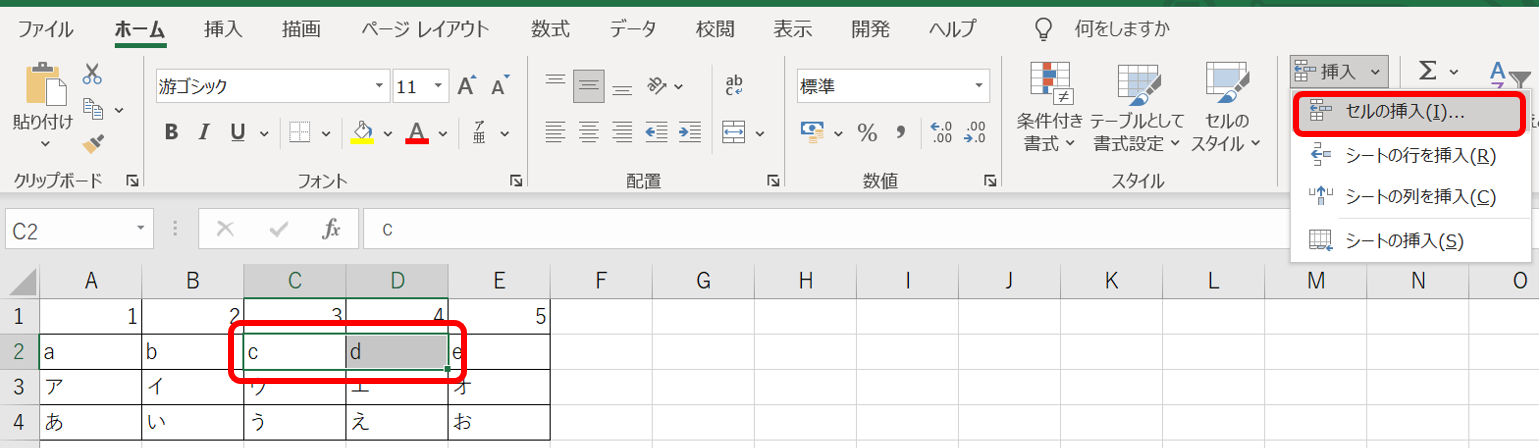
そうすると挿入のダイアログボックスが表示されるので、今回は「下方向にシフト」にチェックを入れて「OK」をクリックします。
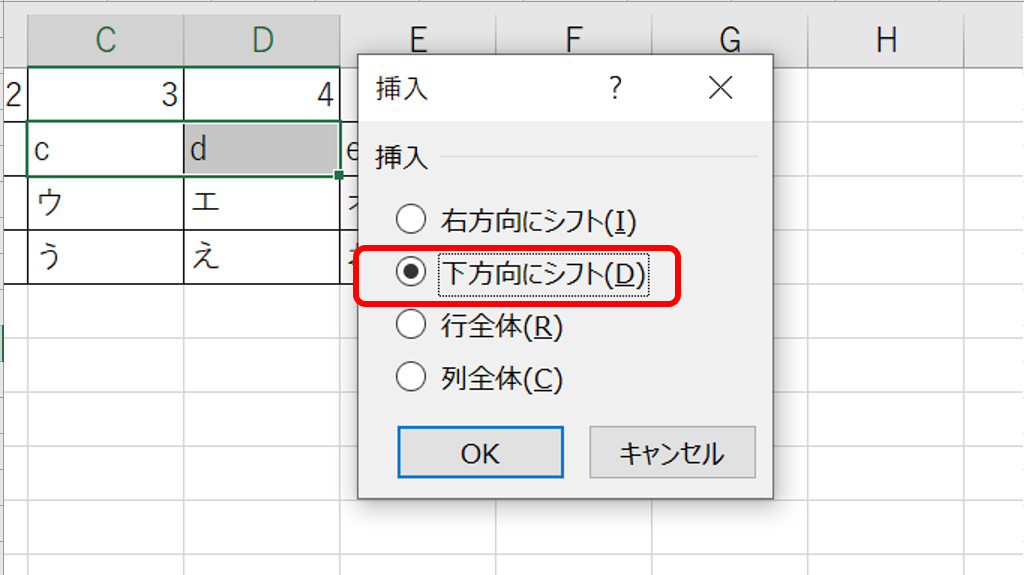
C2セルとD2セルの上に空白のセルが挿入されました!
「下方向にシフト」を選択すると、選択していたセルが下に移動するかたちで新しいセルが挿入されます。
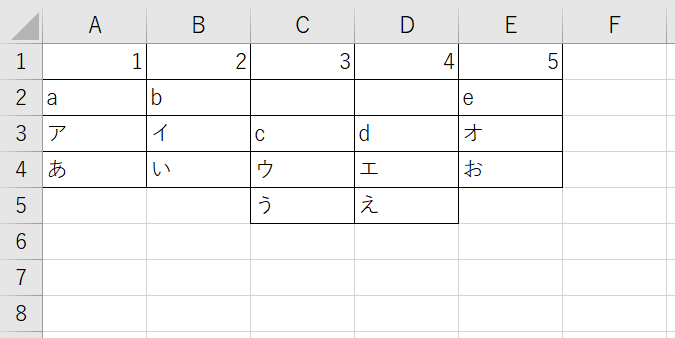
特定のセルを削除したい場合は、挿入と同様にセルを選択して「ホーム」タブ内にある「削除」から「セルの削除」をクリックするだけで、セルの削除が可能です。
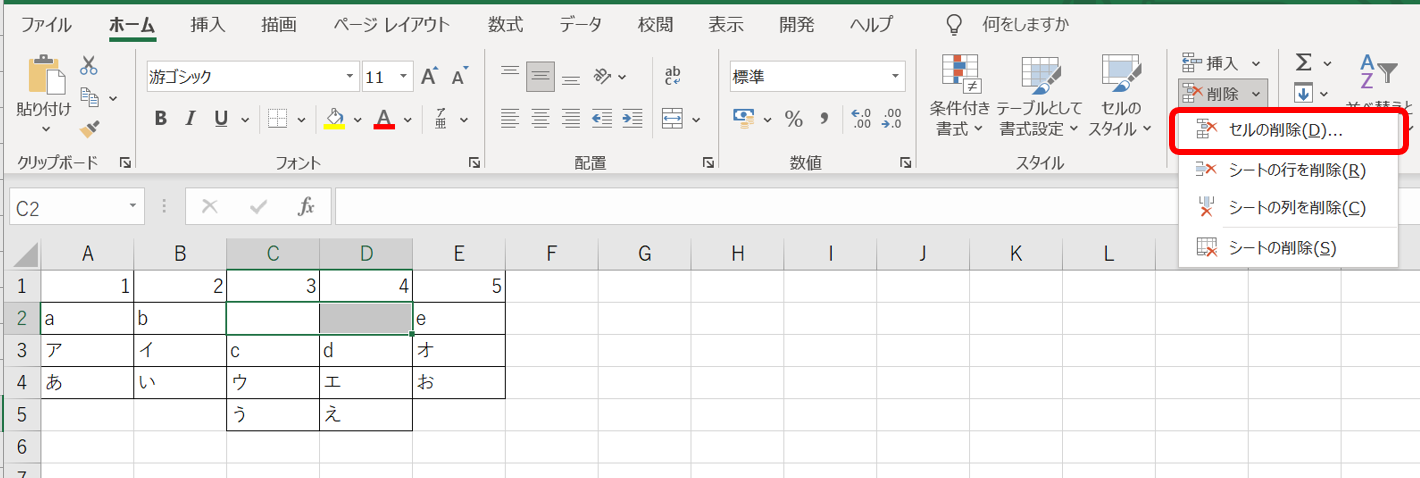
選択した範囲の分だけ、右にセルが移動するかたちでセルが挿入されます。今回は2つのセルを選択したため、セル2つ分が右に移動しましたね。
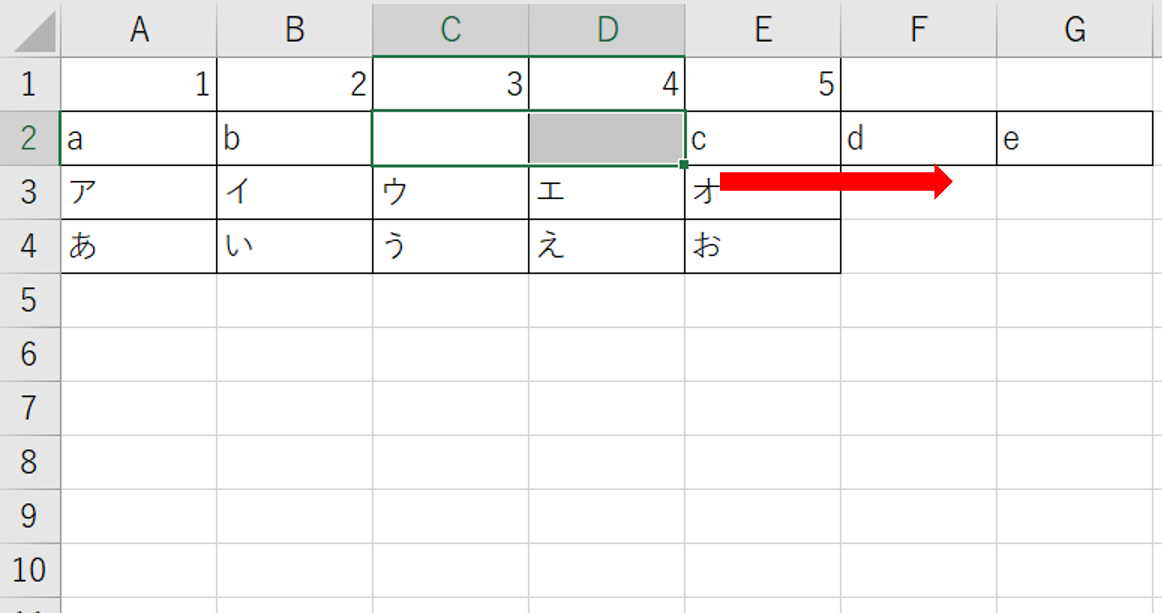
【ショートカットキー】基本操作
①[Ctrl] + [A]:ワークシート全体を選択する
②[Ctrl] + [C]:選択された内容をコピーする
③[Ctrl] + [X]:選択された内容を切り取る
④[Ctrl] + [V]:コピーした内容を貼り付ける
⑤[Ctrl] + [S]:上書き保存をする
⑥[Ctrl] + [Z]:直前の操作を元に戻す
⑦[Ctrl] + [P]:印刷画面を開く
【ショートカットキー】セルの書式設定
①[Ctrl] + [shift] + [&]:セルに外枠罫線を引く
②[Ctrl] + [1]:セルの書式設定を開く
③[Ctrl] + [2]:文字を太字にする
④[Ctrl] + [3]:文字を斜体にする
⑤[Ctrl] + [4]:文字に下線を引く
⑥[Ctrl] + [5]:文字に取り消し線を引く
【ショートカットキー】その他
①[Ctrl] + [F]:検索する
②[Ctrl] + [H]:置換する
③[Ctrl] + [shift] + [%]:パーセント表示形式を適用する
④[Ctrl] + [shift] + [$]:通貨表示形式を適用する
⑤[Ctrl] + [;]:今日の日付を入力する
⑥[shift] + [F2]:コメントを挿入する
⑦[shift] + [F3]:関数を挿入する
⑧[F11]:選択した範囲内の値からグラフを作成する
まとめ

今回はエクセルの隠れた列を一括で再表示させる方法や、そのほか「列(または行)」に関する基本的な操作方法をお伝えしました。
どの操作も、仕事などでエクセルを日常的に利用する方にとっては、覚えておくととても便利なテクニックです。
また、今回ご紹介したショートカットキー以外にも、エクセルで活用できるショートカットキーはたくさんありますので、作業中に気になった方は「エクセル 〇〇(やりたいこと) ショートカット」などで検索をしてみるとよいですね!