仕事で作成したエクセルデータ。
それらを印刷したい場合に、データのみ、または重要な部分のみをピックアップして印刷できる方法をご存じですか? 今回は作成した既存データをさまざまな方法を用いて印刷する仕方を解説します。この方法を知っておくことで、今までどのようなデータを作成してきたか、データのみをピックアップして自分だけのノートとしてファイリングできたり、過去のデータをテンプレート化して使い回すことも可能になりますから、この機会にしっかりとマスターしましょう。
目次
エクセルの印刷設定
上司から「あのデータとこのデータを合わせて、もう一回プリントアウトしてくれないか?」と頼まれたときなど、エクセルのデータを使って資料を印刷することが多いオフィスワーク。そういったときこそ、きれいに印刷をして使いやすい資料を作成したいものですよね。そこで、この段落では、既存のエクセルデータを使用して、必要な部分のみを指定印刷するやり方を解説していきます。
①印刷範囲を指定して印刷する
はじめに一般的なデータの範囲を指定印刷するやり方を解説します。
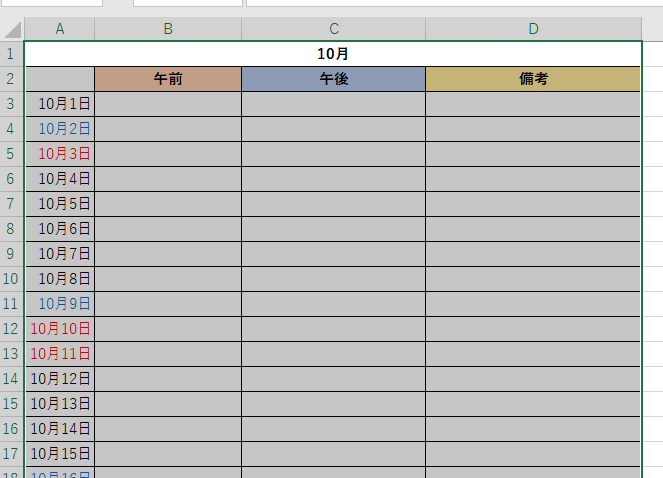
エクセルを開き、印刷したいデータを表示したら、印刷したい範囲をクリックして引き延ばし指定します。
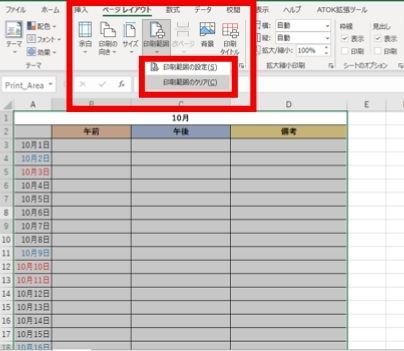
そして、エクセル上部にある【ページレイアウト】のグループを開きます。
そのなかに印刷機のマークが書かれた【印刷範囲】というアイコンがあるので、それをクリックし、【印刷範囲の設定】を選択します。
【印刷範囲の設定】を押しても、特に変化は起こりません。
では、実際に範囲指定されているかを確認してみましょう。
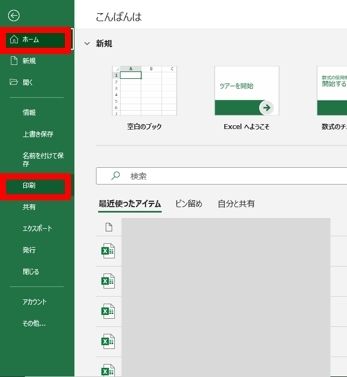
エクセル上部にある【ファイル】のボタンをクリックします。
すると、エクセルのはじめの画面が開くので、左側の列にある【印刷】をクリックします。
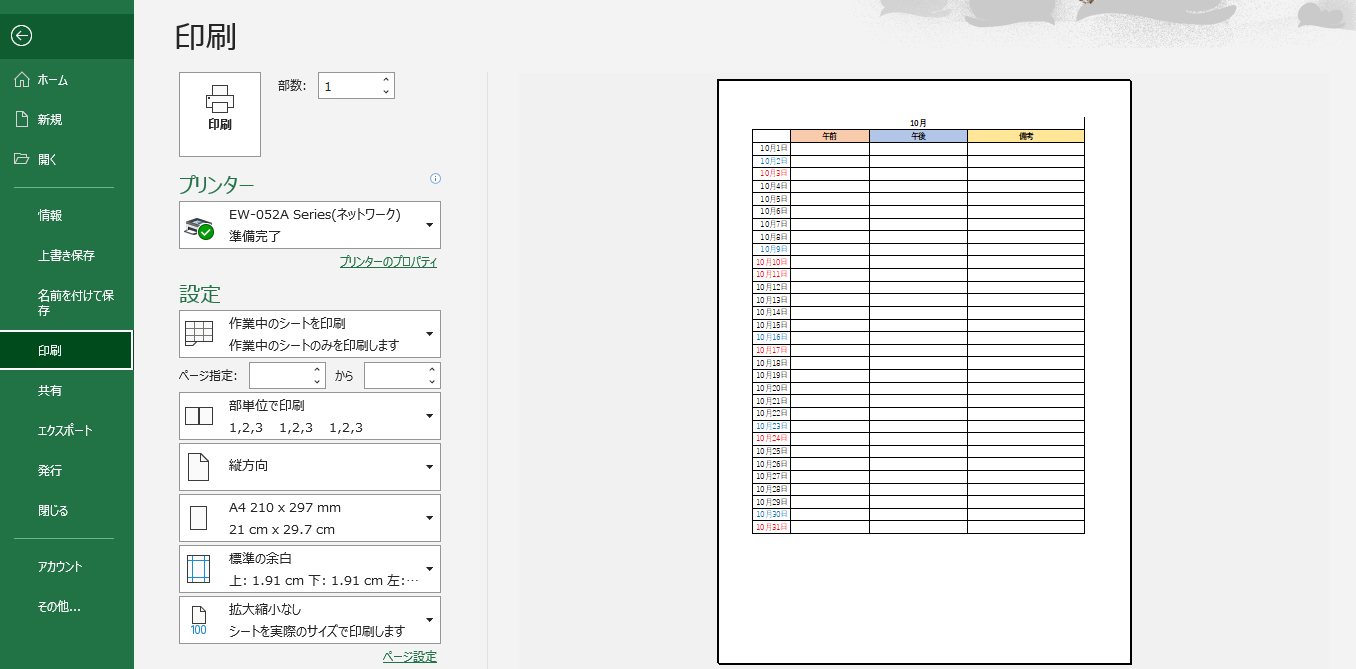
この画面で印刷プレビューを確認することができます。
②改ページ機能を使用する
作成したエクセルのデータ範囲が大きいために用紙サイズにうまく入りきらず、途中で見切れた状態で印刷されてしまうことがあります。この場合は【改ページ】機能を使用して、ページが切り替わる部分をユーザー側で指定して印刷すると良いでしょう。
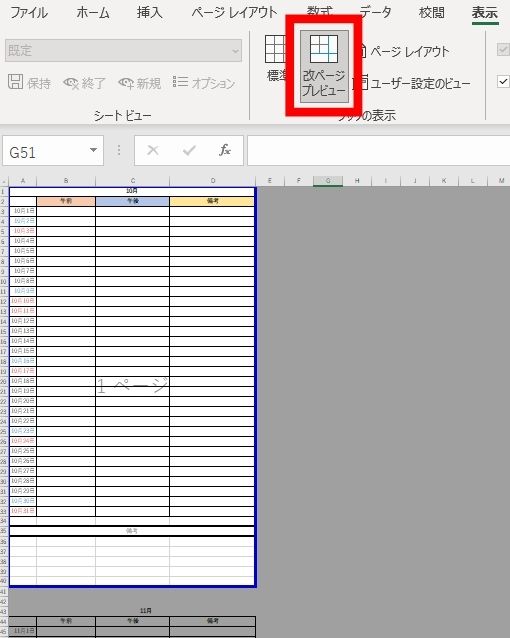
まずエクセルの上部の【表示】ページを開きます。次に【表示】ページの中に【改ページプレビュー】という項目があるのでクリックします。するとページの一部が青い太枠で囲まれていることが確認できます。この青枠はページが切り替わる部分を表しており、1ページ目は10月のスケジュール表から備考までを印刷するという設定ができているという意味があります。
また、この範囲を変更したい場合は、この画面からでも変更可能です。【改ページプレビュー】を押して、印刷する範囲を示す青枠を表示させたら、青枠の上にカーソルをあてます。するとカーソルが左右に矢印を向けたもの(⇔)になるので、その状態で左右にドラッグしましょう。すると青枠が緑色になり、左右に移動することができます。表示された青枠の範囲よりも広く印刷したい場合は右へ、青枠内に印刷しなくていい部分が入っていたときは左へ枠をずらしましょう。印刷しない範囲はグレーに染まります。
ちなみに改ページプレビューから、通常の表示へ戻したいときは、同じ【表示】のページにある【標準】を押すと元に戻ります。
印刷してから「表が見切れてる!」とならないように、印刷する前はこの方法で確認するクセを付けておくと良いでしょう。
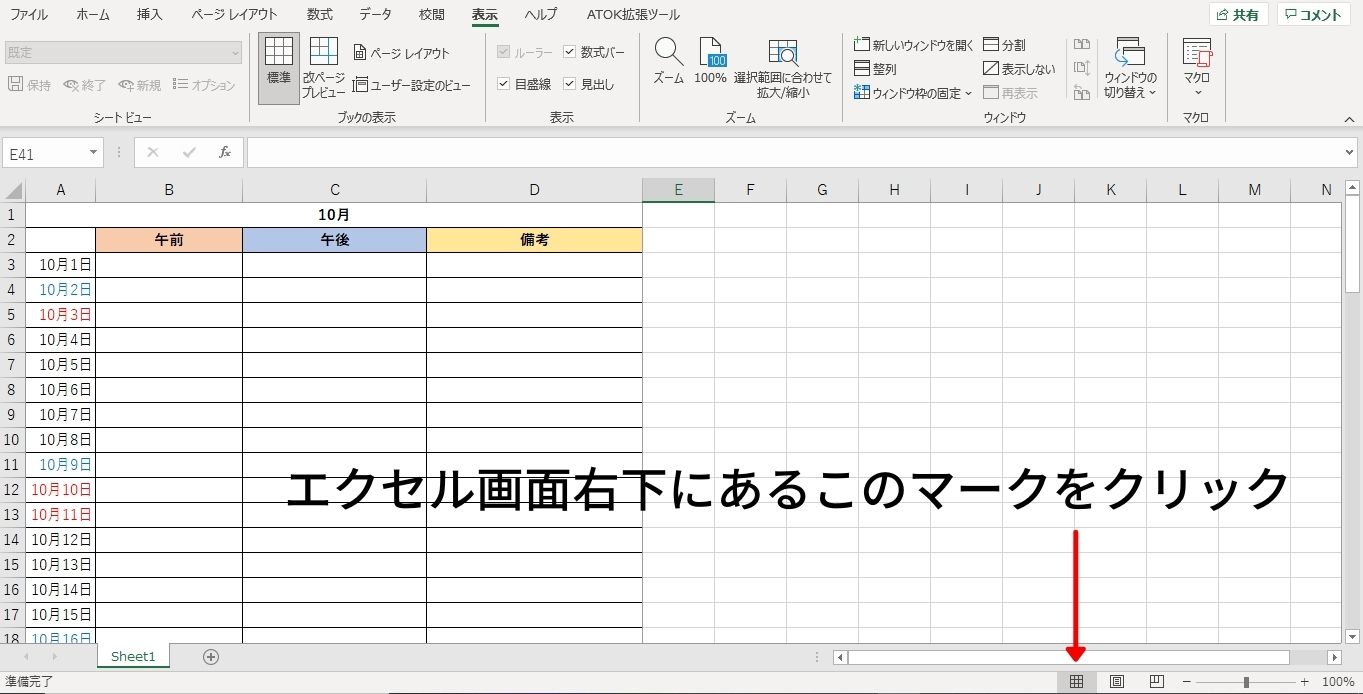
※エクセル画面右下にあるコマンドをクリックすることで改ページプレビューにできたり、標準に戻せたりします。
改ページ機能で青い線が動かせないとき
場合によっては、改ページプレビューの画面で印刷範囲を示す青い枠線が動かせないときがあります。
その際は、次の手順で設定を変更する必要があります。
まず、エクセル上部にある【ファイル】を開きます。左側にある【オプション】をクリックすると【Excelのオプション】というダイアログボックスが表示されます。そのなかにある【詳細設定】を選択し、【編集設定】の項目の一つである【フィルハンドル及びセルのドラッグアンドドロップを使用する】にチェックを入れます。そして【OK】を押せば設定完了です。青い枠線を移動することができるようになります。
指定した印刷範囲を削除・変更する方法
もし前述した①の方法で印刷範囲を指定し、その印刷指定した範囲を削除、もしくは変更したい場合は、エクセル上部にある【ページレイアウト】になっていることを確認したら、
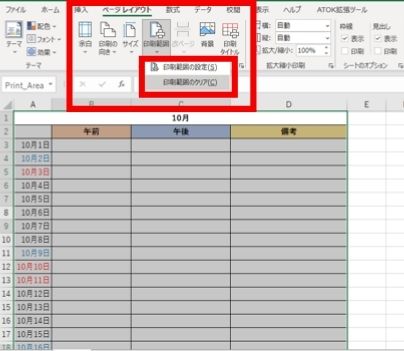
印刷機が描かれたアイコンの【印刷範囲】をクリックし、出てきたメニューの中にある【印刷範囲のクリア】を選択します。画面上に大きな変化はありませんが、これで設定した印刷範囲を削除することができます。変更したい場合は、先ほど紹介した手順でもう一度設定しなおしましょう。
エクセルの印刷範囲に関する応用
データを作成し印刷する際に、データのみならず、そのデータについての見出しや列などを印刷したり、関連した文字列などを一緒に印刷したい場合もあると思います。また、印刷する際に印刷位置を設定することも可能です。印刷するときにコピー用紙の中央に印刷した方が見栄えも良く、わかりやすい資料を作成することができるようになります。
ここでは、
- 行・列を見出しに設定し、全ページを印刷する方法
- コピー用紙の中央に表を印刷する方法
- あらかじめ作成した表を大きく表示して印刷する方法
- 複数のエクセルシートを印刷する方法
- 各シートを自動で1ページに集約して印刷する方法
- 用紙サイズに合わせて印刷する方法
について解説します。
どの方法も印刷範囲指定の応用であり、覚えておくことで多岐にわたって使用できますから、この機会に一緒にマスターしておきましょう。
①行・列を見出しに設定し、全ページを印刷する方法
各エクセルシートに作成してある、見出しや列などを必要に応じて合わせて印刷する方法もあります。例えばデータの量が多く、表の印刷範囲が2ページ以上に及んでしまう場合、ページによっては項目ごとの見出しが印刷されず、ただ数値が書かれた表のみの資料になってしまいます。そうするとそれぞれの数値が一体何の数値なのかわかりません。そのような場合に使うことができるスキルです。この方法を覚えておくことで、プレゼンなどの資料作成に役立ちますから覚えておきましょう。
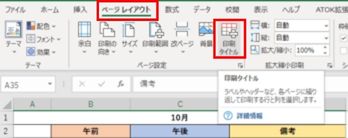
まず、印刷したい表を開き、エクセル上部にある【ホーム】を【ページレイアウト】のページに変更し、そのなかにある【印刷タイトル】をクリックします。
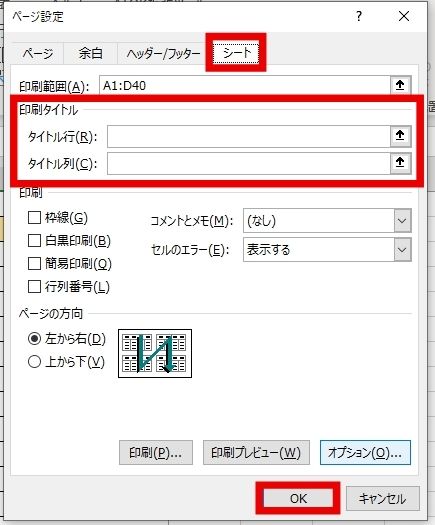
すると【ページ設定】というダイアログボックスが開きます。【シート】のタブをクリックし、印刷タイトルの中にある【タイトル行】と【タイトル列】に印刷したいセル列とセル行をエクセルシートからクリックし、指定します。
たとえば、見出しとして設定したい行が5行目にある場合は行番号の5をクリックし、【タイトル行】に入力します。印刷したい列があれば、その場合も列番号をクリックして【タイトル列】に入力しましょう。
設定が終わったら、【ページ設定】のダイアログボックスの下にある【印刷プレビュー】をクリックして、正しく印刷できるか確認しましょう。または、エクセル上部にある【ファイル】ページを開き、左側にある【印刷】をクリックすると印刷プレビューを見ることができます。それぞれの方法で印刷範囲の状況を確認して、問題がなければ設定完了です。
②コピー用紙の中央に表を印刷する方法
印刷したいデータがうまく設定できておらず、コピー用紙中央に印刷されてなかったり、表の大きさがコピー用紙の形に合わず左右に寄ってしまったり、余白が生まれたりすると、なんだかもったいない気持ちになってしまいますよね。このような場合は、印刷する前に一手間加えるだけできれいに印刷できるようになりますから、この機会に合わせて覚えておきましょう。
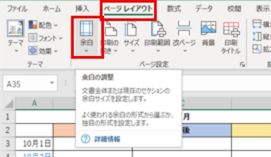
まず、印刷したいデータのエクセル上部にある【ホーム】を【ページレイアウト】へ変更し【余白】のボタンをクリックします。
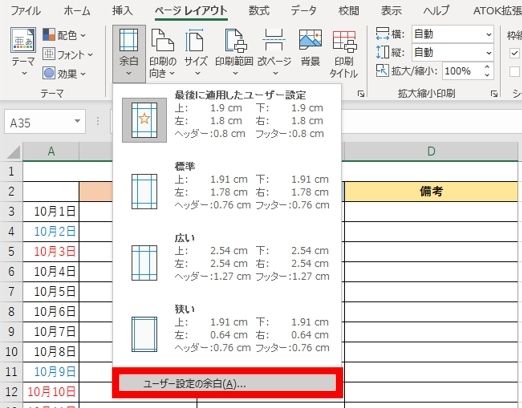
【余白】をクリックすると、いくつかのメニューが出てきます。そのなかの一番下にある【ユーザー設定の余白】をクリックします。
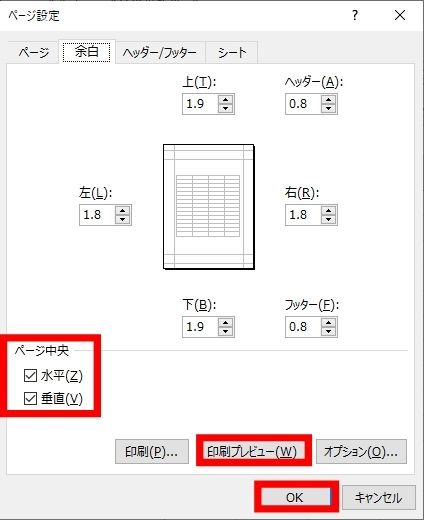
そうすると【ページ設定】というダイアログボックスが表示されます。
【余白】のタブになっていることを確認し、【ページ中央】のなかにある【水平】と【垂直】にチェックを入れたら、【印刷プレビュー】をクリックします。この段階でプレビュー画面を見なくてもいいという場合は、【OK】を押せば完了です。
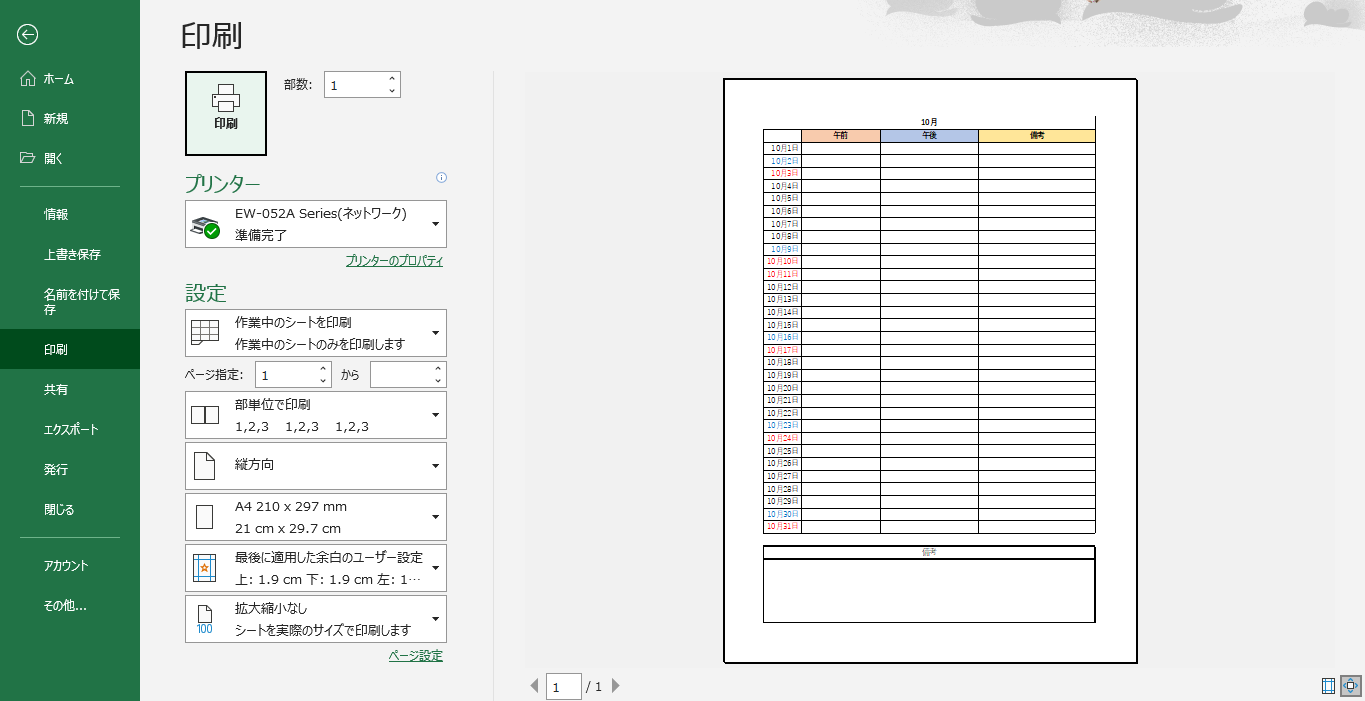
【印刷プレビュー】を押すとエクセルの印刷プレビュー画面になります。用紙の中央にデータが移動していることが確認できれば左上の矢印をクリックすれば、元の編集画面に戻ります。これだけでデータが簡単に用紙中央へと移動され、きれいに印刷することが可能になります。
③あらかじめ作成した表を大きく表示して印刷する方法
作成したデータによっては、印刷すると小さく印刷されてしまい見えにくいといった状況を生んでしまうことがあります。このような場合のために、あらかじめ作成したデータを拡大して印刷する方法を解説します。
エクセル上部にある【ページレイアウト】を開き【拡大縮小印刷】内の【拡大】【縮小】でそれぞれ大きさを変更します。

標準では100と設定されていますので、印刷プレビューを確認しながら、どのサイズがちょうど良いかを調節しながら変更しましょう。印刷プレビューの見方はこれまでと同じように、エクセル上部にある【ファイル】から【印刷】を選択すると、見ることができます。
④複数のエクセルシートを印刷する方法
複数のエクセルシートを印刷したい場合は、エクセル下部にある【sheet1】【sheet2】……というシート見出しを、【Ctrl】を押しながらクリックします。
すると、



と複数選択できていることがわかります。選択されていない場合はグレー、選択している場合は白色になります。このように設定しておくことで、各シートをまるごと印刷できます。もし間違えて選択したエクセルシートがある場合は、もう一度【Ctrl】キーを押しながらクリックすると、グレーに戻ります。
⑤各シートを自動で1ページに集約して印刷する方法
エクセル内のデータを印刷する場合、何も設定を変更せずに印刷すると、中途半端に見切れたり小さく印刷されたりします。そうならないために、これまでいくつかの方法を紹介してきましたが、実はエクセルで勝手に縮小して印刷してくれる機能もあるのです。
エクセルが自動的に縮小してくれるので、見切れなどの心配なく印刷することができます。

エクセル上部にある【ページレイアウト】のメニューを選択し、そのメニューのなかにある「ページ設定」と書かれた部分の横にある記号をクリックします。
すると【ページ設定】のダイアログボックスが開きます。
【ページ設定】の【ページ】タブを選択し、そこのボックス中央にある【拡大縮小印刷】の【次のページ数に合わせて印刷】をクリックし選択します。
【印刷プレビュー】をクリックし、印刷プレビュー画面を開いて、うまく縮小されていることが確認できれば設定は完了です。この方法で印刷すれば、失敗せずきれいに印刷できるようになりますからぜひ覚えておきましょう。
⑥用紙サイズに合わせて印刷する方法
印刷する用紙のサイズが決まっており、それに合わせて印刷する方法もあります。
エクセル上部にある【ページレイアウト】のメニューを選択し、そのなかにある【サイズ】をクリックします。そうすると、さまざまな用紙サイズが出てきます。自分が印刷する予定の用紙サイズを選択すると、印刷の範囲、ページの切れ目が点線もしくは薄い線でエクセル上に表示されます。その線の範囲がそれぞれの用紙サイズに合わせた印刷範囲になります。
エクセルの編集途中であれば、その線を元に表を作成してみてもいいでしょう。
用紙サイズを設定した後、前述した【改ページプレビュー】を使って、ページの切れ目を確認することもできます。また【改ページプレビュー】を使って印刷範囲を調整することも可能です。
まとめ

エクセルのデータはそれぞれ複数のシートで作成しているため、必要なデータを指定できたり、センタリングができるようになったりするだけで、従来よりも見やすく使いやすいデータが印刷できるようになります。その際、データによっては説明文や、特にプレゼンでは不要な文章などがあっても、その部分を指定しなければ印刷されることはなくなり、必要なデータのみをピックアップして印刷できるようにもなります。より使いやすく、多くの人が見ても分かりやすいデータを印刷できるよう、この記事をしっかりチェックして、これからのオフィスワークに活かしてくださいね。





