職場やプライベートなど、パソコンで表計算をする際に覚えておきたいものとして有名なエクセルの関数。エクセルには多種多様な関数があるため、使いたい計算の関数から覚えていくのがおすすめです。主に、事務仕事で使う四則演算と言えば足し算、エクセルで言うSUM関数ではないでしょうか。この記事では、エクセル初心者に向けて、エクセル上で足し算をするための方法、主にSUM関数の使い方を解説します。
目次
基本的な足し算の方法
もっとも簡単なエクセルでの足し算の方法は、「+」を使って数値を直接入力していく方法です。
下記の画像をご覧ください。B6セルに入力されている式「=B4+B5」が、合計を求める式です。
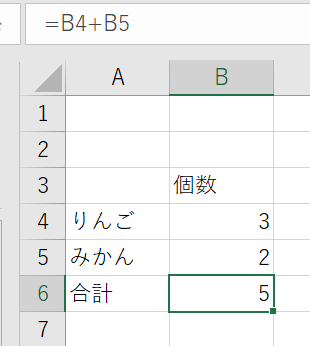
合計数を表示させたいセルをクリックして、式を入力するだけで、足し算することができます。
この時、セル番号を手入力してもよいですし、「=」を打ち込んだあとに、対象のセルをクリックしても式の入力ができますよ。
対象のセルを入力後、【Enter】キーをクリックすると、合計数が表示されます。
今回のように足したいセルの数が少ない場合は、この方法で問題ありませんが、もし足したいセルの数が10個、20個のようにたくさんあったらどうでしょう。
一つずつセル番号を入力する、または対象のセルをクリックして「+」で計算するのは、大変ですよね。そんな時に便利なのが、SUM関数を使って足し算する方法です。
SUM関数とは?どういう意味があるの?

四則演算のうちの足し算ですが、エクセルではSUM関数と呼びます。そもそもSUM関数とは、セル範囲に含まれる数値に対して、合計値を求める関数のことを指します。セルの範囲を指定する方法には、1つずつセルをクリックして指定する方法と、ドラッグを用いて計算したい範囲を指定する方法などさまざまな種類があります。
SUM関数の使い方を画像付きでご紹介
SUM関数を覚えて、多くのシーンでエクセルを活用したい方であれば、セル参照で入力する方法を覚えることで、いつでも足し算ができるようになります。まずは、SUM関数のおおまかな使い方について見ていきましょう。
実際に作成してみます。
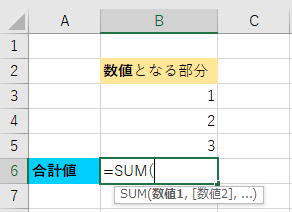
まず、合計を求めたいセルにSUM関数を入力します。
上記の画像の場合は、合計値に【=SUM(B3:B5】と打ちます。
これは、B6のセルに【B3+B4+B5をして、B6に答えを入力させるための計算式】を入力しています。選択したいセル範囲の間に「:(コロン)」を挟むことで、間のセル入力を省略することができます。これがSUM関数の基礎になります。
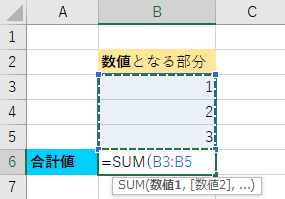
関数を入力し終えたら【Enter】をクリックします。
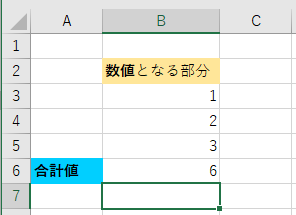
【Enter】を押した瞬間に合計値が出現しました。
これが、エクセルにおけるSUM関数の一連の流れになります。
SUM関数のショートカットキー
SUM関数を簡単に挿入することができるショートカットキーを紹介します。
それは
「Shift」+「 Alt」+「=」
です。上記のキーを押すだけで、簡単にSUM関数が挿入できます。
わざわざ「ホーム」タブのオートSUMボタンを押すのが面倒と感じる人や、よりスピーディーに計算したい人は、ぜひ覚えておくと良いでしょう。
さっと合計を出したい【オートSUM機能】
手入力を使わず一瞬で合計値を出したい場合は、範囲を自動選択してくれるオートSUM機能を用いて合計値を出す方法もあります。

オートSUM機能の使い方を説明していきます。
まず、合計値を出したいセルを選択し、エクセルの上部が【ホーム】になっている状態を確認したら、右側にある【オートSUM】をクリックします。
(パソコンやエクセルの状態によっては【Σ】をクリックし、【Σ 合計(S)】をクリックする場合もあります)

合計値を出したい部分に書式が自動入力されたことが確認できたら、
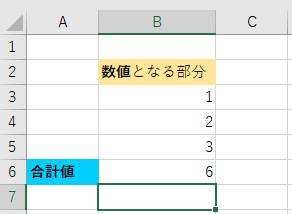
【Enter】を押すと合計値が出現します。
【オートSUM機能】を使うことで、難しい関数を覚える必要はなく、合計値を出したいときにワンクリックで出すことができます。覚えておくと時短で作業が進められるようになりますよ。
複数のセルに合計値を出したい
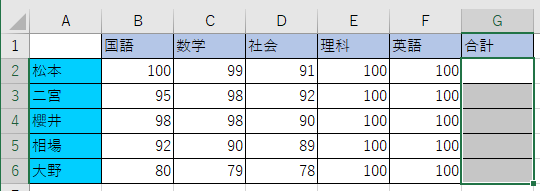
複数のセルにそれぞれの合計値を出したい場合は、あらかじめ合計値を出したいセルをすべて選択して計算する方法があります。合計値を出したいセルを全て選択した状態で、
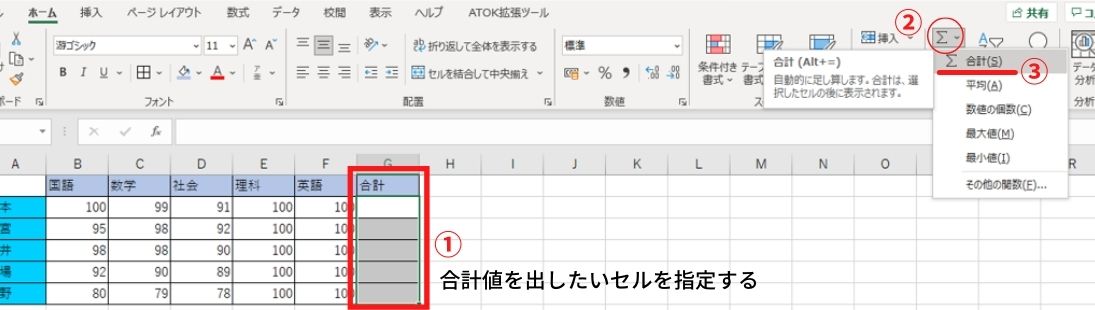
【ホーム】になっていることを確認したら、先ほどと同様に【オートSUM】をクリックします。
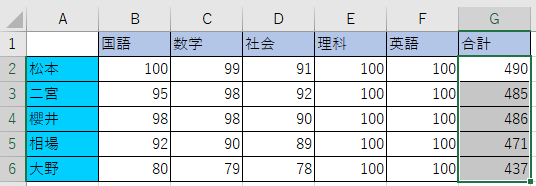
それぞれの合計値が出現しました。
離れた位置のセルの合計値を出したい
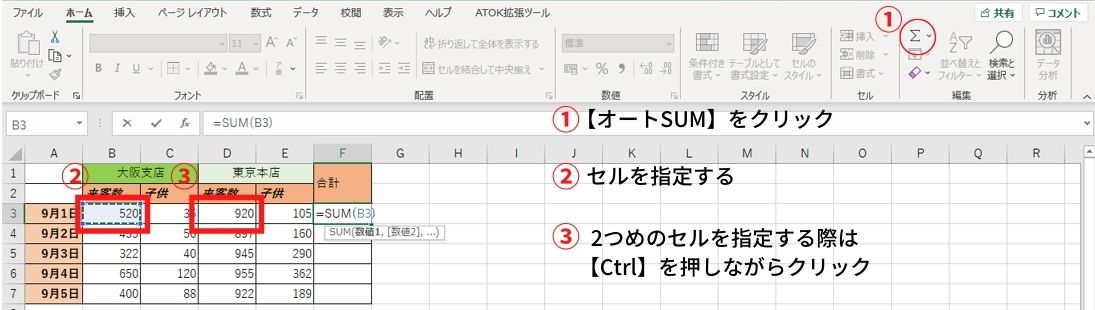
上記のように、離れたセルの合計を出したい場合は、
①【オートSUM】をクリック
↓
②合計したいセルをクリック
↓
③次のセルは【Ctrl】+クリックで計算します。
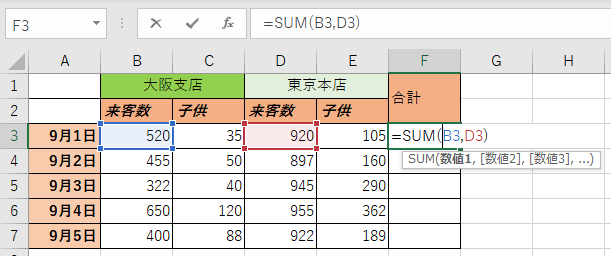
上記のように合計を出したいセルの数値が合計値に関数として表示されたら、
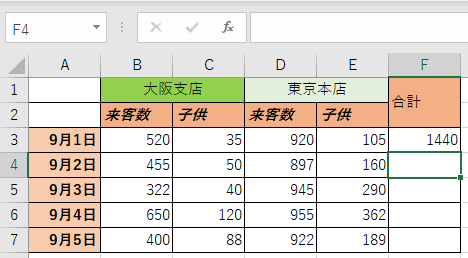
【Enter】を押すと合計値が出現します。
SUM関数がうまく表示されない場合の対処法
SUM関数を使用している間に、さまざまなエラーによってうまく表示されない事象があります。ここでは、数あるエラーのなかでも特に多いエラーの対処法について解説します。
SUM関数の計算結果で0を表示しない
丁寧に計算してくれるエクセルの関数ですが、その丁寧さがときに邪魔くさい数字を出してしまうことがあります。例えば合計値が「0」になった場合です。0になった場合は特に表示させなくても良いという状況もあるかと思います。
そんなときは、0を表示しないように設定するのがおすすめです。
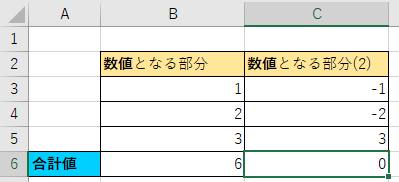
現在C6のセルに「0」が表示されています。
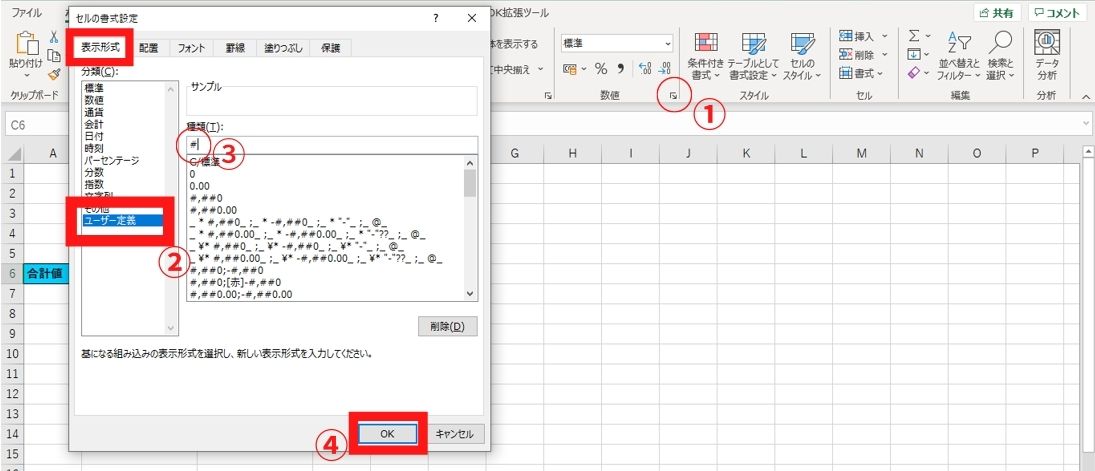
このときに画像の【表示形式】を出します。【表示形式】の表示方法は、【数値】の右下にコマンドがありますので、そちらをクリックし、【セルの書式設定】というボックス内に表示されます。ボックス内の、
【ユーザー定義】をクリック
↓
枠内に【#】と入力
↓
【OK】ボタンをクリック
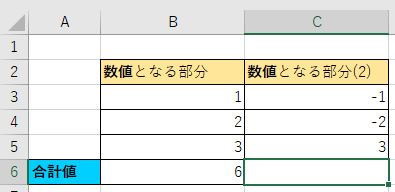
0が表示されなくなりました。
SUM関数が計算されない(0になる)エラー対応は?
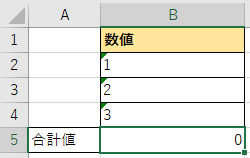
他にも、セル内にいつも通り数字を入力したはずが、各セルの左上に三角の緑のマークが出た状態でうまく計算されないことがあります。左上に緑色の三角が表示されている場合はエラーが起きていることを意味しています。
そんなときは、
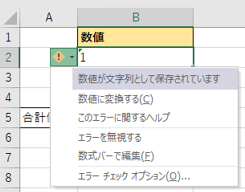
左のマークにマウスを当てるとエラーの詳細\が開けるようになりますので、エラーを確認します。
今回のエラーになっている原因は【数値が文字列として保存されています】でした。
要するに、エラーになっている各セルが文字列入力になっているため計算してくれないということを意味しています。
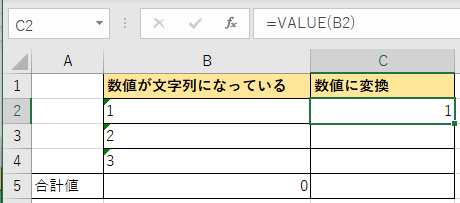
そこで【VALUE関数】と呼ばれる関数を用いて文字列を数値に変換します。
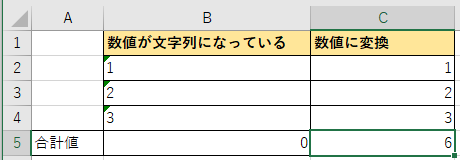
正しい合計値が計算されました。
足し算以外の四則演算
これまで足し算の方法を紹介してきましたが、エクセルではもちろん足し算以外の計算もできます。足し算とあわせて、四則演算とよばれる「引き算」「かけ算」「割り算」の方法はすべて覚えておくと便利です。
引き算
引き算する場合も、足し算と方法は変わりません。「+」を「-」に変えるだけです。
例えば、下記の画像を用いて説明すると、りんごの個数からみかんの個数を引こうとしています。
その場合、合計数を表示させたいセルをクリックして「=B4-B5」と入力します。
【Enter】を押すと合計値が出現します。3-2=1なので、きちんと計算されていることが分かりますね。
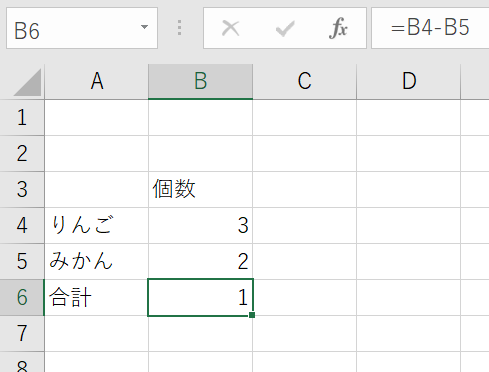
かけ算
通常のかけ算であれば、かけ算をする際に「×(かける)」を使いますよね。しかし、エクセルでは「×(かける)」ではなく「*(アスタリスク)」を使います。したがって、セルB4とセルB5の数値をかけ算したい場合、合計値を表示させたいセルに入力する数式は「=B4*B5」となります。
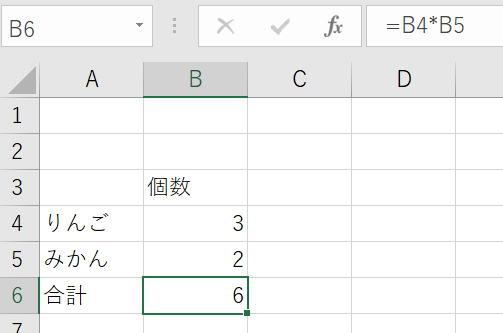
割り算
割り算もかけ算と同じく、通常の計算で使う「÷」とは別の記号を用いて割り算をします。エクセルの割り算で用いる記号は「/(スラッシュ)」です。
では、「/(スラッシュ)」できちんと割り算されるのか確認してみましょう。
足し算や引き算と同様、合計値を表示させたいセルをクリックして、「=B4/B5」と入力します。この数式は、「セルB4からセルB5の数値を割る」という意味です。
【Enter】を押すと合計値が出現します。6÷3=2なので、きちんと計算されていることが分かりますね。
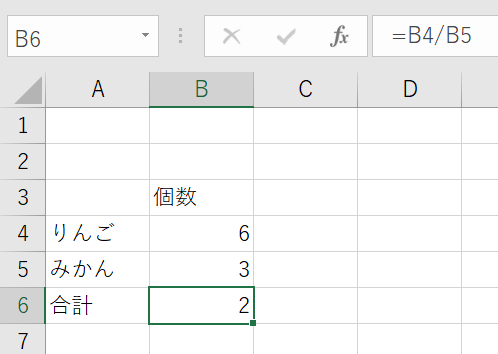
SUM関数でこんなこともできる!
「SUM関数の意味や使い方はざっくり分かったけれど、他にどんな使い方があるの?」と思った方も多いのではないでしょうか。
ここからは、SUM関数の応用について解説します。
SUM関数を利用してまとめて引き算
SUM関数と呼ばれる足し算を使いつつ、引き算も合わせて行うことが可能です。その場合は、【ー】ハイフン記号を組み合わせる必要があります。
足し算をしたうえで引き算を行う関数を使うのはどんな時なのか、ピンとこない人もいるのではないでしょうか。例を挙げると、収入から支払いをした場合に、残金はいくら残るのか知りたいときなどがあります。もっと細かく言うと、この方法を使えば、家計簿を簡単に付けられるということです。
さっそく方法を見ていきましょう。
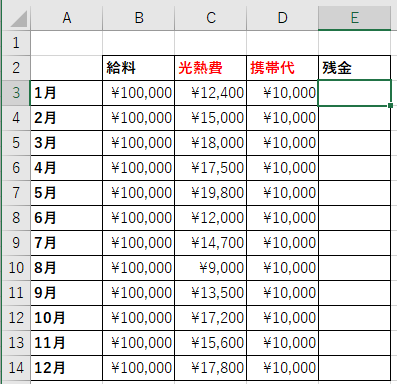
合計値を出したいセルを選択します。
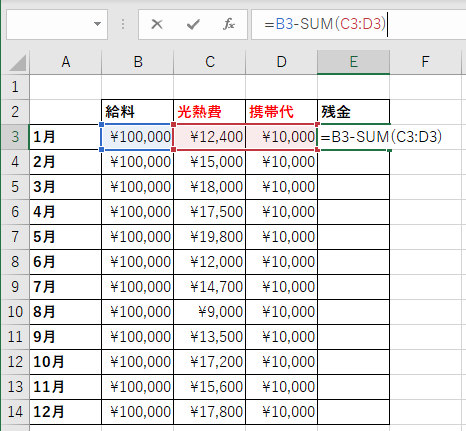
上部にある数式バー内に【=B3-SUM(C3:D3)】と打ちます。
この関数には、【C3のセルからD3のセルまでを足し算してからB3より引き算させる】という意味があります。
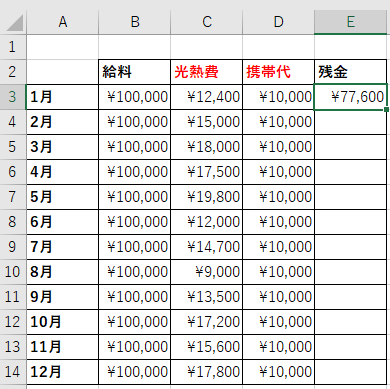
【Enter】を押すと、最初に選択した合計値を出したいセルにB3の数値からC3、D3が引かれた数値が出現します。
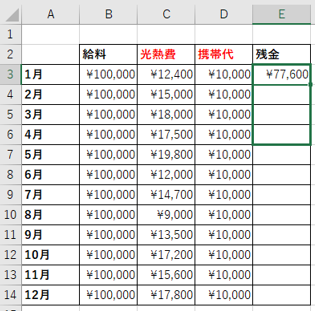
他にも【オートフィル機能】を活用することで、合計値を出したいセルすべてに合計値を表示させることもできます。
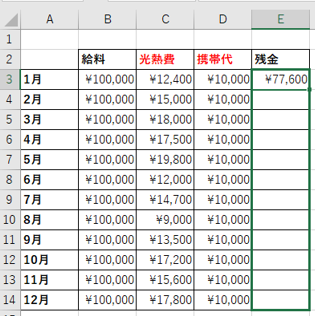
まずは、先ほど出した合計値から、合計値を出したいセルの最後まで範囲を指定します。
この際、セルの右角にマウスを当てると太字の【+】が現れるので、その[+]を引っ張りながら範囲を指定します。
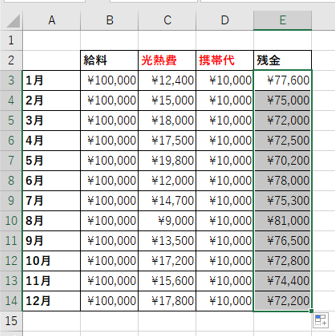
合計値を出したい範囲まで太字の【+】を持ってきたら、そのままマウスから指を離します。
すると、合計値を出したい部分すべてに、光熱費・携帯代が足し算されたうえで給料の数値から引き算された合計値が出現します。
エクセルで時間の足し算をする
時間を足し算する方法は、通常の数値の足し算と計算方法は変わりません。
下記の画像をご覧ください。D6セルに入力されている式「=D3+D4+D5」が、合計時間を求める式です。
合計時間を表示させたいセルをクリックして、式を入力するだけで、時間を足し算することができます。
この時、セル番号を手入力してもよいですし、「=」を打ち込んだあとに、対象のセルをクリックしても式の入力ができますよ。
対象のセルを入力後、エンターキーをクリックすると、合計時間が表示されます。
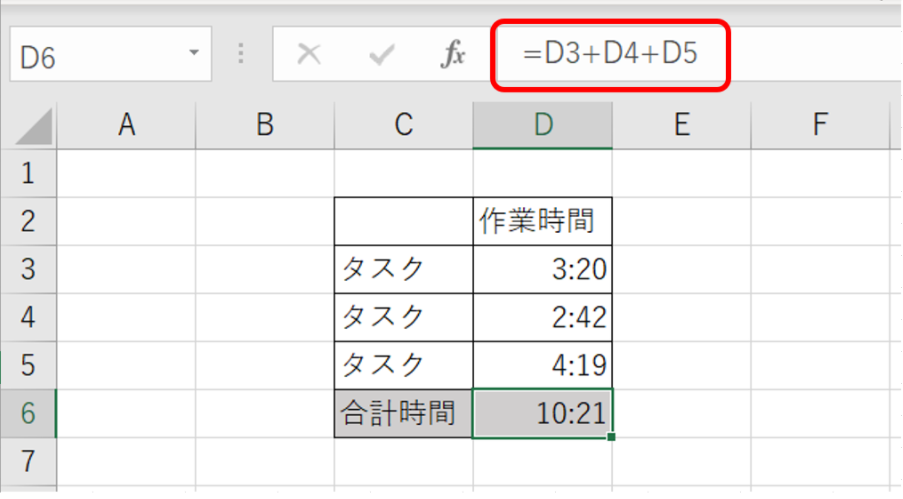
また、時間の計算はセル番号同士だけに限りません。「=セル番号+”時間”」と入力することでも計算が可能です。
下記の画像の赤い丸で囲んだ部分のように、時間を「””(ダブルクォーテーション)」で囲むと、時間と認識されます。
「””(ダブルクォーテーション)」がない場合はエラーとされ、計算ができないため注意しましょう。
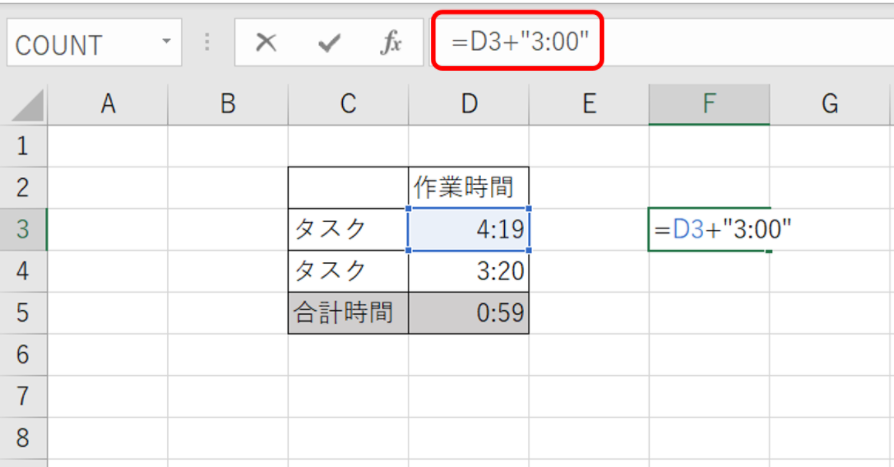
エクセルで時間を計算するときに注意しなければならないのが、24時間以上の合計値を計算するときです。エクセルでは時間ではなく時刻として認識しているため、24:00を超えると「1日」として計算されるのです。
たとえば、下記の表の場合、合計時間は「31:00」となるはずですが、「7:00」と明らかに違う答えが返ってきています。これは、エクセルでは24:00(1日)+7:00と認識されるからです。
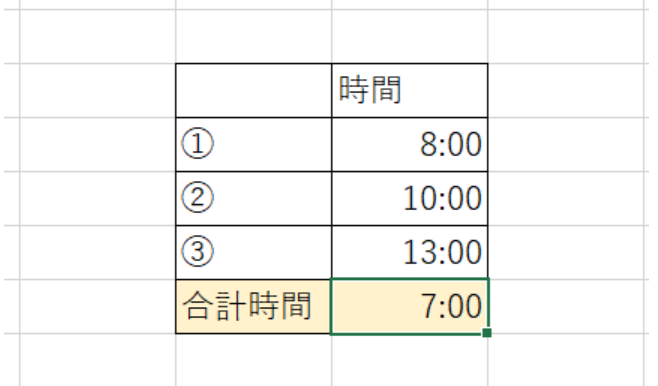
このような場合には、セルの書式設定を活用します。合計時間のセルを選択した状態で「セルの書式設定」を開きましょう。
「表示形式」タブ内にある「ユーザー定義」の設定画面へ移り、種類の入力欄に「[h]:mm」と入力します。
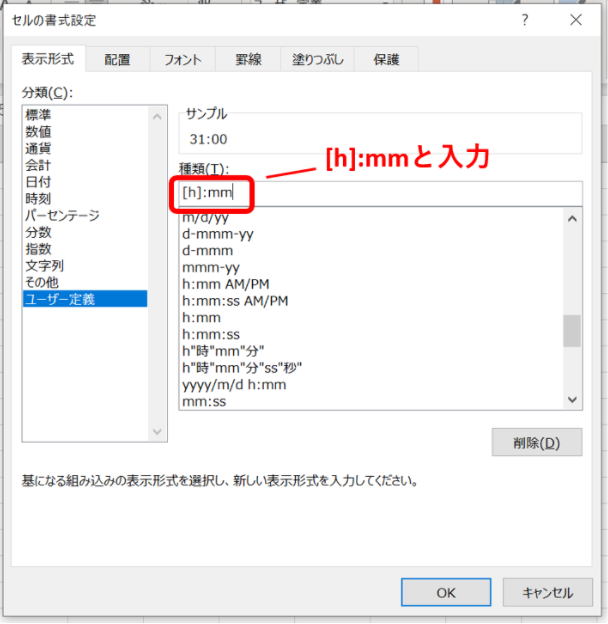
「OK」をクリックすると、24時間以上の合計値が思い通りの表示形式で表示されるようになりましたね。
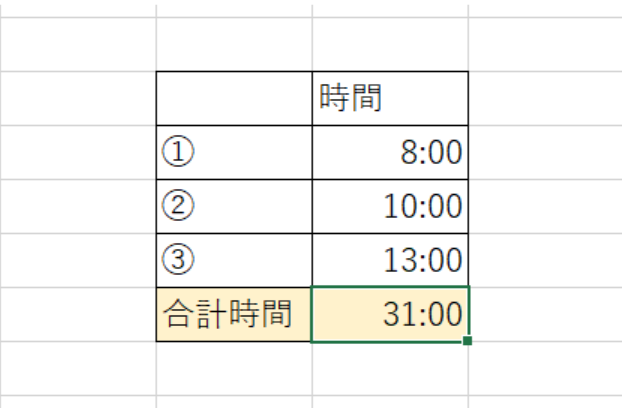
まとめ

エクセルのSUM関数とその応用、エラーの対処法について解説しました。文章を読んでいるだけではなかなかイメージしにくいかもしれませんが、この記事を見ながらSUM関数を試してみると、想像していた以上にあっさり計算できることを知り、便利さに驚かれるかもしれません。
エクセルを使いこなすことができれば、さまざまな仕事にいかすことができ、さらには経理など会社全体の費用の管理を一任されることもあるため、企業にとって頼もしい存在となることがあります。
そのためにも、この機会にエクセルの基礎であるSUM関数をしっかりマスターしておきましょう。
\女性の年収について手取りも含めて知りたい!/
\女性に人気「営業事務」に向いている人を知りたい!/
\月収20万円の手取りと生活について知りたい!/
\年収360万円の生活レベルについて知りたい!/





