エクセルにはセル結合という機能があります。セル結合は複数のセルをつなげて1つのセルを作る機能で、見やすいレイアウトを作るためにこの機能を使います。以前はよく使われていた機能ですが、最近ではあまり推奨されている機能ではありません。
適切に使えば見栄えが良くなる機能ですが、むやみに使用するとExcelシート全体が本来の目的である表計算から外れた不便なものとなってしまいます。簡単にセルを結合する方法や、セルの結合を避けた方がいい理由、そしてセル結合に代わるより良いツール・やり方などを紹介します。Excelの本来の目的であるデータ分析を妨げることが無いように、セル結合やその他のツールを正しく理解しましょう。
目次
セルの結合とは

セルの結合は書式です。
セルを結合するには2通りの方法があります。
- ホームタブのボタンからセルを結合する
- セルの書式設定からセルを結合する
このいずれかの方法でセル結合を行います。
セル結合の目的として「レイアウトを整える」ことが挙げられます。表やデータの羅列を編集していく中で利用される機能です。
セルの結合のメリット&デメリット
一見見栄えが良くなり、良いことばかりのように捉えられるセル結合ですがデメリットもあります。セル結合の良い面と悪い面の両方を把握して、セル結合の正しい知識を身に付けてください。
セル結合のメリット
複数セルに同じ内容があり見にくい表が、複数セルをひとまとめにすることで見やすくなるというレイアウト・デザインの点。
セル結合のデメリット
1.表の並べ替えが出来なくなる
セル結合をした表を並べ替えようとすると、以下のようなエラーメッセージが表示されます。
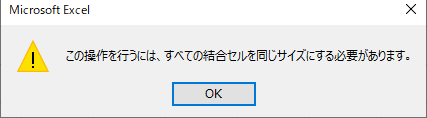
このエラーが表示され、表の並べ替えをすることが出来ません。
2.セル範囲を選択出来なくなる
表内のいくつかのセルが結合されていると、1行だけを選択しようとした際に他の不必要な行まで自動的に選択されてしまう問題が起きます。
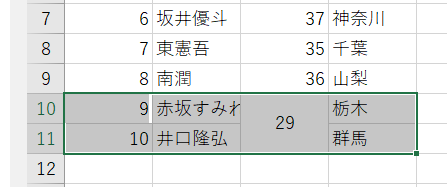
↑10行目だけを選択したいのに、3列目のセル(“29”と記入されているセル)が結合されているために、11行目も勝手に選択されてしまう。
3.コピー&ペーストをする際に、結合されたままペーストされてしまう
結合されているセルをコピペしようとすると、セルが結合されたまま貼り付けられてしまい、貼り付け先でセル結合を解除する手間が増えてしまいます。
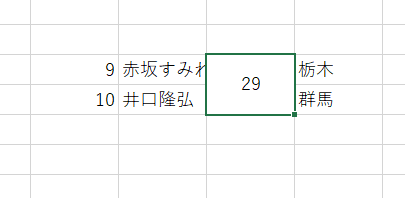
同じく”29”と記入されている結合済みセルがそのままペーストされてしまい、貼り付け先で結合解除をする手間が発生している。
以上のように、「セル結合」はメリットよりもデメリットの方が多い機能だということがご理解いただけたかと思います。デメリットの多いセル結合ですが、自分専用のシートで見栄えが良くなると作業がやりやすい!という時には使うこともあるかと思います。
次項からは、セル結合の具体的なやり方について解説していきます。
セル結合のやり方
複数のセルを結合
複数のセルを結合するときはホームタブから、またはセルの書式設定から行います。
セルの結合を繰りかえす場合に便利なショートカットキーや、セルの結合をショートカットキーに設定する方法など便利な機能もあります。
複数のセルを結合する方法は2通りあります。
1つ目の方法は、ホームタブの「配置」からセルの結合を選ぶ方法です。
2個以上のセルを1つのセルに結合します。
結合したいセルを範囲選択しましょう。
ホームタブの「セルを結合して中央揃え」をクリックします。
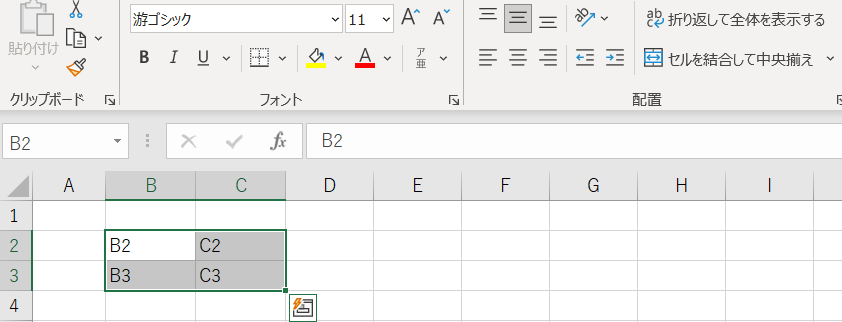
2つ目の方法は、右クリックでメニューを表示してセルの結合を選ぶ方法です。
結合したいセルの範囲を選択します。
選択した範囲上で右クリックします。
表示されたメニューから「セルの書式設定」を選択しましょう。
ダイアログボックスの「配置」タブをクリックします。
「文字の制御」から「セルを結合する」を選びチェックを入れます。
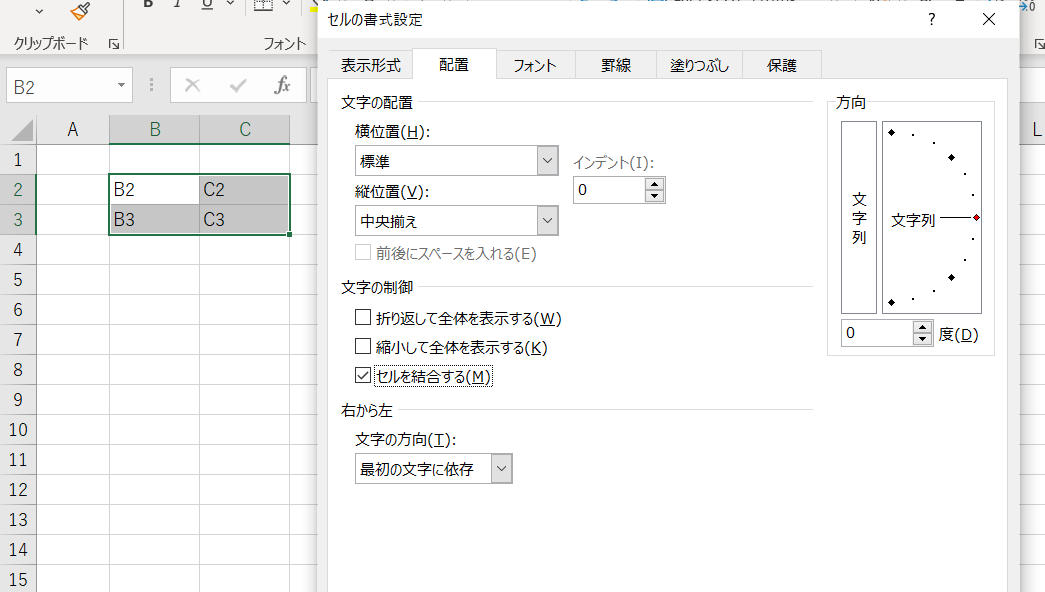
複数のセルの範囲を一度で結合
セルの結合は縦方向も横方向もどちらも選択することで結合できます。
いくつかのセル範囲を一度に結合すると、素早く作業ができ便利です。
結合するセル範囲がいくつかある場合は結合する選択範囲を[Ctrl]キーを押しながら選択しましょう。
結合したいセル範囲をすべて選びとってから「セルを結合して中央揃え」をクリックします。
セル範囲が離れていても[Ctrl]キーを使って選択でき、素早く操作ができます。
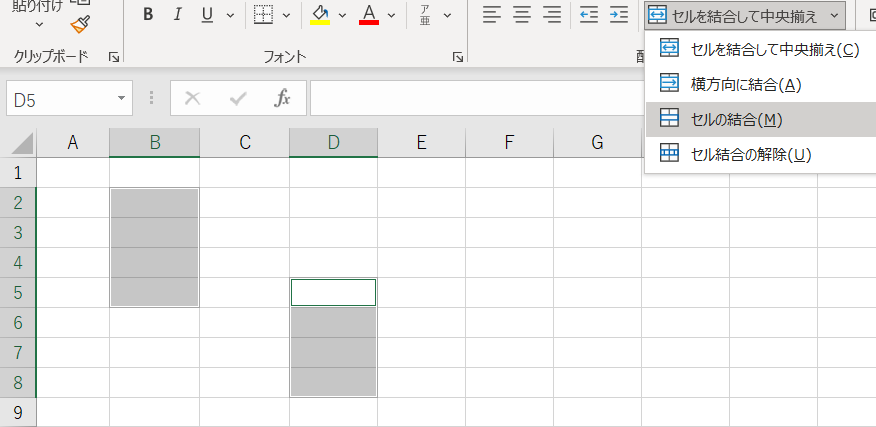
セルの結合ショートカットキー
セルの結合に使えるショートカットキーは2通りあります。
セルの結合を繰り返して行うときのショートカットの方法
まず1つ目のセル結合を「セルを結合して中央揃え」で結合します。
次に結合したいセルを選択する
- [F4]
- [Ctrl]+[Y]
このショートカットキーは前回の動作を繰り返すときに使います。
セル結合のショートカットキーを設定
一番上のファイル名などが書いてあるところの「クイックアクセスツールバーのユーザー設定」をクリックしましょう。
「その他のコマンド」をクリックします。
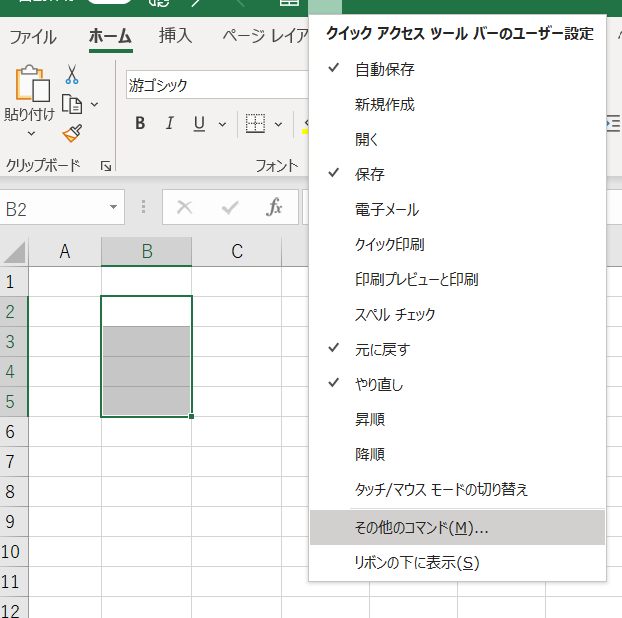
ショートカットの設定をしたいコマンド「セルを結合して中央揃え」を選択し、追加をクリックしましょう。
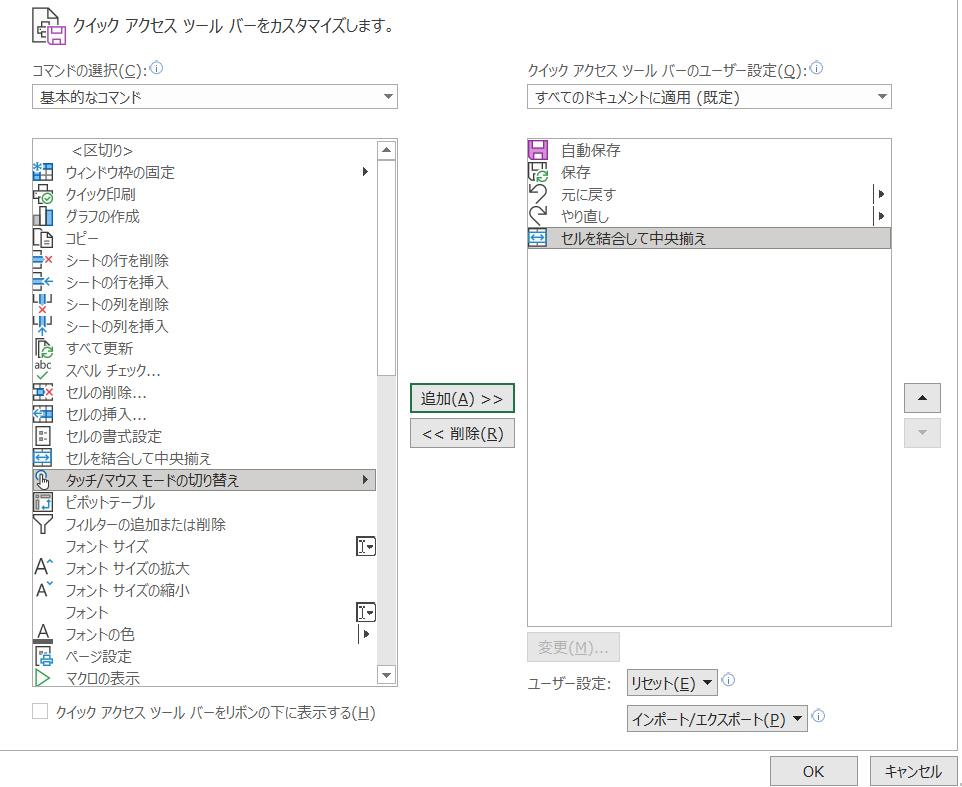
「OK」をクリックするとクイックアクセスツールバーに表示されます。
ショートカットキーを使うときは[Alt]を押し、表示された番号を入力しましょう。
番号を入力するときは[Alt]キーから指を離します。
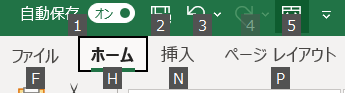
ショートカットキーは他の操作も任意で設定できるため、よく使う機能は設定しておくと便利です。
セル結合を解除
セルの結合を解除するには結合されているセルを選択します。
「セルを結合して中央揃え」を押し「セル結合の解除」を選んでクリックします。
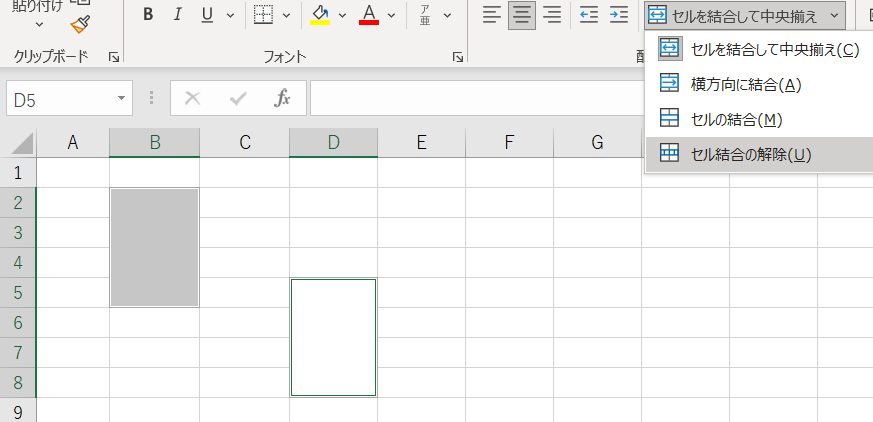
セルの文字列を結合
セルを結合すると文字は結合されません。
複数のセルの中に文字が入力されている場合は、左上の文字だけが残り他の文字は消えてしまいます。
そのため文字を結合する場合は、「&」を使って結合すると便利です。
また「CONCATENATE」という関数を使って複数の文字列を結合できます。
セルの文字を消さずに結合
結合させたいセルの内、1つだけに文字が入っている場合はセルを結合するとその文字は残ります。
結合させたいセルを選択しましょう。
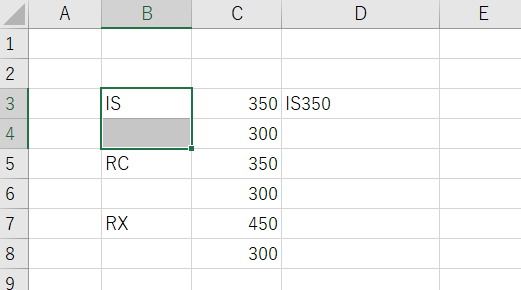
「セルを結合して中央揃え」または「セルの結合」を選んで文字を残して結合できます。
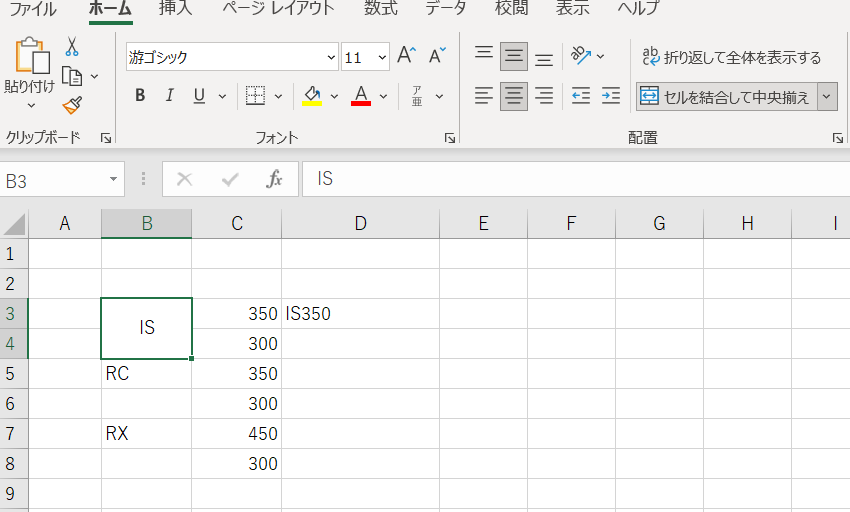
関数を使って結合
文字列を結合する場合に、連結という意味のCONCATENATE(コンカティネート)という関数を使います。
CONCATENATEは複数のセルに入力された文字を別の一つのセル内で連結させます。
複数のセルの文字を結合するには次の手順で行いましょう。
結合した文字列を表示したいセルを選択し、「=CONCATENATE」、結合したい文字列が入力されているセルを指定
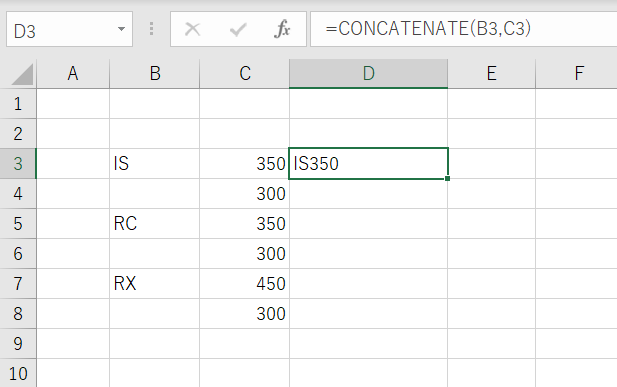
この場合は「=CONCATENATE(B3,C3)」と記入すると文字が結合されます。
「&」を使って結合
2つのセルに入った文字列を結合させて1つのセルに表示するときは「&」を使います。
結合した文字列を表示するセルを選択します。
選択したセルに「=」を入力しましょう。
文字を結合したいセルを入力し「&」でつなぎます。
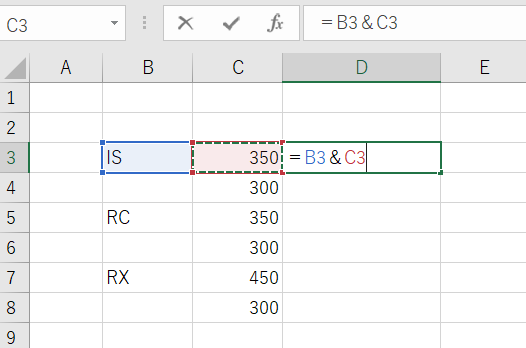
↑この場合ですと、B3セルのISとC3セルの350がD3で結合されて、「IS350」となり出力されます。
セルの結合が嫌われる原因
セルの結合は見栄えを整えるという点では便利な機能ですが、多用してしまうと本来のエクセルの役割が損なわれます。
エクセルはデータの管理や分析に使われるため、過剰にセルの結合を使用すると他の利用者に迷惑をかけることになります。
データベースのルールは「One fact in one place」です。
1つのデータは1カ所に格納というルールのため、1つのデータを2カ所以上に格納するときは連動させる決まりになっています。
そのためセルを結合してしまうと正しいデータ分析ができません。
ではどのような場合にセルの結合を使うのでしょうか。
セルの結合をおすすめできるのは次の場合です。
タイトルなどの装飾に使用する
データの妨げにならないよう、表の外などデータ入力をしない部分には使用しても差し支えありません
データ分析後のデータを表にして見せる
データ分析後にデータを見せるための帳票であれば、見やすいようにセルの結合をすることは問題ありません。
グラフ作成、設計図など図形描画機能で使う
画像描画ソフトの代わりにエクセルを使う場合は、書きやすさを考えてセル結合が便利です。
見た目よりもデータ分析に重きを置くのがエクセルです。
セルの結合はデータ分析に影響の無い範囲で、必要最低限の使用にとどめましょう。
セル結合をやめて、代替案を使用しよう
ここまでセル結合について解説をしてきたのですが、セル結合を多用することは推奨できません。セル結合を行うことによる「見栄えが良くなる」というメリットよりも、圧倒的にデメリットの方が多いからです。
では一体どのように見栄えを整えれば良いのでしょうか?
「Excelは表計算ソフトであり、データを集計するためのものだ。デザインのことを考える必要は無い」という意見もありますが、表を資料として提出する際にレイアウトを整えたいという方もいらっしゃるでしょう。
ここでは、「選択範囲内で中央」というやり方をオススメさせていただきます。
選択範囲内で中央揃えとは?
「選択範囲内で中央揃え」は、選択したセルの範囲内で、セル結合を行うこと無く文字を中央に配置する機能です。
選択範囲内で中央揃えがセル結合と違う点
「選択範囲内で中央揃え」が「セル結合して中央揃え」よりも便利な点として
1.セル結合が行われない為、選択しづらい、コピペしにくいなどのセル結合のデメリットが無い。
2.追加で文字を記入した際にも、自動的に2つのセルに分離された上で記入される。
3.並べ替えや集計などを行うためのデータで「選択範囲内で中央揃え」を利用してもエラーが起こらない。
という点が挙げられます。
選択範囲内で中央揃えのやり方
セル結合のデメリットを克服しており、尚且つセル結合のメリットを備えている選択範囲内で中央揃えという機能の具体的な使い方を解説していきます。
1.B3セルに「選択範囲内で中央揃え」と入力しました。
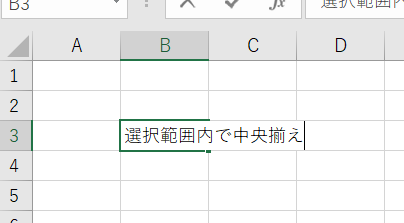
2.配置グループのダイアログボックス起動ツールから、「セルの書式設定」ダイアログを表示する。
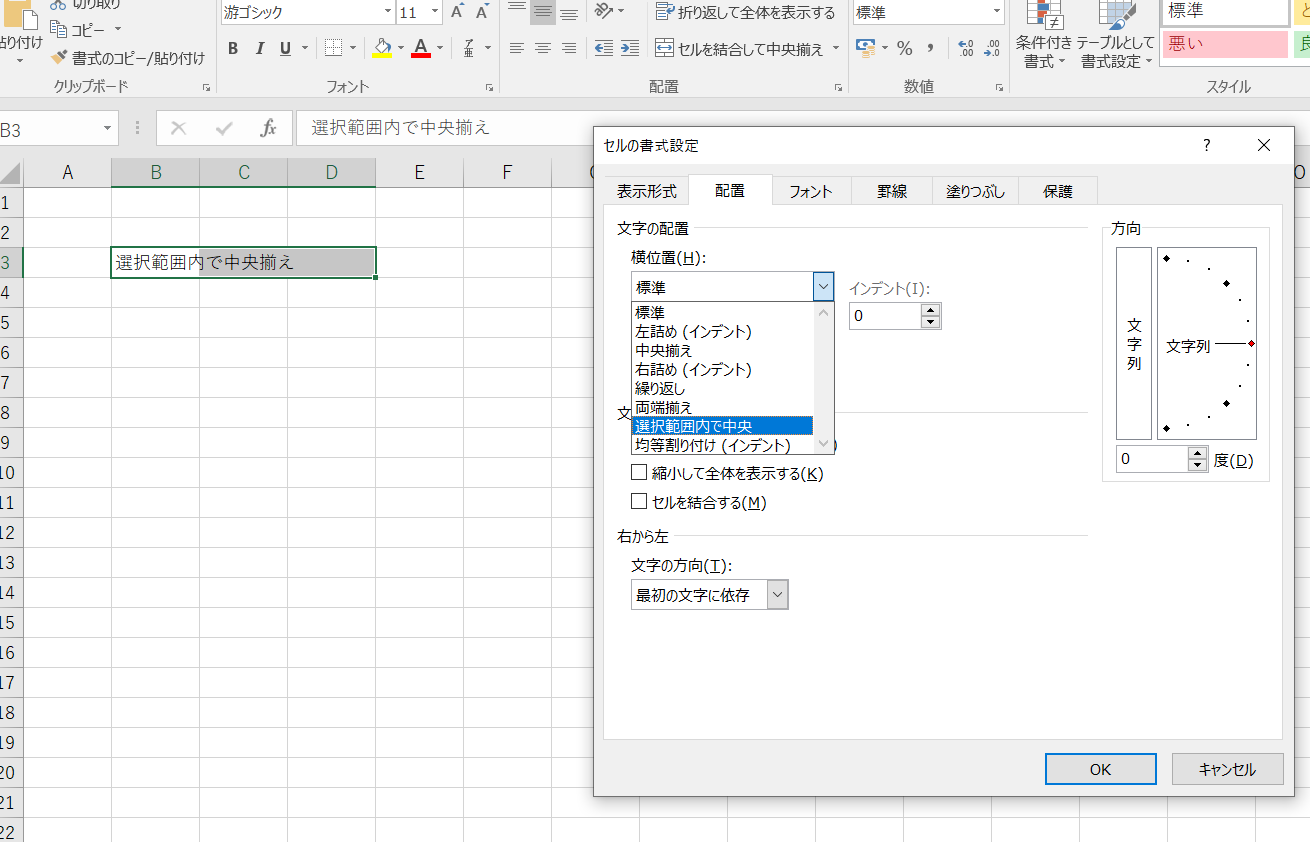
配置→文字の配置→横位置プルダウンから「選択範囲内で中央」を選択
3.選択した3つのセルの範囲内で中央揃えが適用される
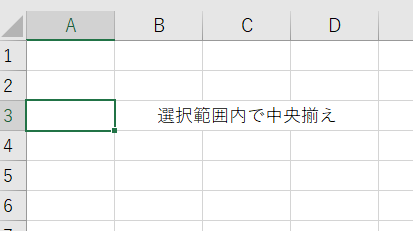
このようにして、「選択範囲内で中央揃え」が適用できます。
マクロを組んで、個人用マクロブックに保存しておき、ショートカットキーやアクセスツールバーから都度適用することも可能です。
この方法で複数セル内での中央揃えを行うと、セル結合を行っていた際のデメリットが全て無くなります。
ぜひセル結合の代わりに「選択範囲内で中央揃え」を利用してみてください!
まとめ:Excelの本来の目的を考えて、ツールを選ぼう

セル結合に関する記事でしたが、セル結合は基本的に「レイアウト・デザイン面」のツールとなります。見栄えを良くする、この1点にしかメリットが存在しません。Excelの本来の目的である表計算やデータ分析という観点からみると、セル結合はあまり推奨されるツールではないことがお分かりいただけましたか?
最後にご紹介した「選択範囲内で中央揃え」という方法で見栄えを整えると、Excel本来の目的意図である表計算を妨げることなく、視認性を向上させることができます。
ツールを利用してデザイン面を重視することは、Excelというソフトでの主な使用用途ではないことを念頭に置き、様々な効率化ツールを活用してExcelを使いこなしてくださいね。





