目次
はじめに
日常の中で生じた予定を管理したい、パソコンで管理したいと感じることはありませんか?
そしてそれらを管理するために新しいカレンダーや予定帳を持ちたいと思うことも。
しかし、カレンダーを年の途中にお店で買うと遠い月から始まったり、好みのデザインが無かったりして意外と不便なことが多いです。
そんな時にとっても便利なものがエクセルです!
なんとエクセルでは自分好みのカレンダーを作ることが出来ます。
始まる月もデザインも全て自分オリジナルの物を作れますので、ぜひこの記事を読んで作り方を学んでいきましょう!
エクセルには2種類のカレンダー作成方法がある

エクセルには2種類の方法でカレンダーを作成することが出来ます。
- テンプレートを使用せず、オリジナルのものを作成する場合(難易度:★)
- テンプレートを使用する場合(難易度:★★)
では2つの方法をそれぞれ解説していきます。
テンプレートを使わないオリジナルカレンダーを作成する方法

最初にテンプレートを使用しない方法について解説したいと思います。
この方法は簡単な数式を使って全部自分で設定するため、少し難しいかもしれません。
しかし、その代わりオリジナルなカレンダーを作成することが可能です。
さっそく作っていきましょう!
①セルの大きさを調整
希望するカレンダーの大きさになるために、セルの大きさを調整していきます。
例えばA4サイズの横向きに印刷したい場合はそれに合ったサイズにセルを調整していきます。(幅120ピクセル×高さ90ピクセル)
列
【調整方法1】
- 変更する列を選択します。ここではカレンダーなのでA~G列までドラッグ&ドロップをする。
- 選択した列と列の間にポイントを合わせると横の矢印がついた十字架が表示されます。
- その矢印をクリックすると、現在の幅が表示されます。
- 「幅:8.8(104ピクセル)」と表示されるので、マウスを右にずらしてカレンダー用の120ピクセルに設定します。
- これで一括幅変更ができます。
【調整方法2】
- 変更する列を選択します。ここではカレンダーなのでA~G列までドラッグ&ドロップをする。
- 「ホーム」タブの右上にある「書式」→「列の幅」をクリックします。
- 120ピクセル=9.42ポイントなので「9.42」と入力し、「OK」をクリックします。
- これで一括幅変更ができます。
行
【調整方法1】
- 変更する行を選択します。ここではカレンダーなので1~5行までドラッグ&ドロップをする。
- 選択した行と行の間にポイントを合わせると縦の矢印がついた十字架が表示されます。
- その矢印をクリックすると、現在の高さが表示されます。
- 「高さ:18.00(36ピクセル)」と表示されるので、マウスを下にずらしてカレンダー用の90ピクセルに設定します。
- これで一括幅変更ができます。
【調整方法2】
- 変更する行を選択します。ここではカレンダーなので1~5列までドラッグ&ドロップをする。
- 「ホーム」タブの右上にある「書式」→「列の幅」をクリックします。
- 90ピクセル=45ポイントなので「45」と入力し、「OK」をクリックします。
- これで一括幅変更ができます。
②年、月、曜日の入力
サイズを調整したら該当のセルに
- 曜日
- 日付
- 年、月
の順で上記の3つを入力していきましょう。
※この記事では分かりやすいように、2021年11月から作成しています。
1.年と月の入力
最初に年と月の入力を行います。
A1のセルにカレンダーにしたい年「2021」
B1のセルに「年」
C1のセルにカレンダーにしたい月「11」
D1のセルに「月」
と入力します。
次にE1のセル に DATE関数を入力し、入力した月の月初日を取得します。
年=A1のセル、月=C1のセル、日=月初日を求めたいので、「1」にします。
E1のセル に「=DATE(A1,C1,1)」と入力すると、「2021/11/1」と表示されます。
DATE関数で取得した「2021/11/1」が何曜日かを調べるために、WEEKDAY関数を使って求めましょう。
日曜日を「1」として取得されるWEEKDAY関数の結果は、以下のように表します。
日曜日:1
月曜日:2
火曜日:3
水曜日:4
木曜日:5
金曜日:6
土曜日:7
この結果数値を、仮に「曜日数値」としましょう。
F1のセルに「=WEEKDAY(E1,2)」と入力します。
曜日数値は「2」と表示されたので、「2021/11/1」は月曜日ということがわかりました。
2.曜日の入力
基本的に入力していくセルは自由です。
画像では3列目に曜日を作成していますが、自分が良いと思う形になるような列に書き込んで行くと良いでしょう。
また自由自在に作成できるので月曜始まりやに日曜始まりなど自分の好きな曜日始まりのカレンダーにできます。
ここでは、日曜始まりにして3列目に曜日を入力しました。
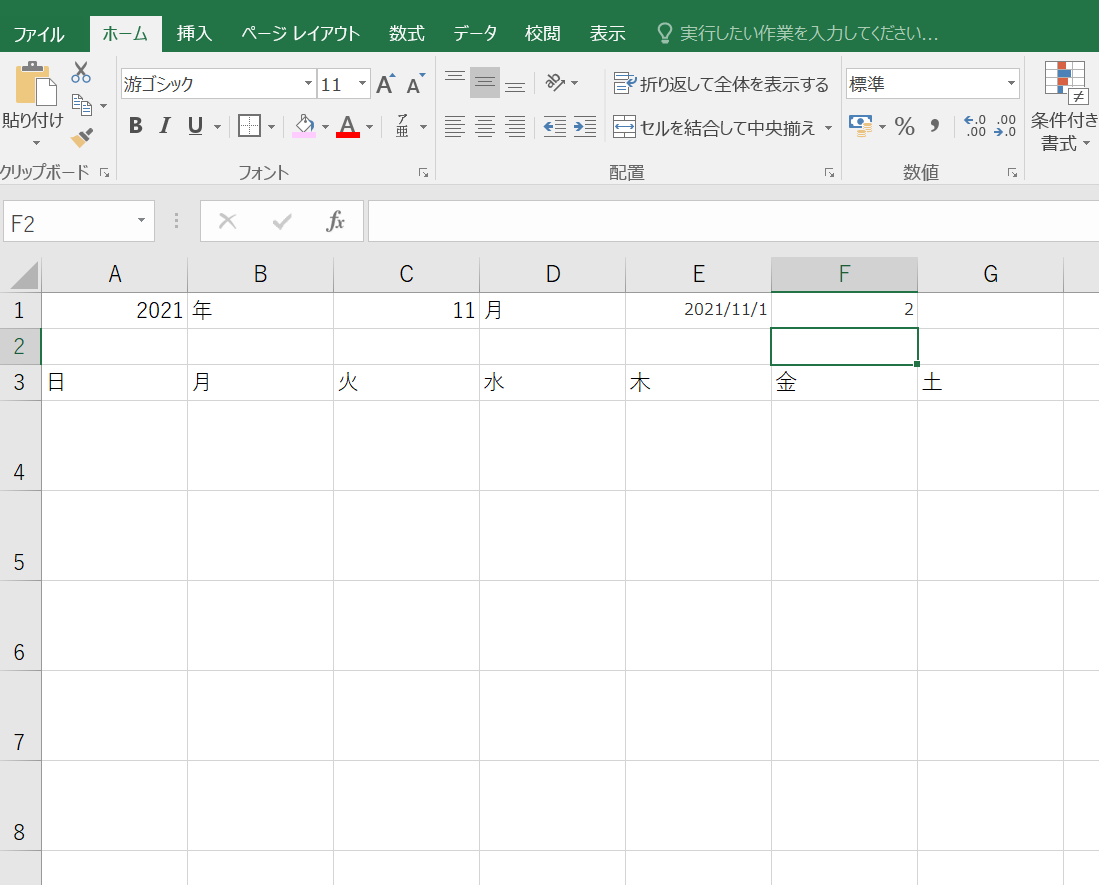
3.日付の入力
「2021/11/1」が月曜日だということがわかりました。
B4のセルが11月1日になるわけですが、自動で表示させるため、カレンダー日付欄最初のA4のセルの日付を求める必要があります。
A4のセルの日付は、月初めてから何日前かを求めましょう。
先ほどF1で取得した「曜日数値」で見てみると、
月初日が日曜日(曜日数値 1)の場合、A4のセルは月初日から 0 日前=「2021/11/1」
月初日が月曜日(曜日数値 2)の場合、A4のセルは月初日から 1 日前=「2021/10/31」
月初日が火曜日(曜日数値 3)の場合、A4のセルは月初日から 2 日前=「2021/10/30」
となります。
このことから、A4のセルには月初日の曜日数値からー1日した日付が入ることになります。
A4のセルに「=E1-(F1-1)」と入力します。
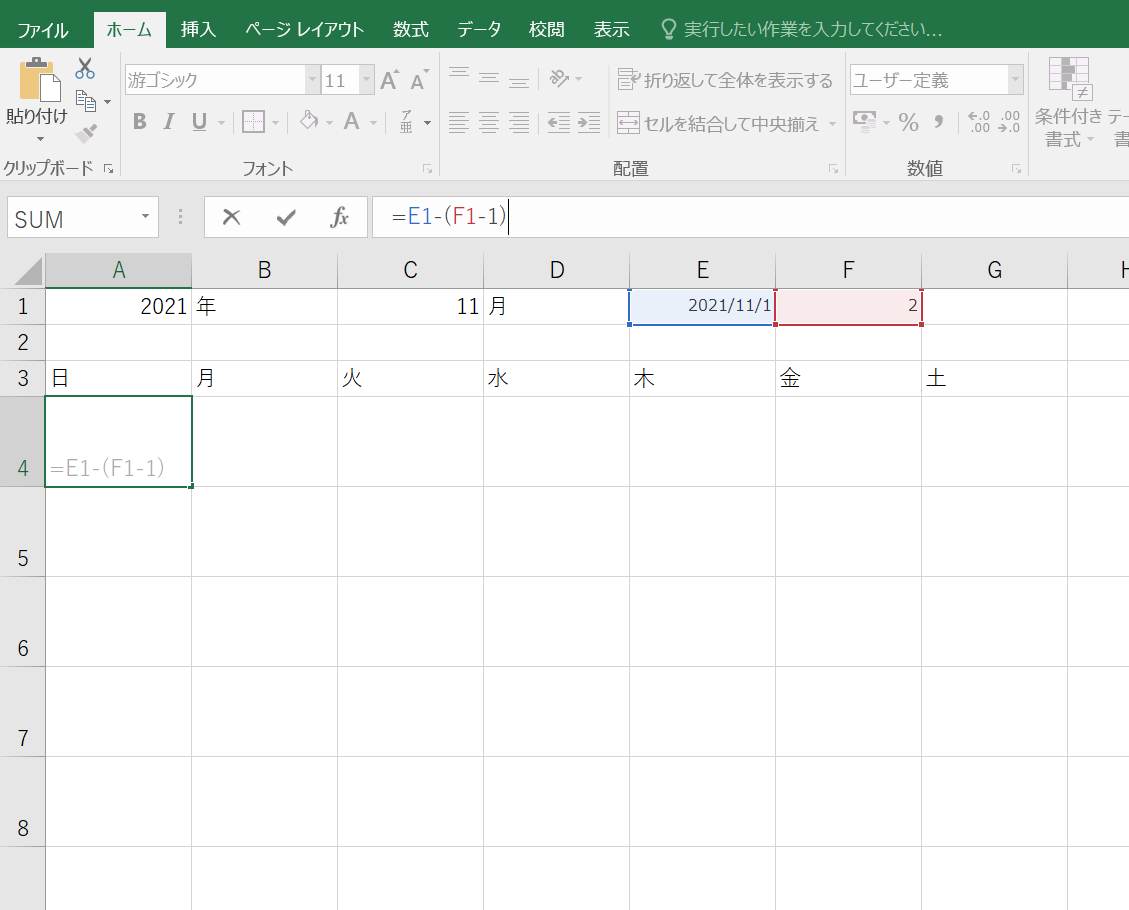
すると、「31」と表示されます。
これは最初の日曜日は「10月31日」であるという意味です。
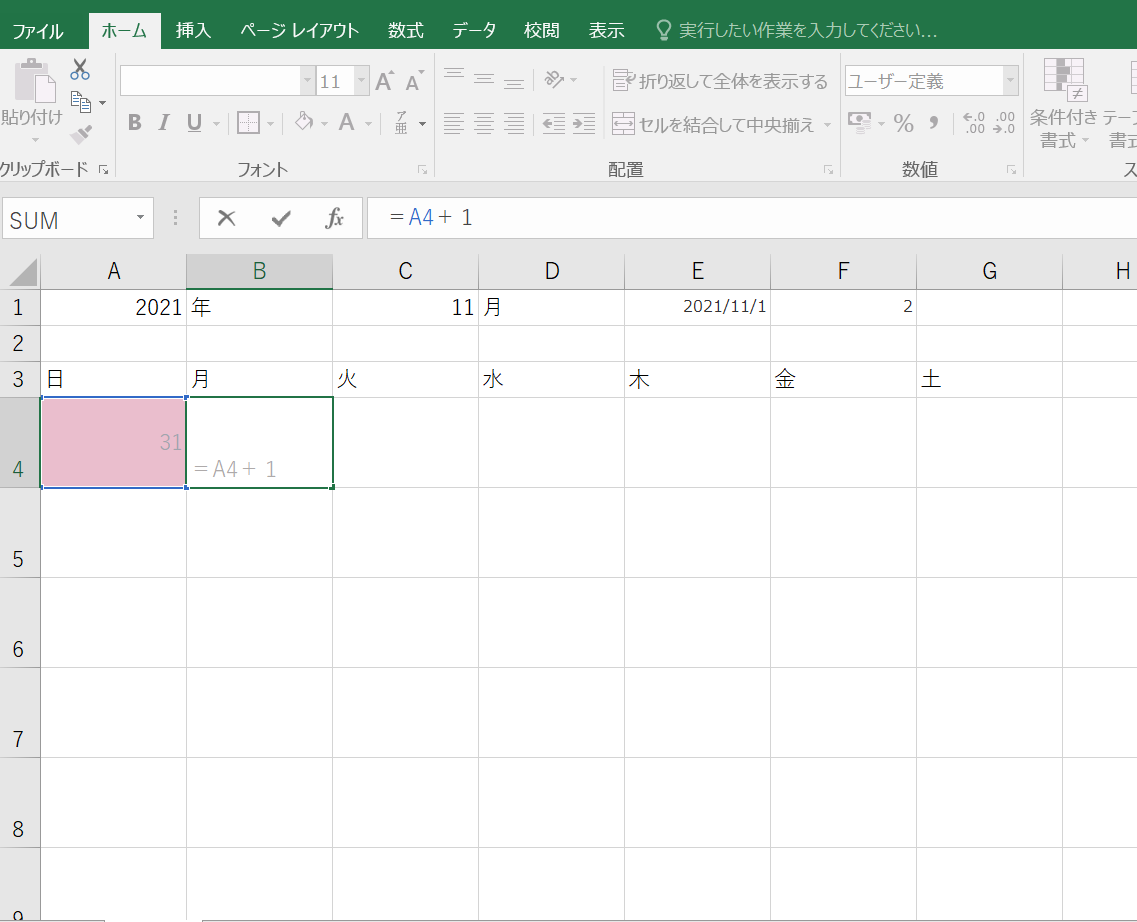
次に月曜日のセルに「=A4+1」と入力していきます。(この数式は、A4のセルに+1した数が日付となるようにされています。例えば、カレンダー最初の日付がA5セルから始まっているのであれば、数式は「=A5+1」なります。)
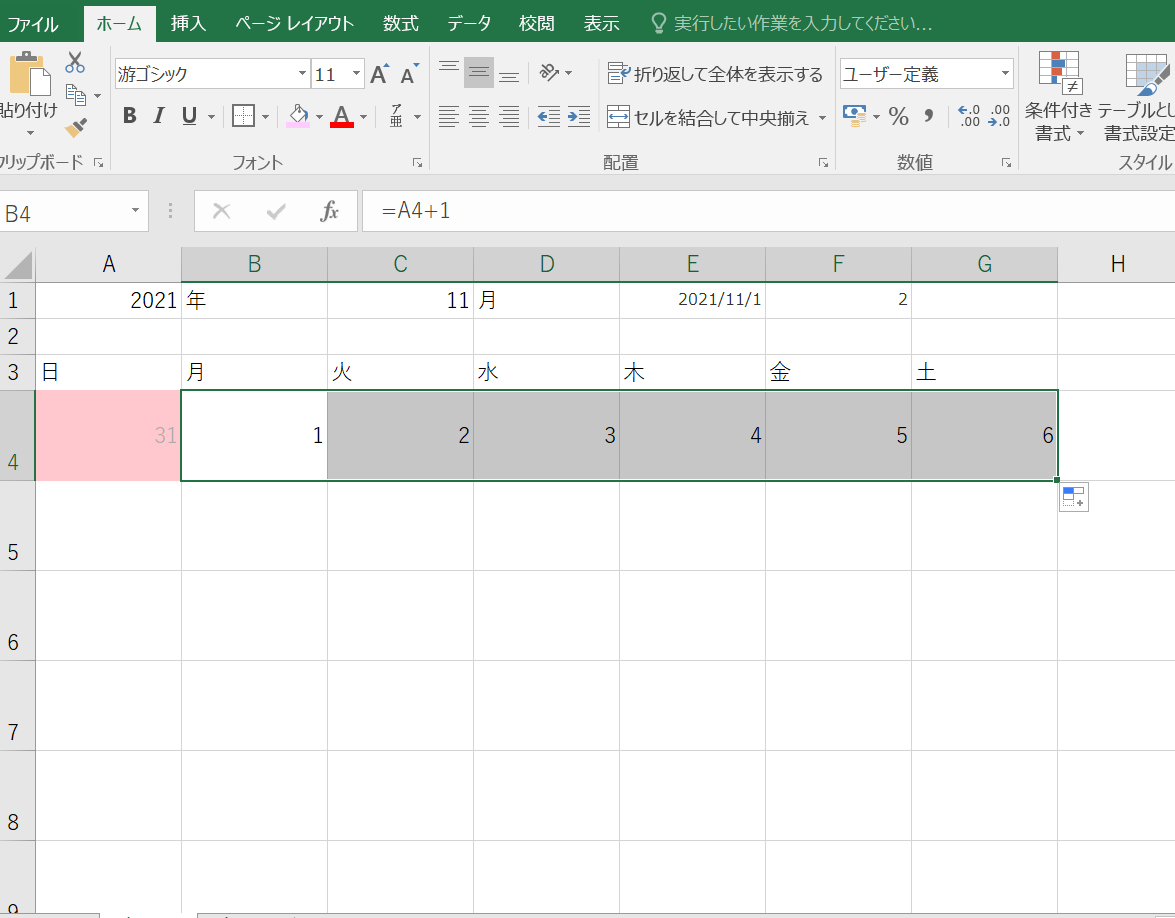
月曜日のセルの入力が終わったら、残りの列はオートフィル(11/2のセルの右下にポイントを合わせると黒い十字架が表示され、ドラッグ&ドロップで日曜まで引っ張る)で日曜日までコピーします。
そうすると、上の画像のようになります。
次に2週目を記入していきましょう。2週目の記入方法も1週目と同じです。
まず、2週目の日曜日に=A4+7と入力します。(これは、1週目の日曜日の1週間後という意味です。)
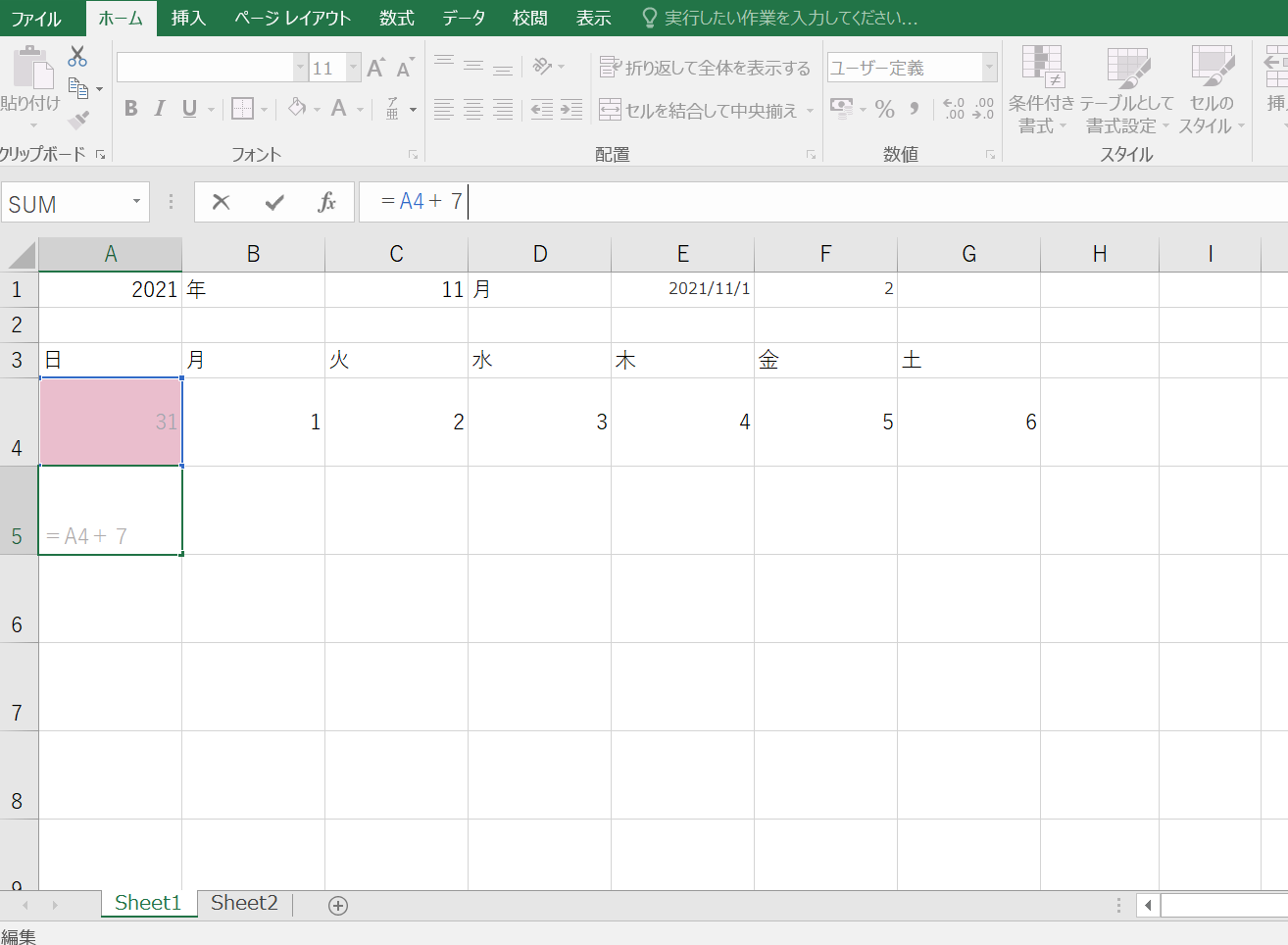
入力出来たら、2週目の日曜日までオートフィルでコピーします。
下の画像のように記入されていたら、2週目は無事完了です!
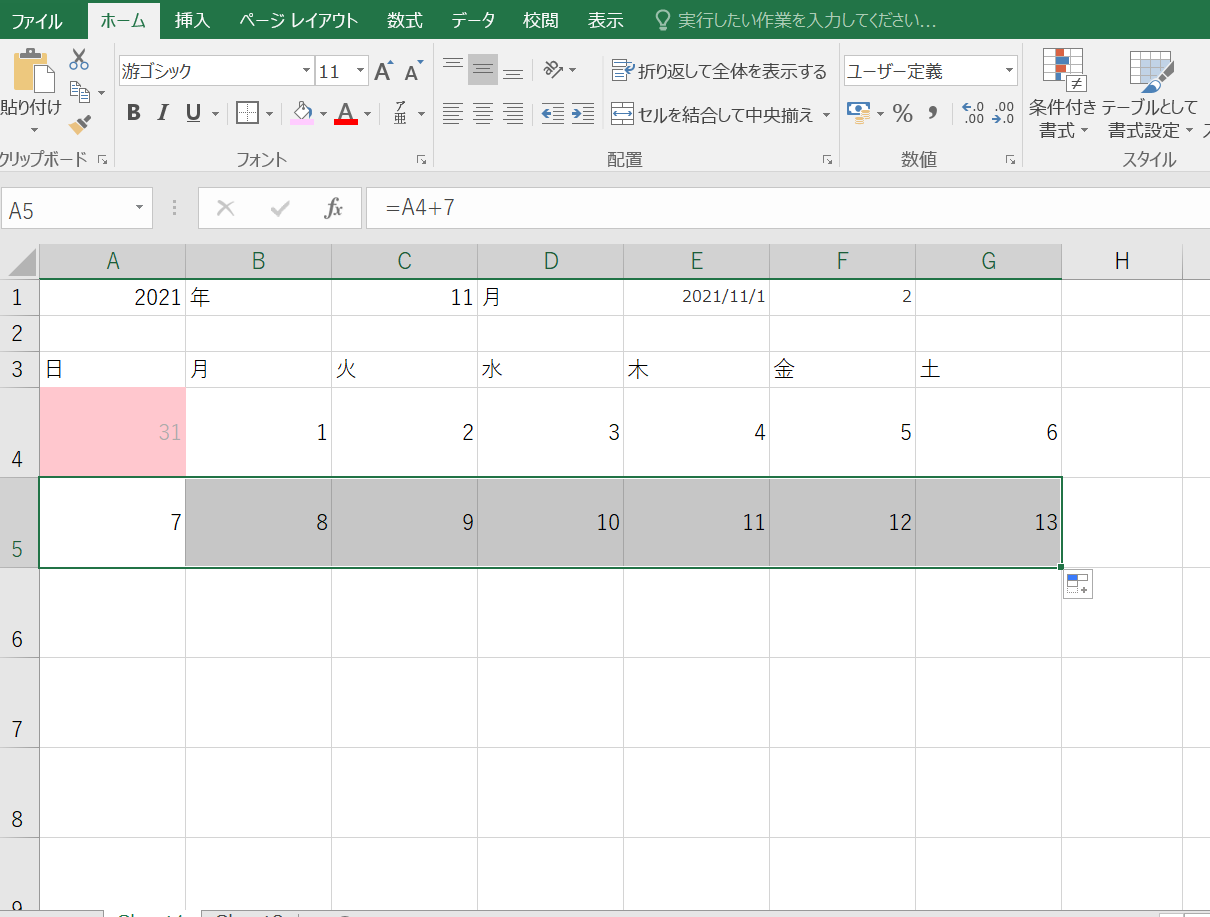
次に3週目以降の日付を入力していきます。3週目以降は2週目の列をオートフィルでコピーして入力していきます。A5~G5までを選択し、選択した状態でそのまま4週目まで下にオートフィルでコピーします。
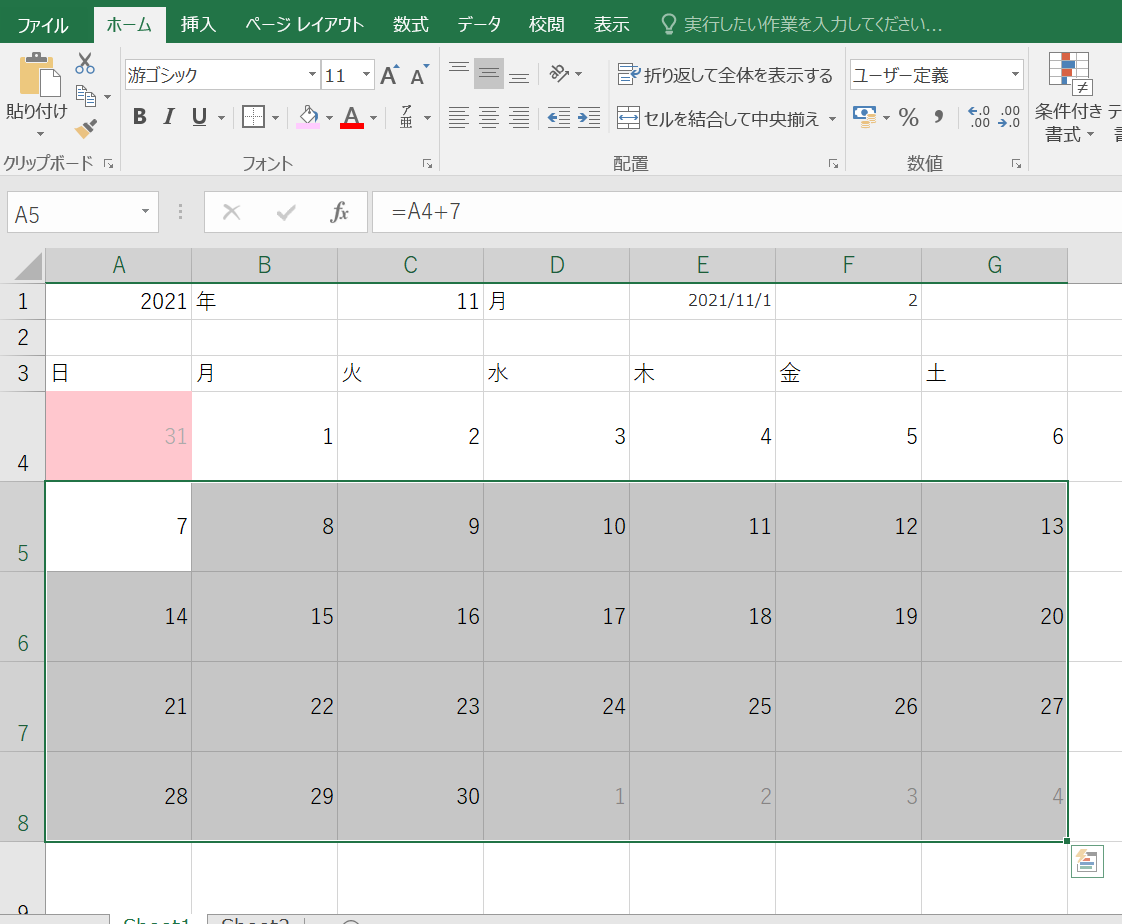
これで一通りの日付は入力できました。
日付の入力は他にも直接入力があります。
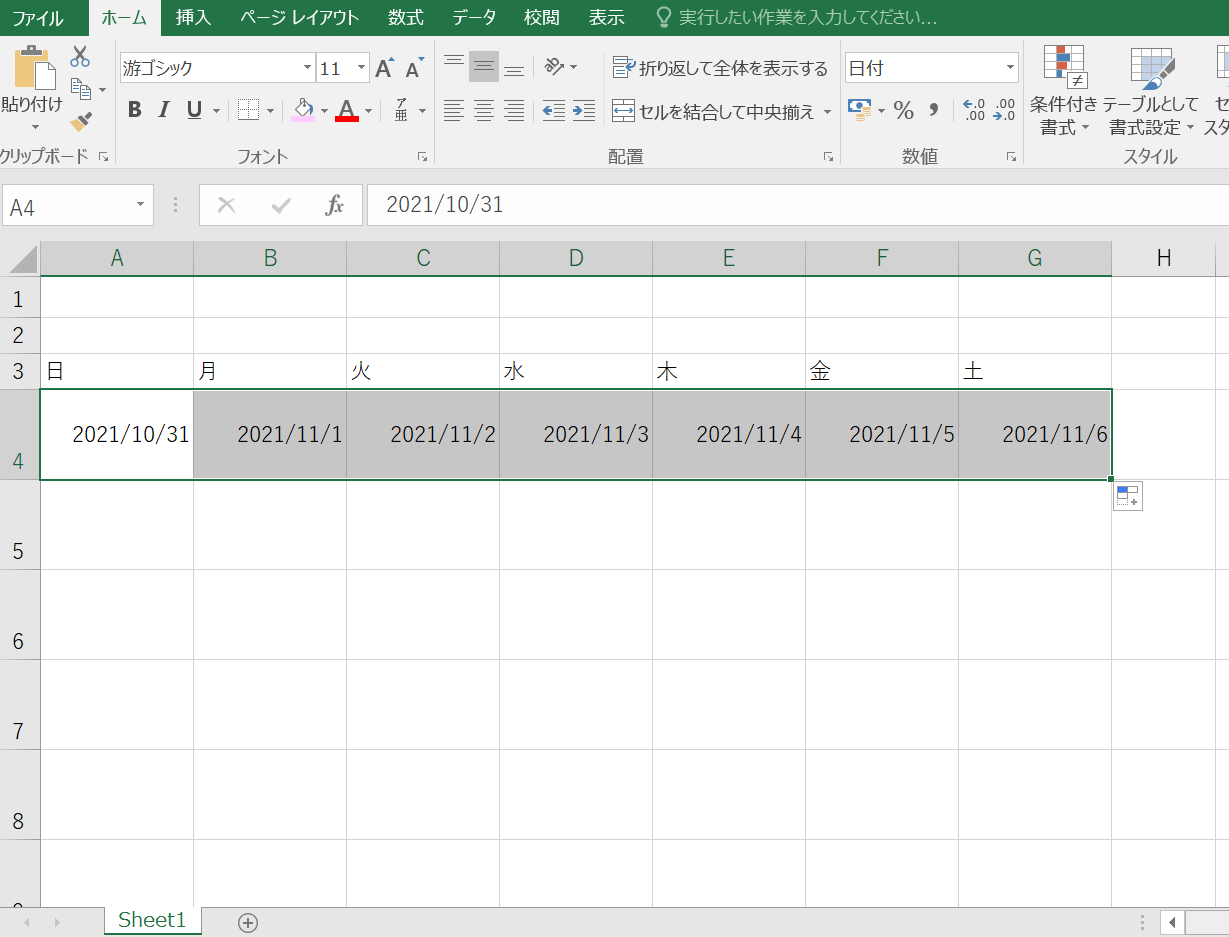
上の画像のようにA4に「2021/10/31」と直接入力します。
その後、オートフィルでコピーすると、1日ずつ表示されます。
上記と同じ方法で2週目を増やし、全部の日付を増やします。
そうすると、下の画像のようになります。
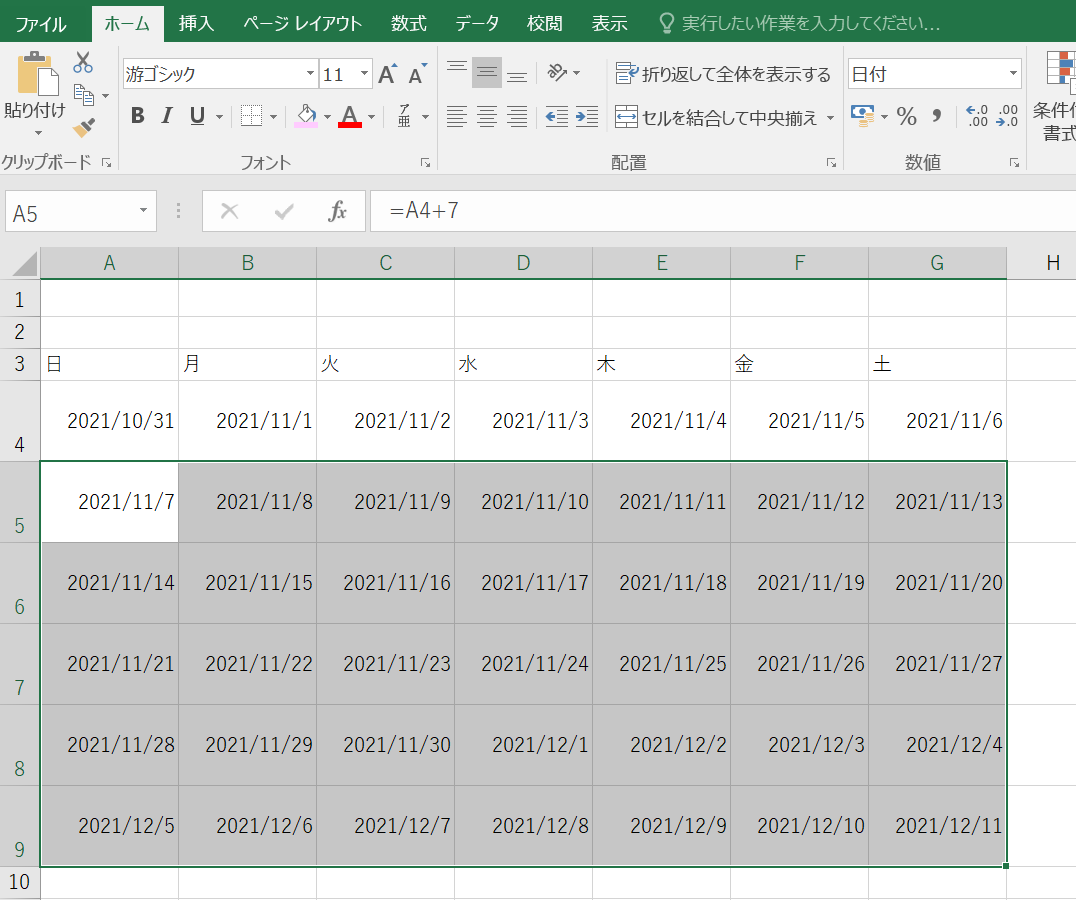
このままだと「年/月/日(yyyy/mm/dd)」が表示されており、見にくいです。
そのため、日付だけ表示するようにします。
【日付だけを表示する方法】
- 1週目の月曜日のセルから4週目の日曜日のセルまでをドラッグ&ドロップで選択します。
- 選択したら、「Ctrl」+「1」のキーを同時に押します。
- その後「セルの書式設定」が出てきます。その中の「ユーザー定義」をクリックします。
- クリックしたら、「種類」と書かれた入力欄が出てきます。その中に「d」と入力し、「OK」をクリックします。
- そうすると、年と月が消えて日だけが表示され、見やすくなります。
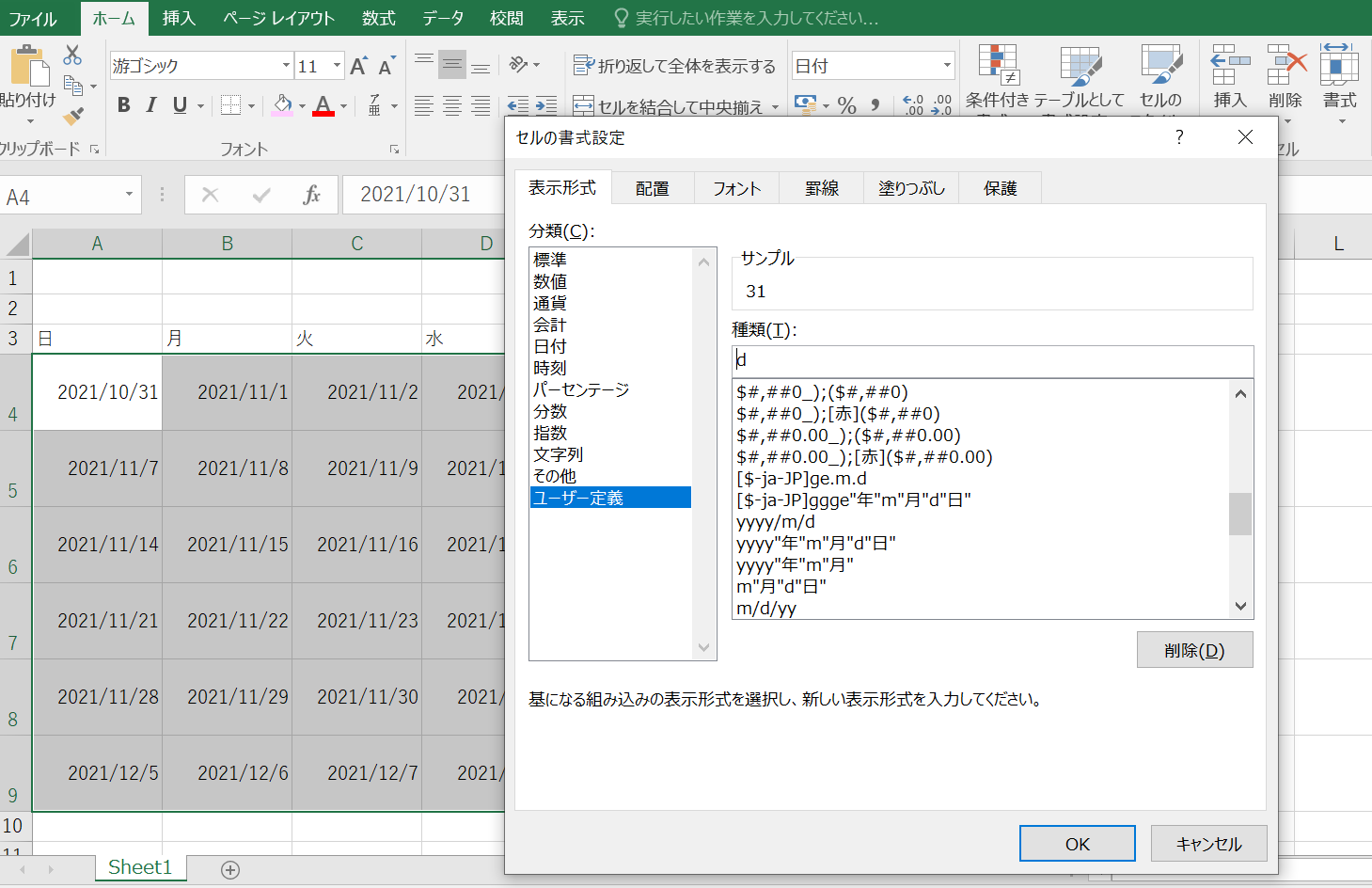
そうすると、下の画像になります。
年と月が消えて日だけが表示され、見やすくなります。
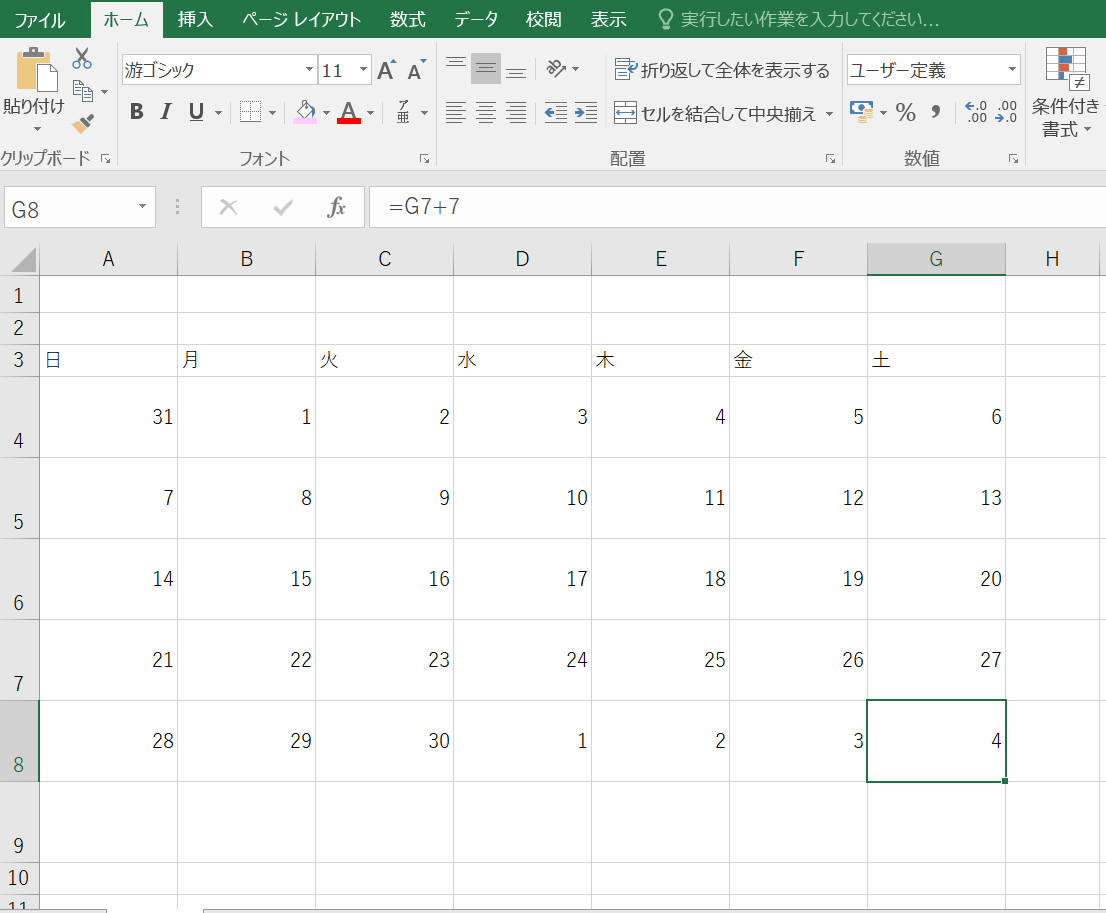
③見た目の調整
このまま真っ白なカレンダーですと、曜日が見にくいです。
なので、見た目の調整を行いましょう。
自由自在に行ってオリジナルなカレンダーを作ってください。
例えば好きな色にしたり、自分の見やすいように曜日の文字カラーを変えたり、土日のセルをカラーにすることもできます。
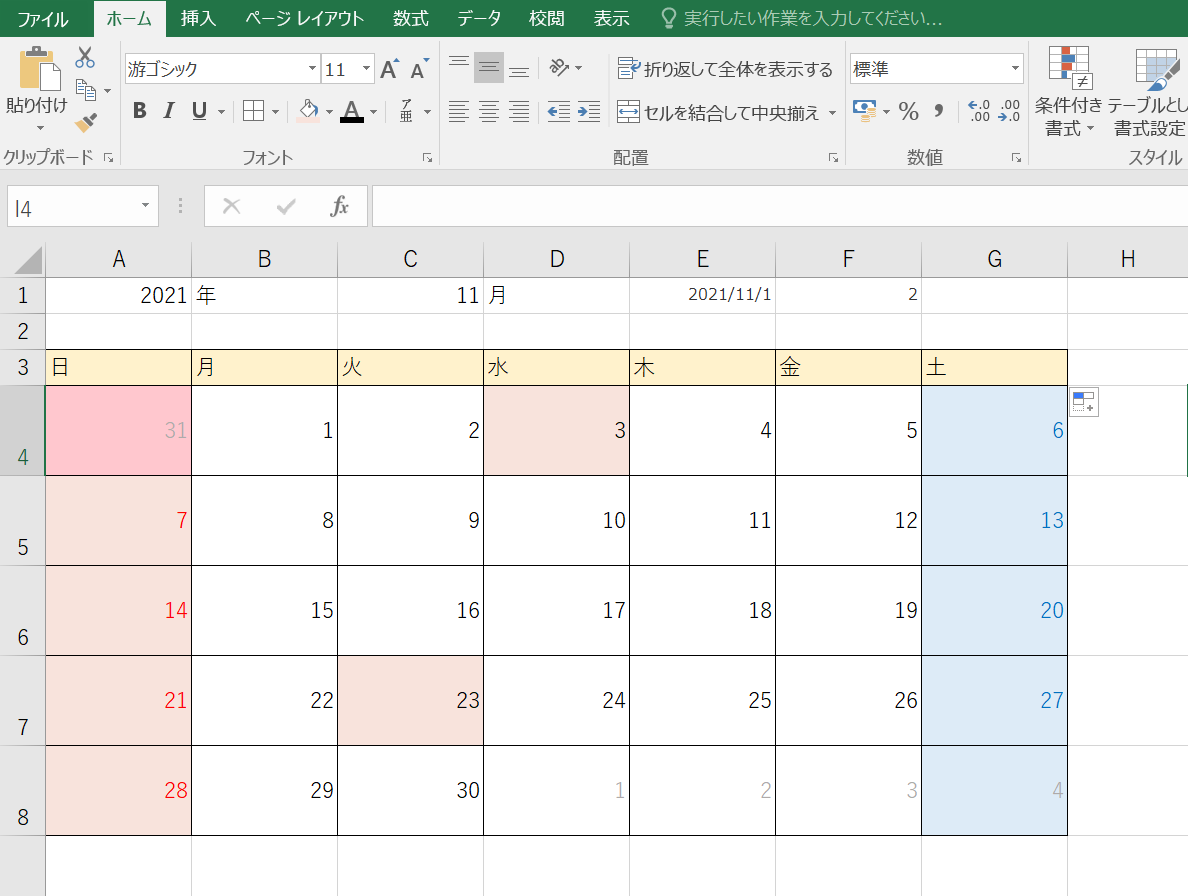
④当月以外の日付を非表示にする
月間カレンダーなので、当月以外の日付は表示しないようにします。
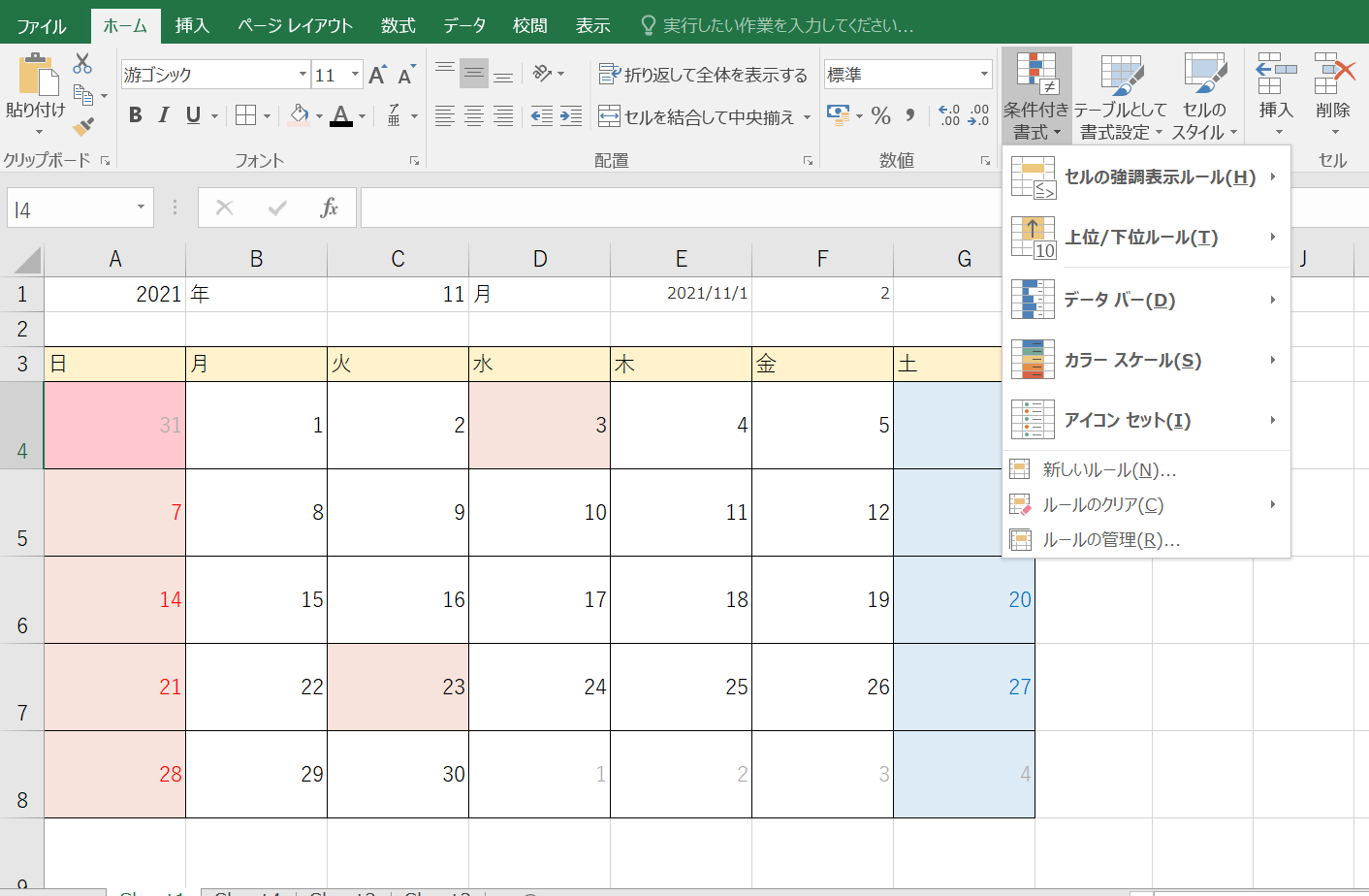
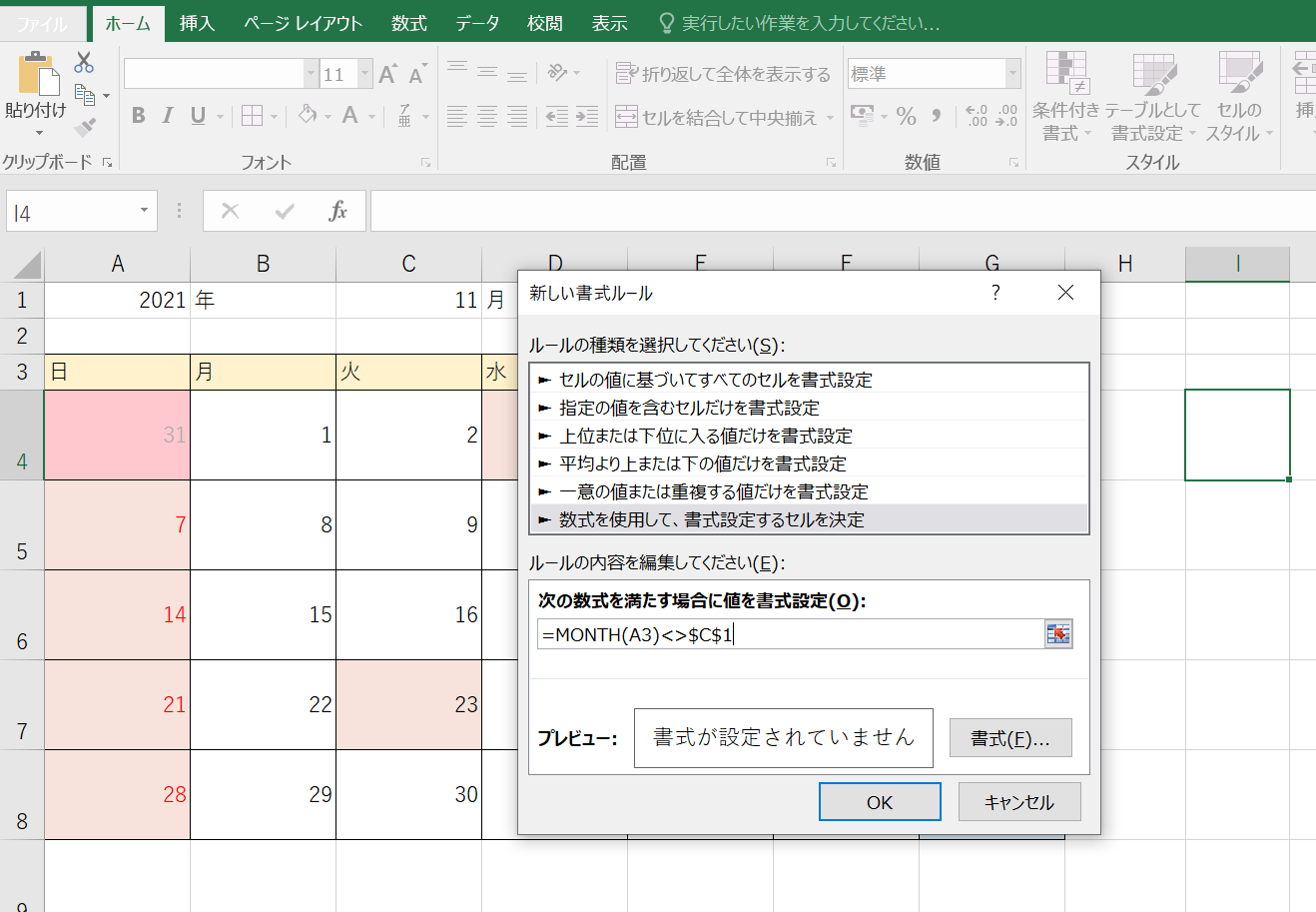
「=MONTH(A3)<>$C$1」と入力します。
これは日付がセルC3の月以外は、という意味です。
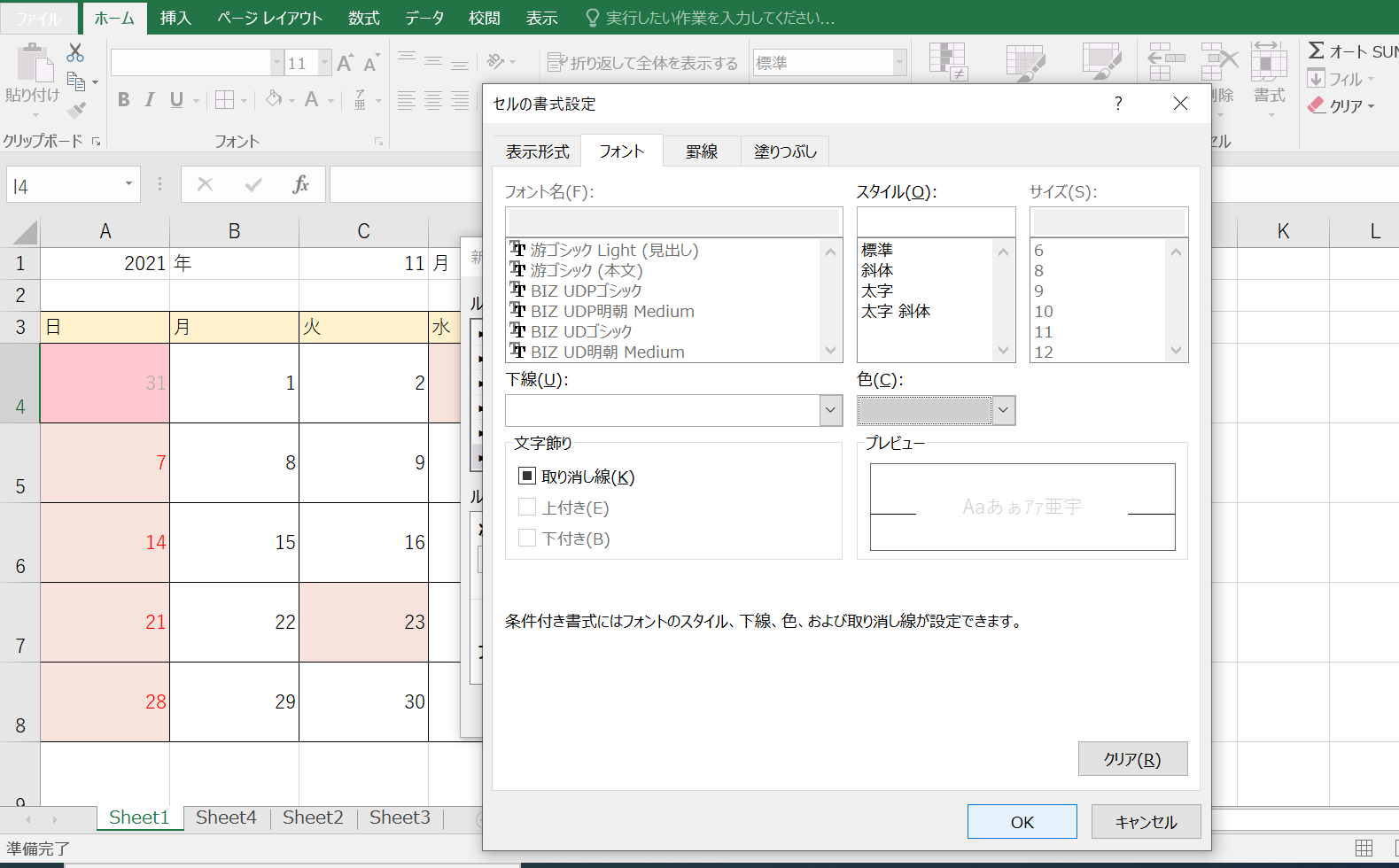
ここでは灰色にします。
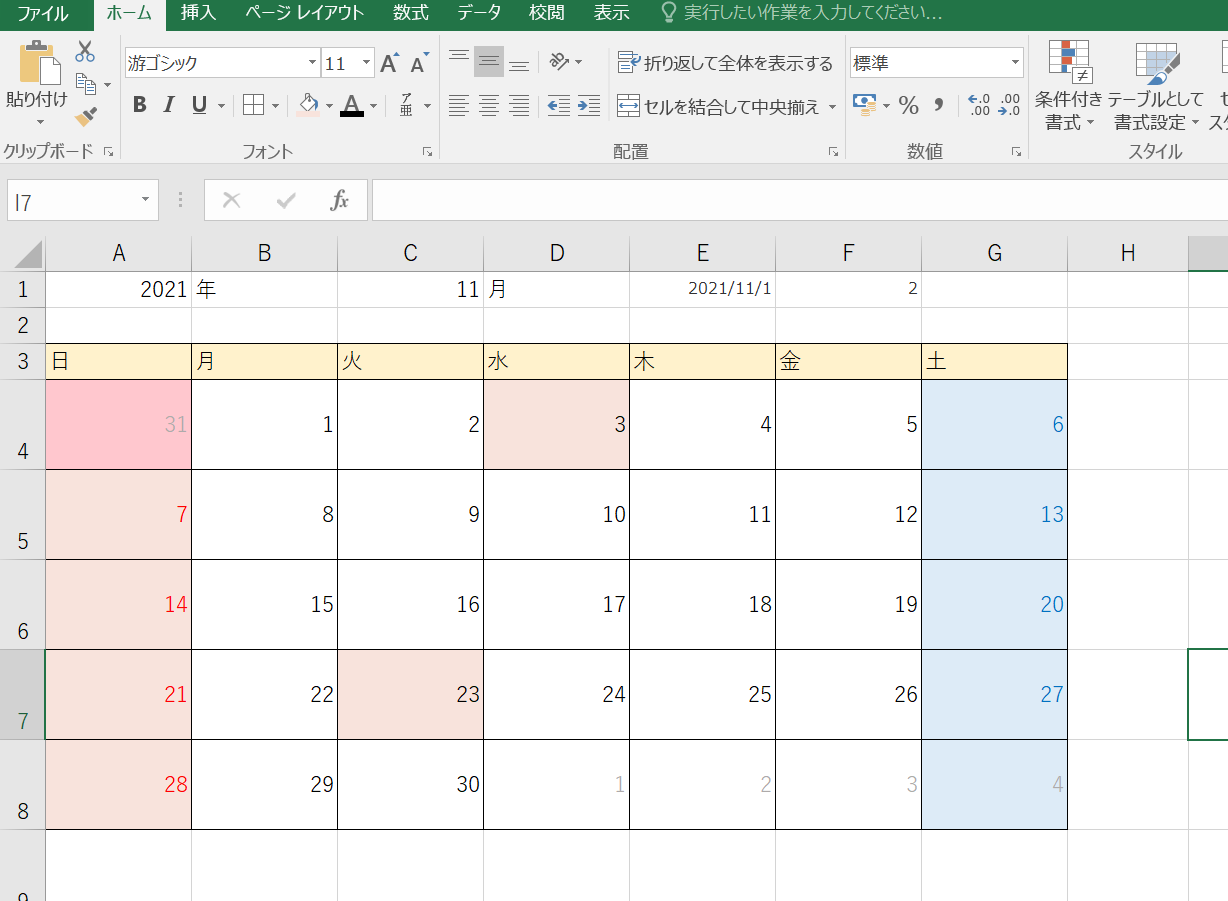
そうすると、11月以外の日付は灰色になり、見やすくなりました。
⑤翌月のカレンダーを作成
ここまでが基本的なカレンダーの作成方法です。次に翌月分を作ってみましょう。
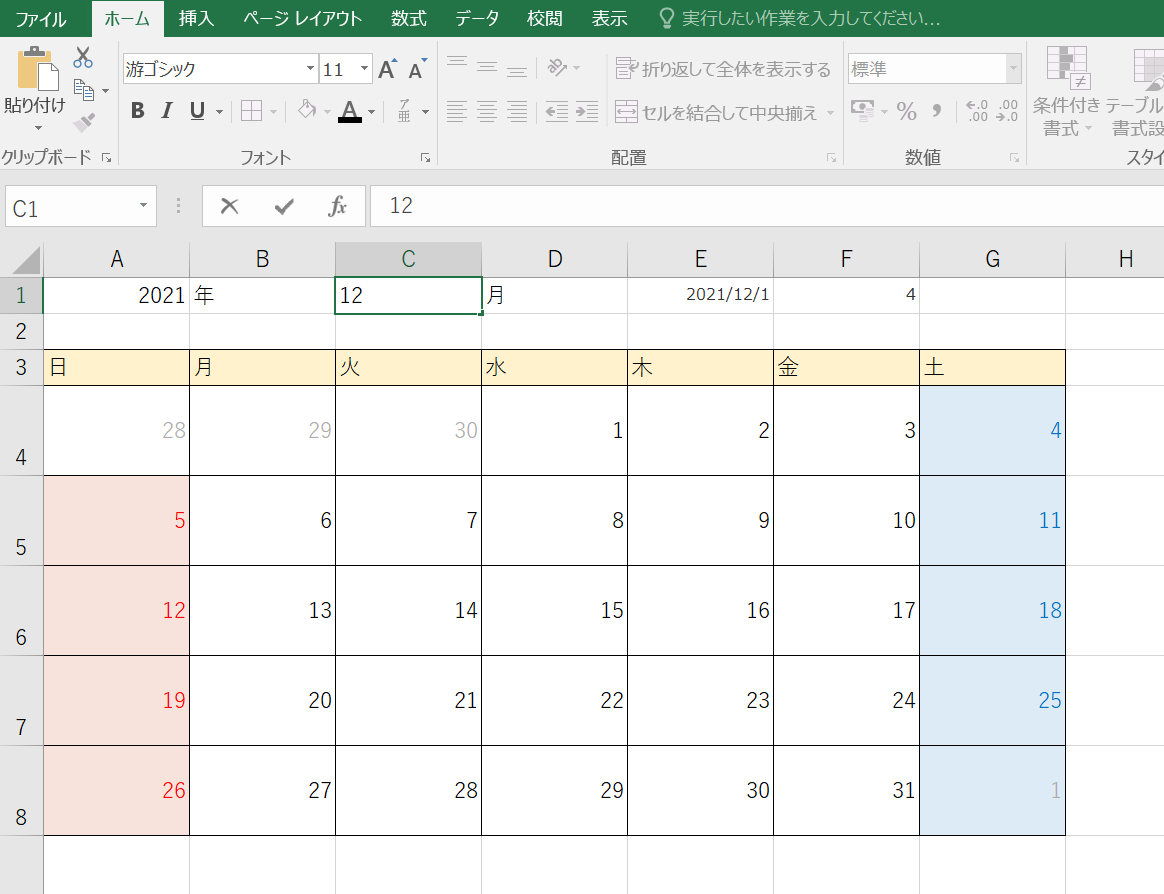
C1のセルに「12」と入力します。そうすると12月のカレンダーに自動的に変更されます。そのまま1月分も作れますので、自動的に効率よく作成することが可能です。
以上がオリジナルカレンダーの作成方法でした!
一番簡単!テンプレートから作成する方法
次に簡単にテンプレートからカレンダーを作成する方法をご紹介します。
エクセルにはカレンダーを作成するためのテンプレートがあります。選択するだけで自動的にすべての月分を用意してくれます。そのため、数式や関数、自分で設定することが苦手な方でもとても簡単に作成することができます。とっても簡単で便利なので、ぜひ覚えてくださいね!
①テンプレートから適切なカレンダーのテンプレートを選択する
まず、エクセルを立ち上げて「新規」を選択します。そうすると、右側に様々なテンプレートが表示されます。その中に、「カレンダー」テンプレートがあります。見つからない場合は、検索ボックスに「カレンダー」と入力してください。
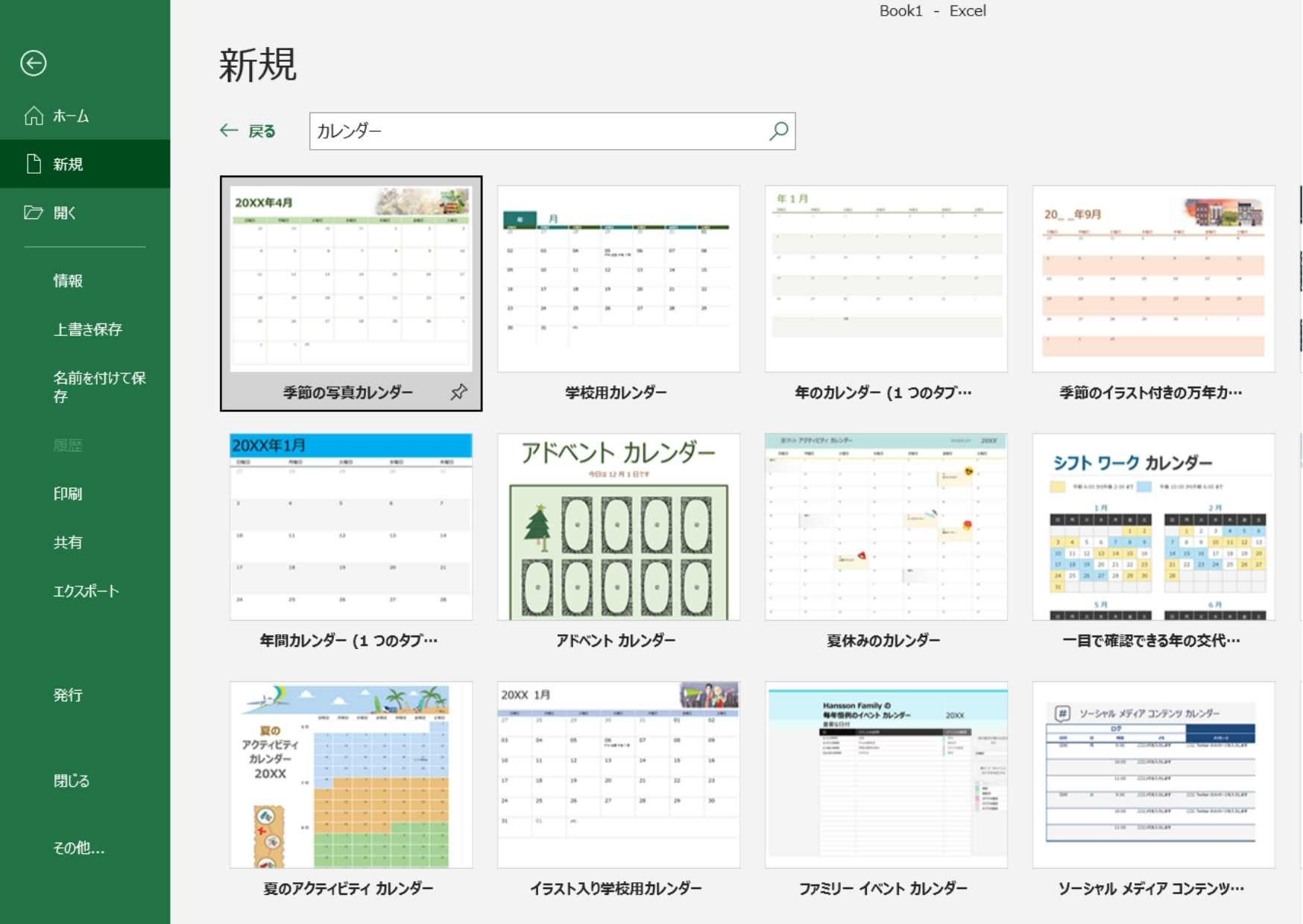
テンプレートを選択します。カレンダーテンプレートは沢山あります。その中で、作りたいものに近いテンプレートを選択してください。ここでは「どの年度にも対応する月単位のカレンダー」を選択します。一番一般的なカレンダーが便利に作成できるテンプレートです。
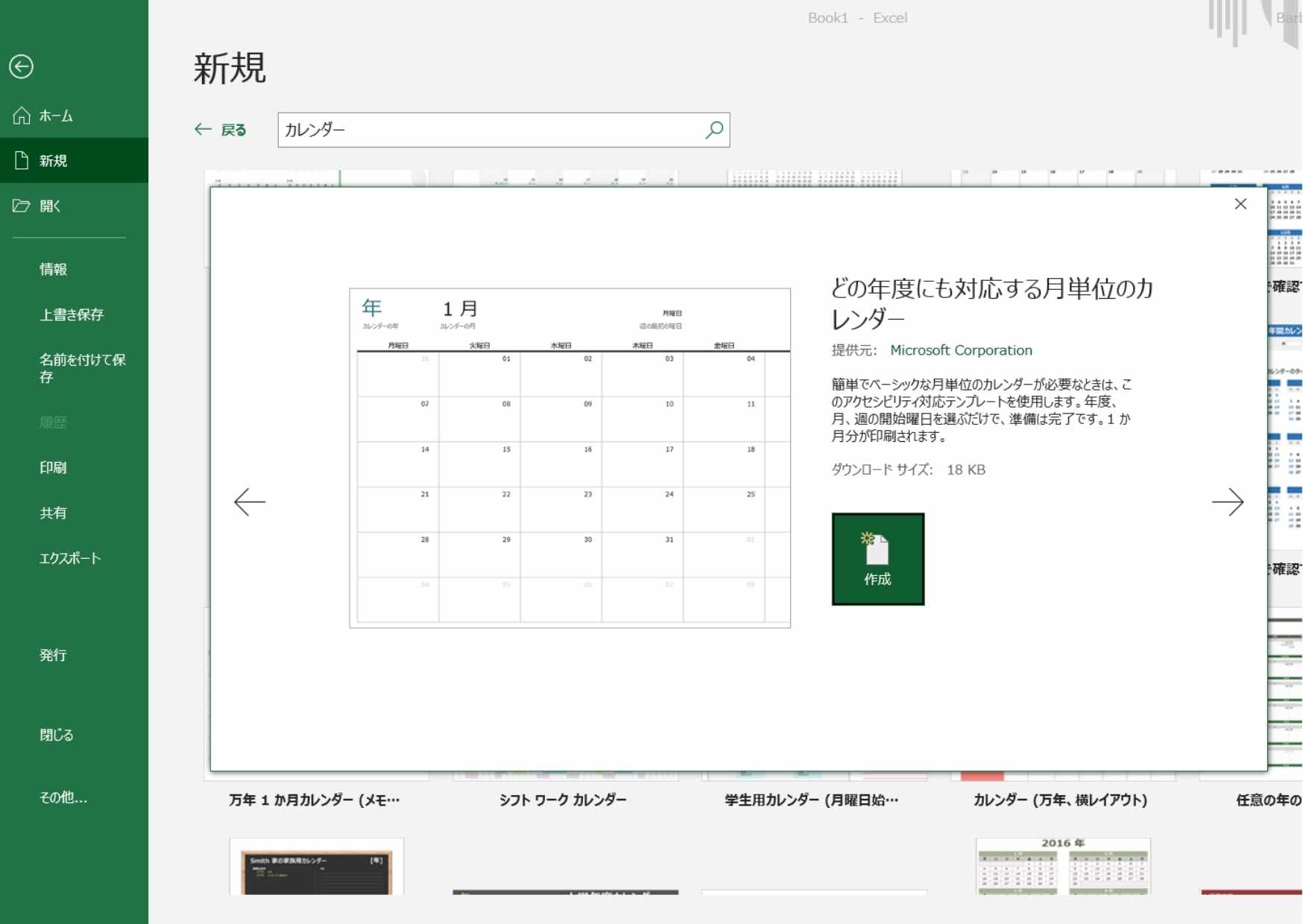
選択し、「作成」ボタンを押せばエクセル編集画面に移動します。
②作りたい年と月を入力する
このままでは、作りたい年や月とは別の数字が入力されているので、変更することが必要です。例えば「2020」を「2021」に変えるとします。
まず、B1セルを選択し、「2020」を「2021」に変更します。変更すると自動的に2021年のカレンダーに変わります。(※現在は2021年が自動で出てきますが、2022年のカレンダーを作りたい場合は2022と入力します。)
ここでは、2021年11月のカレンダーを作りたいので、2021年11月に変更をします。
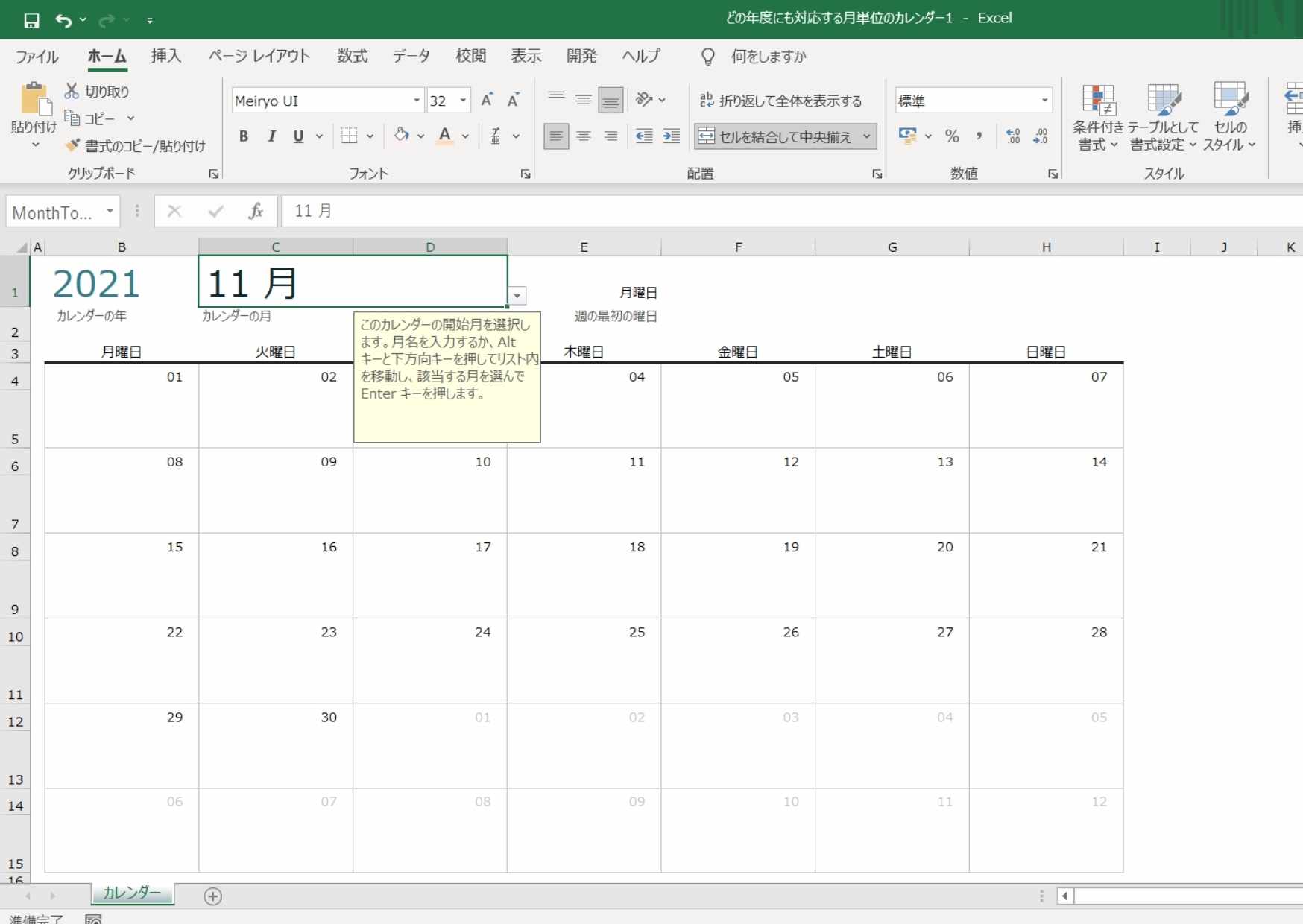
③セルの色を変更して好みのデザインに設定する方法
次に見た目を調整していきます。このままでは、「カレンダーの年」や「週の最初の曜日」などを表示されていて不要な情報となるかもしれません。これを消したいときには文字色を変えることを推奨します。
まず、変えたい若しくは消したいセルを選択し、文字色を「白」とします。
そうすると見た目ではいらない情報が消されます。
※単純に削除も出来ますが、テンプレートは自動的に必要な関数が組み込まれています。知らずに削除してしまうと機能が出来なくなる恐れがあるので、文字色やセルの色の変更をすることを推奨します。
全体的に見た目を調整出来たらカレンダーは完成です!
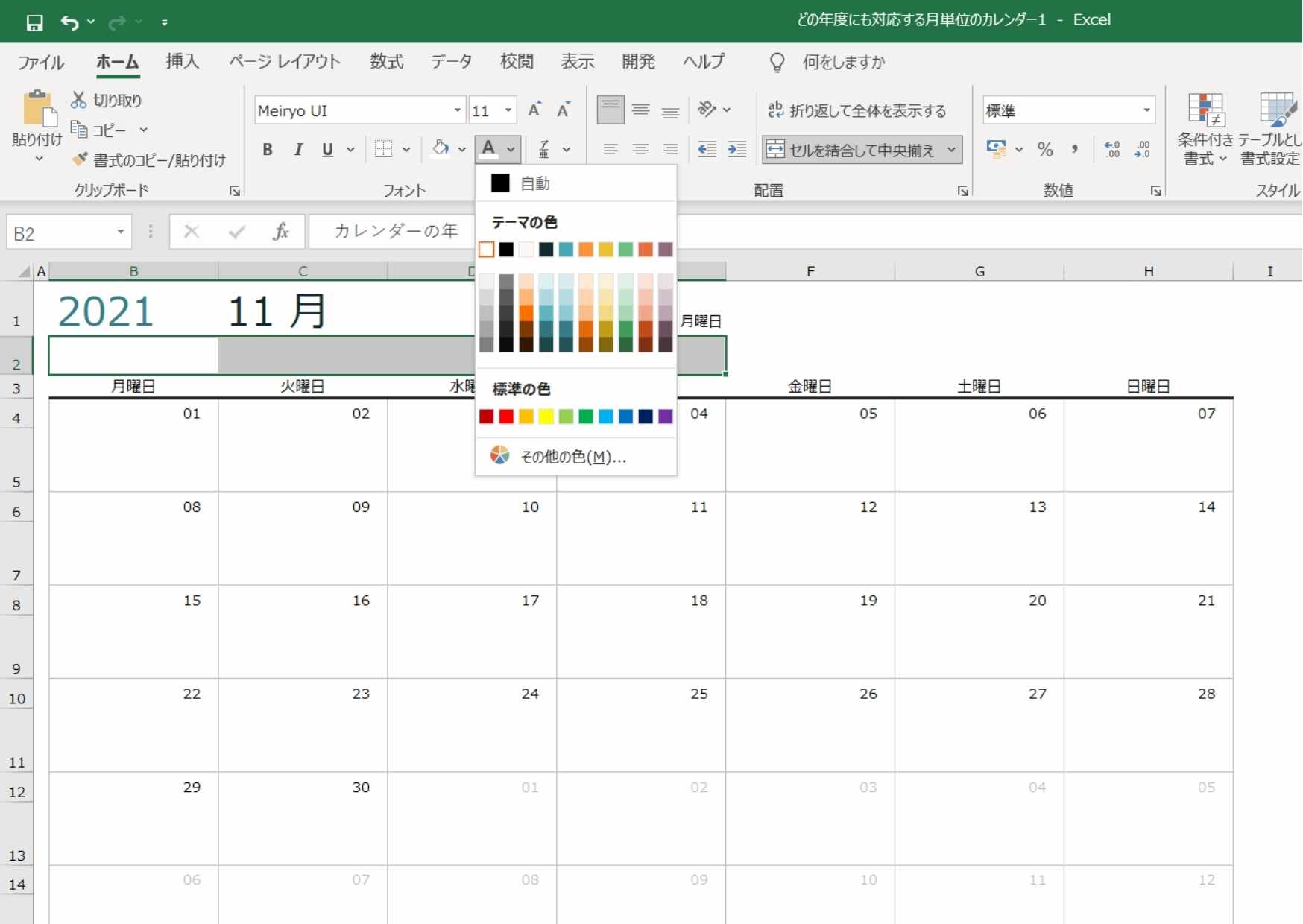
エクセル以外で予定管理をする方法
「エクセルで予定を管理するのが難しい…」という方は、エクセル以外の予定管理ツールを使うのもおすすめです。カレンダー形式で共有が可能なアプリや、設定したタスク管理を共有することができたりと、使用するアプリやツールによって異なります。
やるべきこととやらなくてもいいことをパッとすぐに把握できるツールを使うのがいいでしょう。
・グーグルカレンダー
・ジョルテ
・MicrosoftToDo
・Backlog
上記のツールは無料で利用できる上に、使いやすいのでおすすめですよ。
まとめ

いかがでしたか?
エクセルでカレンダーは2つの方法で作ることを紹介しました。
見た目や機能面をカスタムしたい方はオリジナルのカレンダーを、簡潔に簡単に作りたい方はテンプレートを活用することをオススメします。
ぜひこの2つの方法を活用して作成してみてくださいね!





