今の時代どの業種業態においても、お客様のリストや商品管理、自社のお客様の担当の業務進捗状況などを管理するのにExcel(エクセル)を使っている方は多いと思います。
会社全体、事業部署ごと、個人の管理と使いこなせば、大変便利なアプリケーションがExcel(エクセル)です。今回は管理データを一元化して洗い出すエクセルのフィルター機能について解説していきます 。
今回の事例ではデキル仕事女子である、あなたがとある税理士事務所に勤め、バックオフィス事務管理担当を任されていることを想定して解説していきます。
税金というクライアントにとっては、大変重要な課題を扱う業種であるため、日々の進捗管理な、担当者やクライアントからの質問にすぐに答えられるように フィルター機能を活用できれば、 あなたのポジション並びに社会的価値は重要度が増すことは間違いありません!
あなたの事務所は、お客様の数が増えれば増えるほどデータが増加中です。そんな中でピンポイントで知りたい情報を抽出出来るようにし、素早く要望に応える必要があります。「膨大な情報の中から必要な情報をピンポイントで抽出できる」そんな便利なエクセルフィルター機能を解説していきます!
目次 [非表示]
エクセル(Excel)フィルターの使い方
エクセルフィルター機能を使うと、入力管理データのなかから、あなたが知りたい特定の条件を満たすデータだけを抽出可能です。その抽出条件は任意であなたが設定ができ、また複数の条件を同時に満たすものだけに絞り込むこともできます。
膨大なデータの中から毎回目当てのデータを探す時間と手間が省けるのです。
エクセル(Excel)フィルターの追加、解除設定の仕方
エクセルのフィルター複数設定の方法
エクセルのフィルターの条件は複数設定することができます。フィルターをかけた状態から、追加で複数条件もフィルターをかけられます。
複数の条件でフィルターをかけることで「〇〇かつ●●」という条件をフィルター整理することができます。
まずここでは、最初にエクセルフィルターの追加設定の仕方や解除設定の仕方から解説していきます。基本中の基本ですので、しっかりと抑えておきましょう。
ここでの事例は、あなたが税理士事務所に勤めており、その事務所で使う「クライアント別担当者表」の管理を行っているということにしましょう。
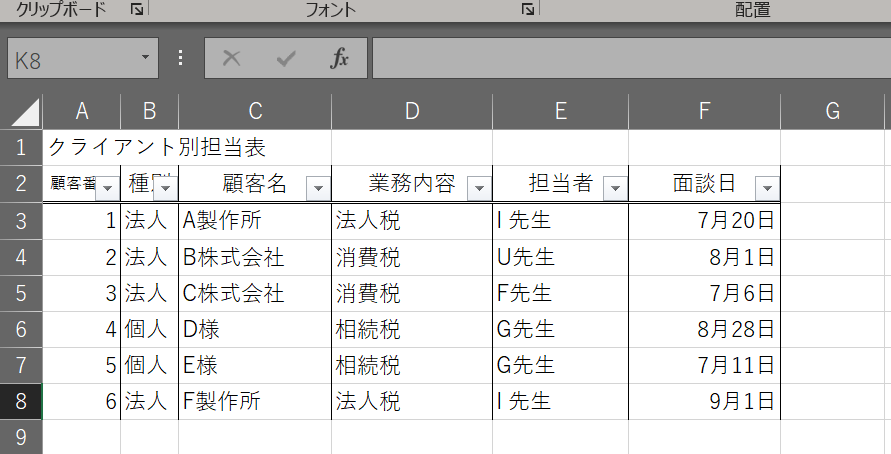
「顧客番号」「種別」「顧客名」「業務内容」「担当者」「面談日」の行ごとにデータが入力されています。ではこのクライアント管理表をもとに″フィルターの追加設定″から解説していきます !
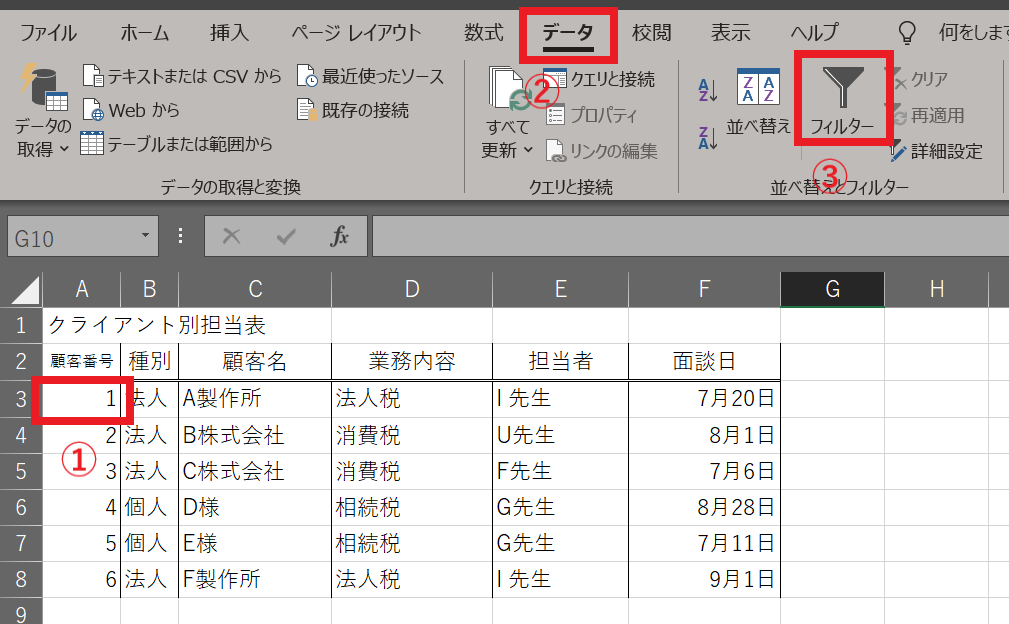
① フィルター(検索)を掛けたいセルを1つ選択します。
② 上部にあるデータタブをクリックして開きます。
③ フィルターボタンをクリックします。
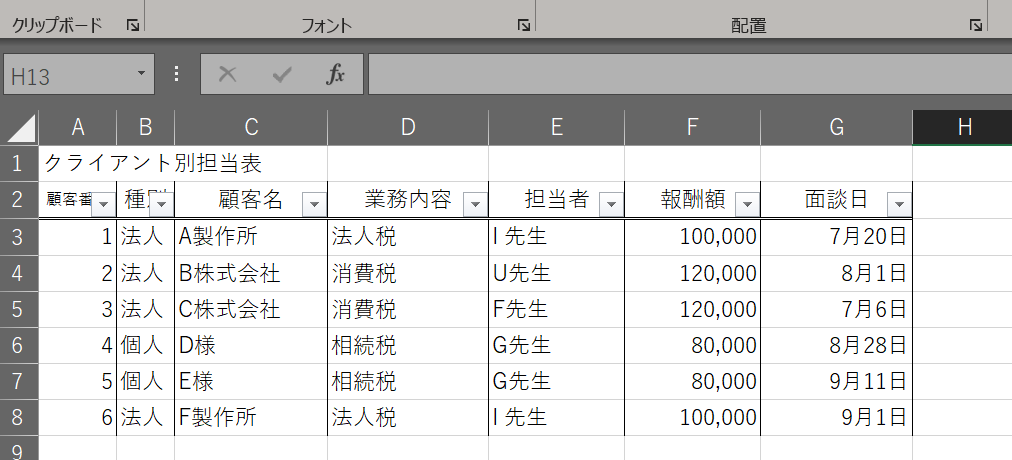
表の1行目が見出しとみなされ、各列の1行目に「▼」マークが表示されたらフィルターの設定は完了です!
★デキル女子 注意点!
フィルター機能を利用する際の注意点として、空白行が含まれているとフィルター範囲がうまく反映されません。空白行が含まれている場合には、範囲指定をしてからフィルター機能を利用するようにしましょう。範囲指定無しでフィルター機能を適用しようとすると、確実にエラーが起こります。
空白データの絞り込み方法
一方で、空白欄のみフィルター機能で抽出することも可能です。例えば、未記入の欄が見つからない場合などに、フィルター機能を利用して「(空白セル)」を選択すれば一瞬で空白欄のみが抽出されます。
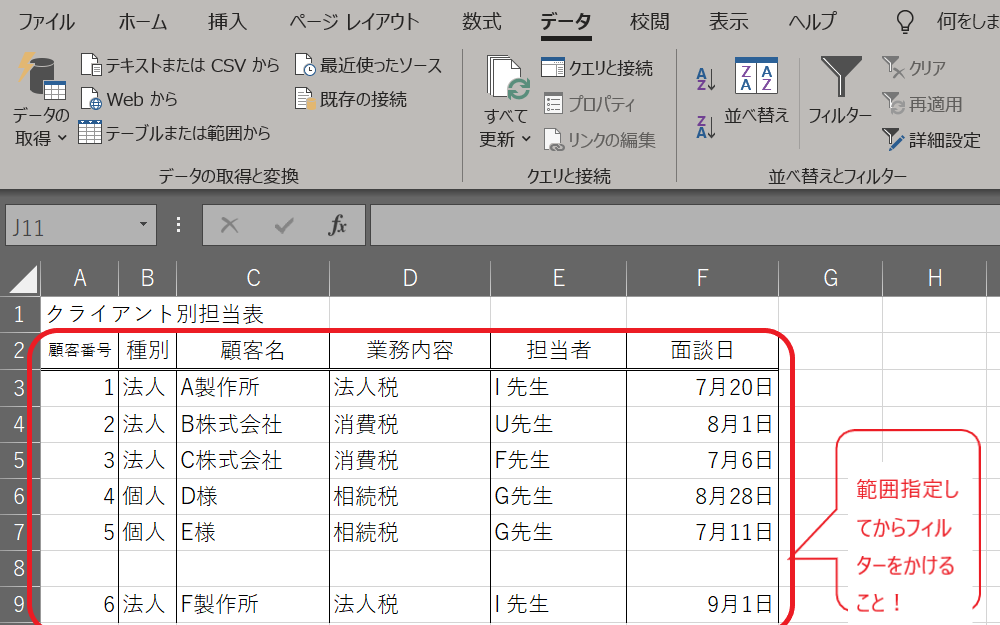
フィルター機能のショートカットキー
エクセル(Excel)フィルターのかけ方はマスター出来たと思います。今後使用頻度が上がるにつれて、マウスでのクリック操作が非効率だと感じることが増えるでしょう。
その際に是非活用していただきたいのが、ショートカットキーでのフィルター機能操作です。(Windows)
・フィルターをかける/解除する→[Ctrl]+[Shift}+[L]
・プルダウンメニューを表示する→[alt]+↓
是非ショートカットキーを活用して、更なる効率化を図ってください!
フィルター機能の解除方法
フィルターは、追加するときと同じ操作で解除が可能です。
データタブをクリックして「フィルター」ボタンをクリックすると、「▼」マークがすべて消え、フィルターが解除されます。設定の場合上記②、③の作業をすればOKです!
フィルターが追加された状態で、ショートカットキー「Ctrl + Shift + L」を押しても同様に解除されます。
この項目では、フィルターの設定方法と解除方法について解説しました。
次の項目ではエクセルフィルター絞り込み設定後の活用を説明します。
【場面別】Excel(エクセル)フィルター機能を使いこなそう
ここではExcel(エクセル)フィルター絞り込み設定後の活用、つまり先ほど述べた、このツールの運用の部分になります。デキル女子はいかに「このツールを使いこなすか」です。
フィルターを追加してデータ絞り込みを行うのですが、エクセルフィルターの絞込みは下記3つの方法で絞り込みができます。
・テキストフィルター:特定のテキストを含むデータを抽出する
・数値フィルター:指定の数値と等しいデータ、小さいデータ、大きいデータなどを抽出する
・日付フィルター:指定の日付、指定した前後の日付などを抽出する
エクセル(Excel)フィルター「テキスト(文字列データ)絞り込み設定、検索」
テキスト(文字列)が入力された列に指定のテキストと等しいものを抽出したり、指定のテキストを含む・含まないといった条件で抽出することができます。この場合は、テキストフィルターを使いましょう。
例えば、クライアントに「製作所」を含むデータのみに絞り込む場合の操作は次のとおりになります。
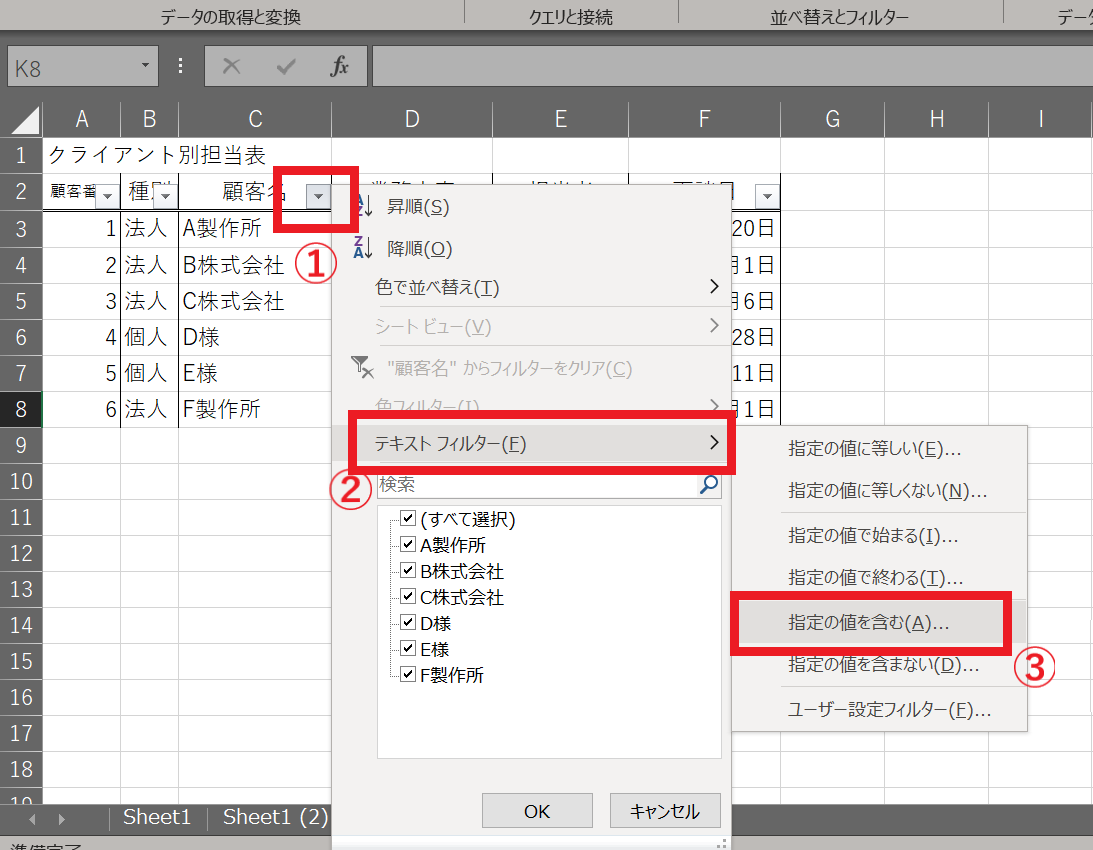
1. 「顧客名」の見出しの横にある「▼」マークをクリック
2. 「テキストフィルター」にカーソルを合わせます
3.「指定の値を含む」を選択
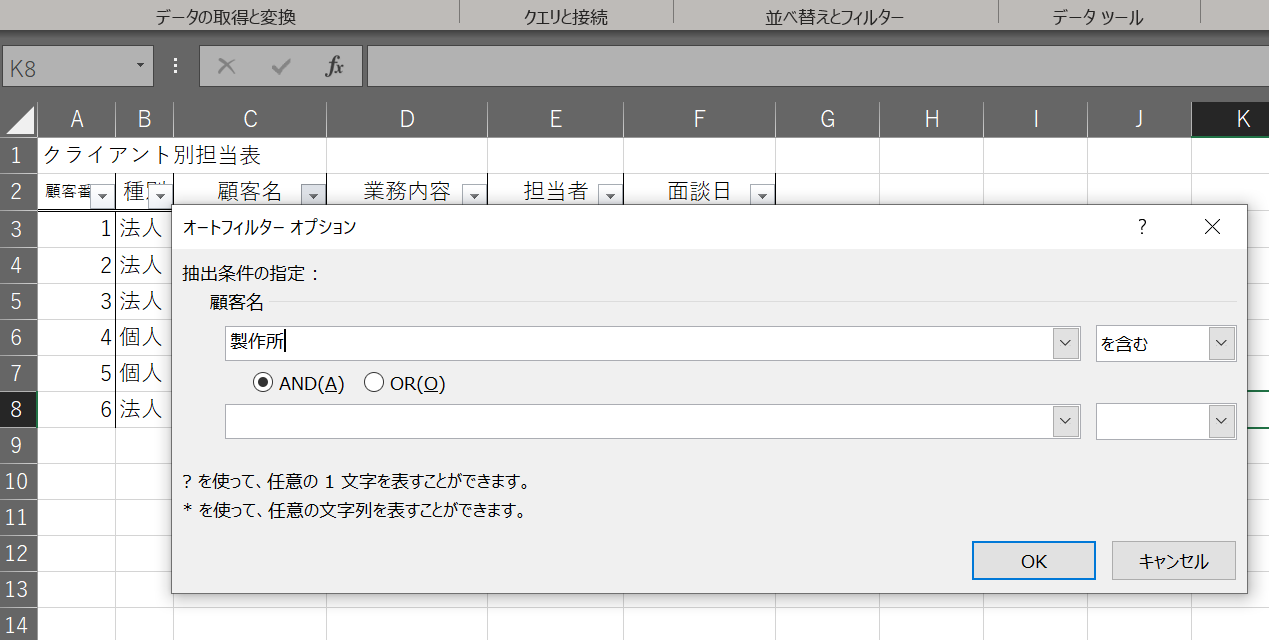
オートフィルターオプションのウィンドウが表示されたら、抽出したいテキスト(ここでは「製作所」)を入力して、 OKをクリックします。
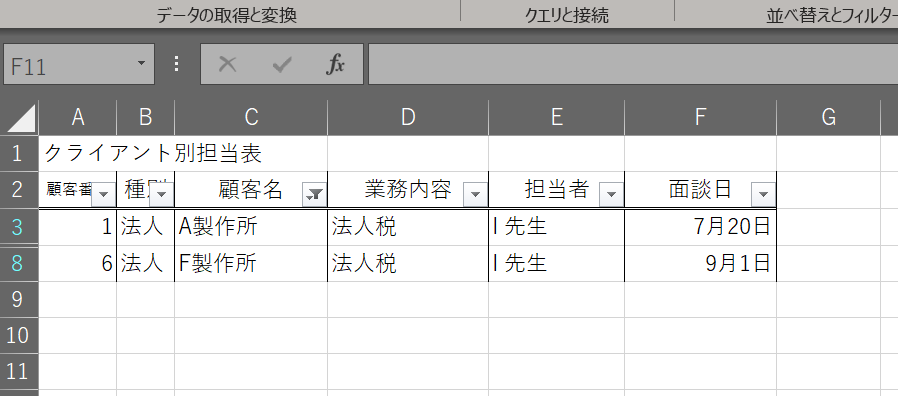
このようにクライアント別担当表リストの中で、「製作所」が社名に入っている会社のリストのみが抽出されて表示されます。
これでテキストフィルターの設定は完了です。
エクセル(Excel)フィルター「数値絞り込み設定」
抽出条件のデータが数値の場合は、数値フィルターを使用します。指定の数値と″等しいものを抽出したり、指定の値より小さい・大きいといった条件″で抽出することができます。
このクライアント別担当者表の事例では、「報酬額」をエクセルフィルターに掛けて抽出してみます。
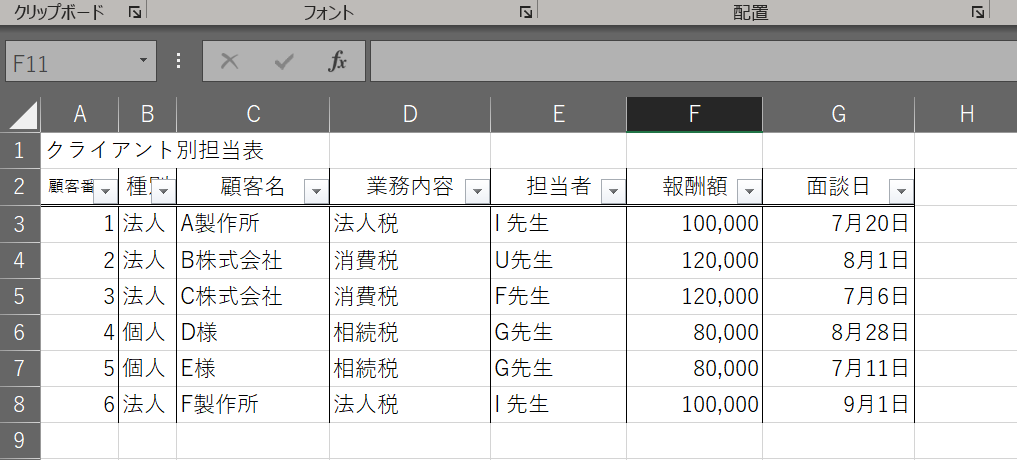
「報酬額」100,000円以上のクライアントを抽出するとします。「報酬額」の見出しの横にある「▼」マークをクリックします。
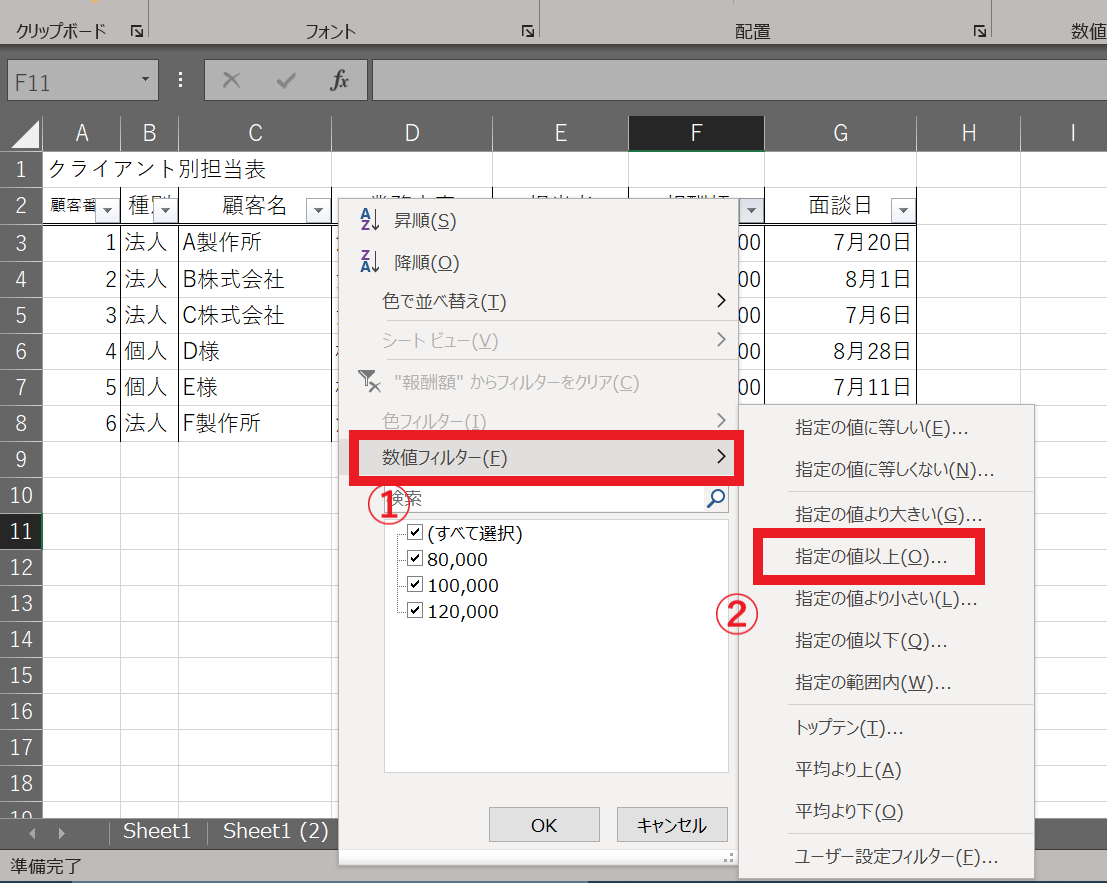
1. 「数値フィルター」にカーソルを合わせます。
2. 「指定の値以上」を選択
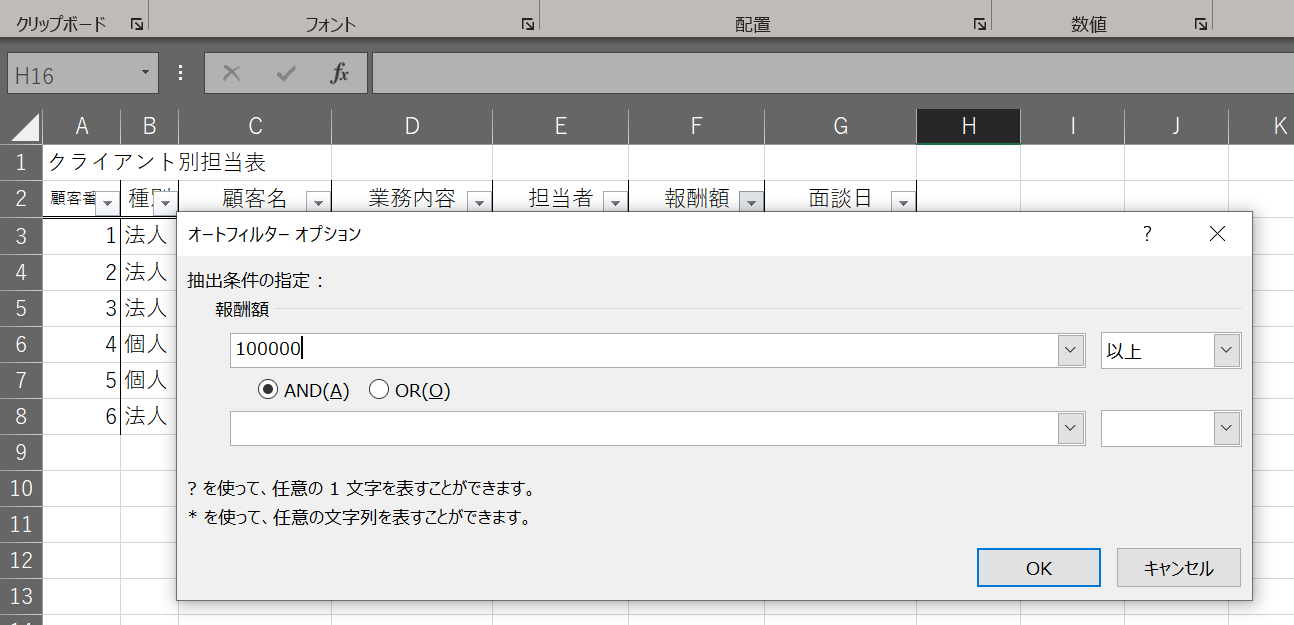
オートフィルターオプションのウィンドウが表示されたら、抽出したい数値(ここでは「100,000」)を入力します。そして最後に OKをクリックします。
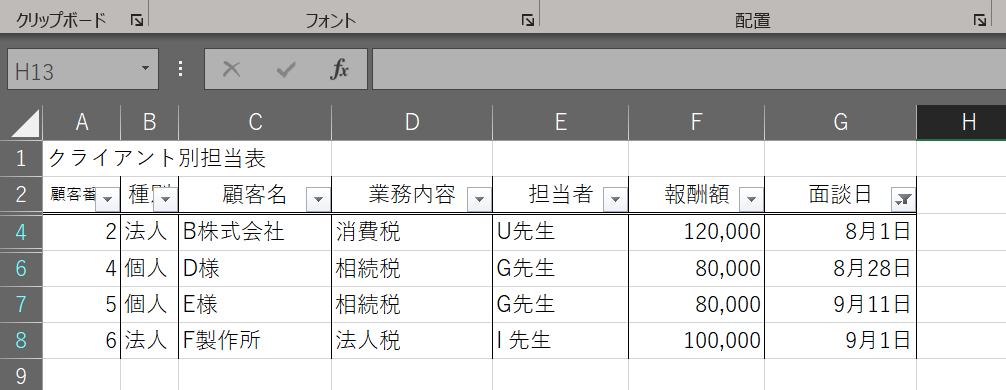
「報酬額」が「100,000円」以上のクライアントデータが表示されます。
これで数値フィルターの設定はバッチリです!
エクセル(Excel)フィルター「日付絞り込み設定」
最後は日付による抽出作業の解説です。抽出条件のデータが年月日の場合は、日付フィルターを使用します。指定の日付と等しいものを抽出したり、指定の値より前・後といった条件でデータを抽出することができます。
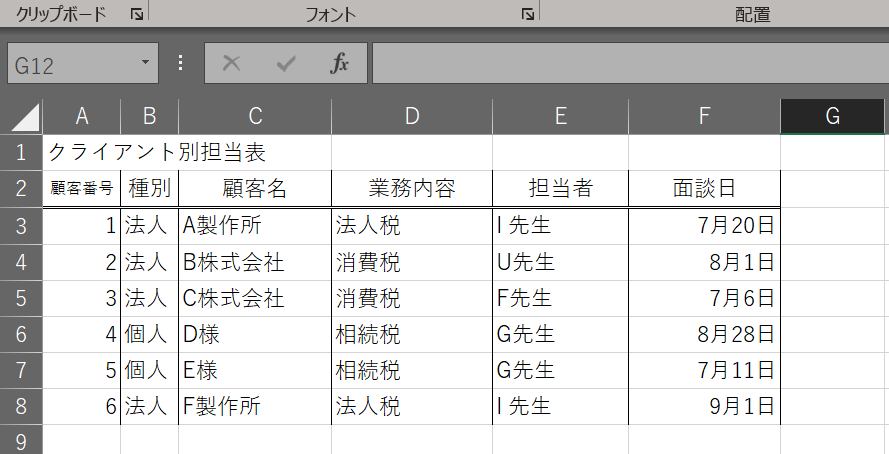
ここでは、「面談日」の抽出します。要領は先ほどから行っているテキストフィルター、数値フィルターと同様です。「面談日」の見出しの横にある「▼」マークをクリックします。抽出日付は「7月31日」以降に面談したクライアントのデータを、フィルターを使って探してみましょう。
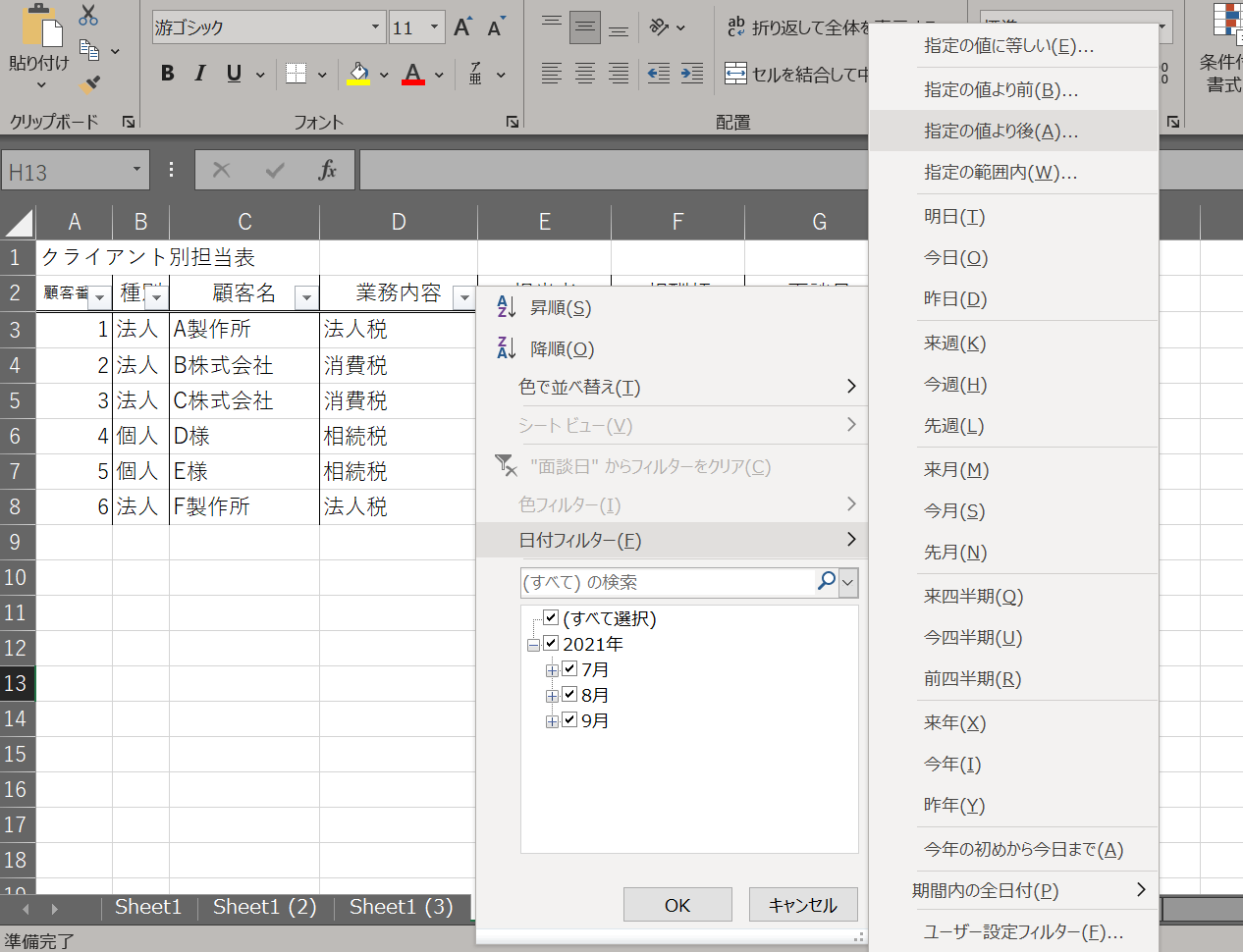
「日付フィルター」にカーソルを合わせ、「指定の値より後」を選択します。
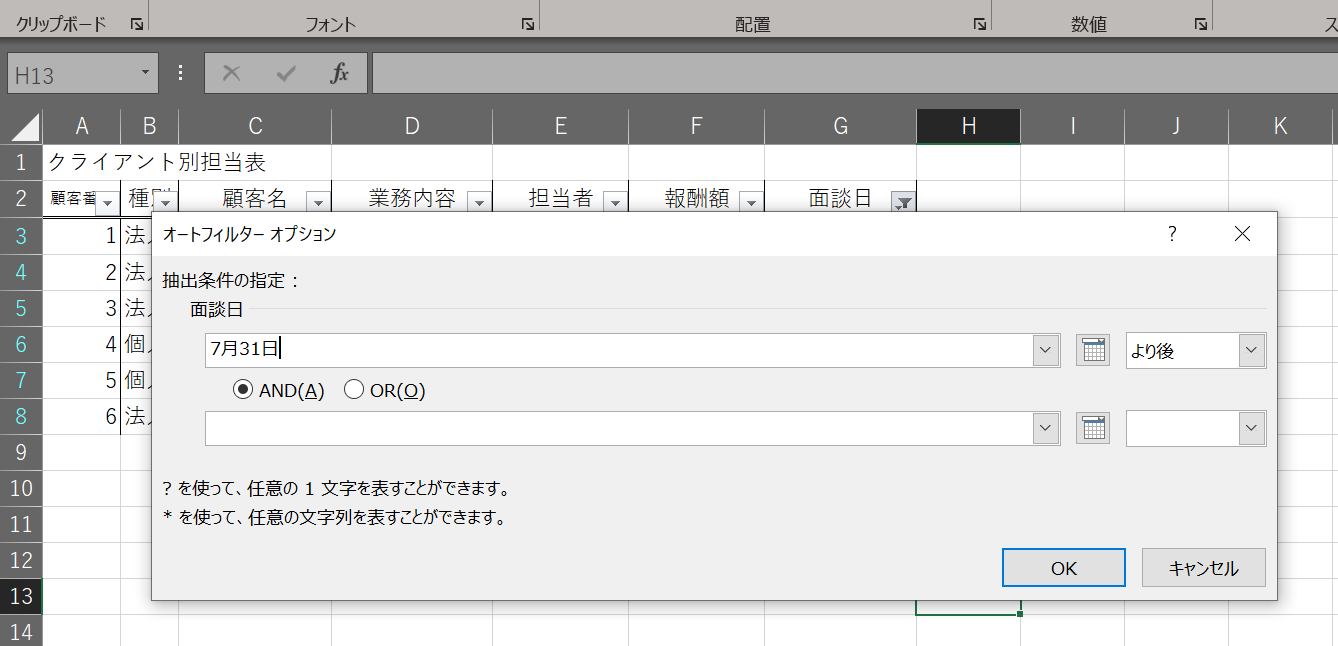
オートフィルターオプションのウィンドウが表示されたら、抽出したい日付(ここでは「7月31日」)を入力します。そして OKをクリックしてください。
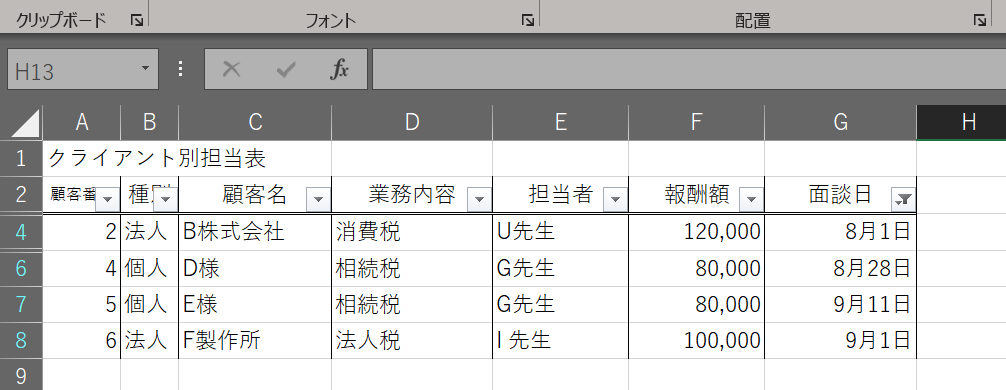
担当者とクライアントの「面談日」が「7月31日」以降で入力されているすべてのデータが表示されることになります。
ここまでで
・テキストフィルター:特定のテキストを含むデータを抽出する
・数値フィルター:指定の数値と等しいデータ、小さいデータ、大きいデータなどを抽出する
・日付フィルター:指定の日付、指定した前後の日付などを抽出する
というフィルターを追加してデータ絞り込みを行う3つの方法を解説してきました。
最後にデキル女子パーアップポイントを2つ説明して終わりますね。1つ目は複数のエクセルフィルターによる抽出をお伝えします。あなたの事務管理力の効率よくなり、周りの評価もあがりますよ!
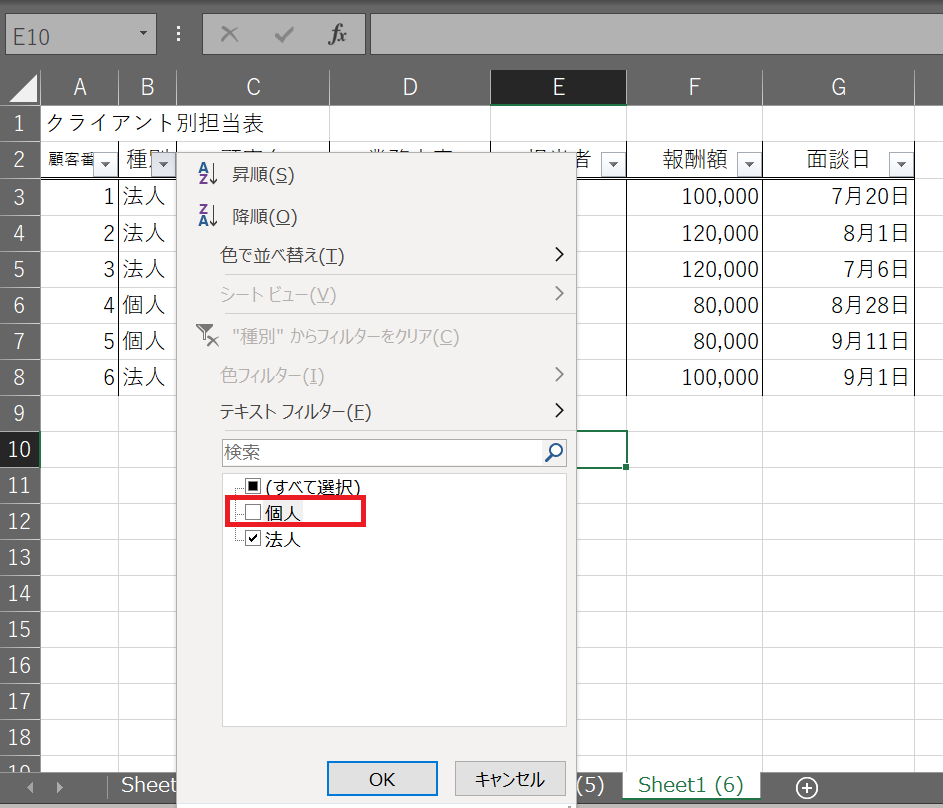
クライアント別担当者表の「種別」が「法人」で「担当者」が「I先生」という複数の条件で抽出してみます。「種別」の見出しの横にある「▼」マークをクリックします。表示されるチェックボックスの「個人」のチェックを外してください。そして「OK」をクリックします。
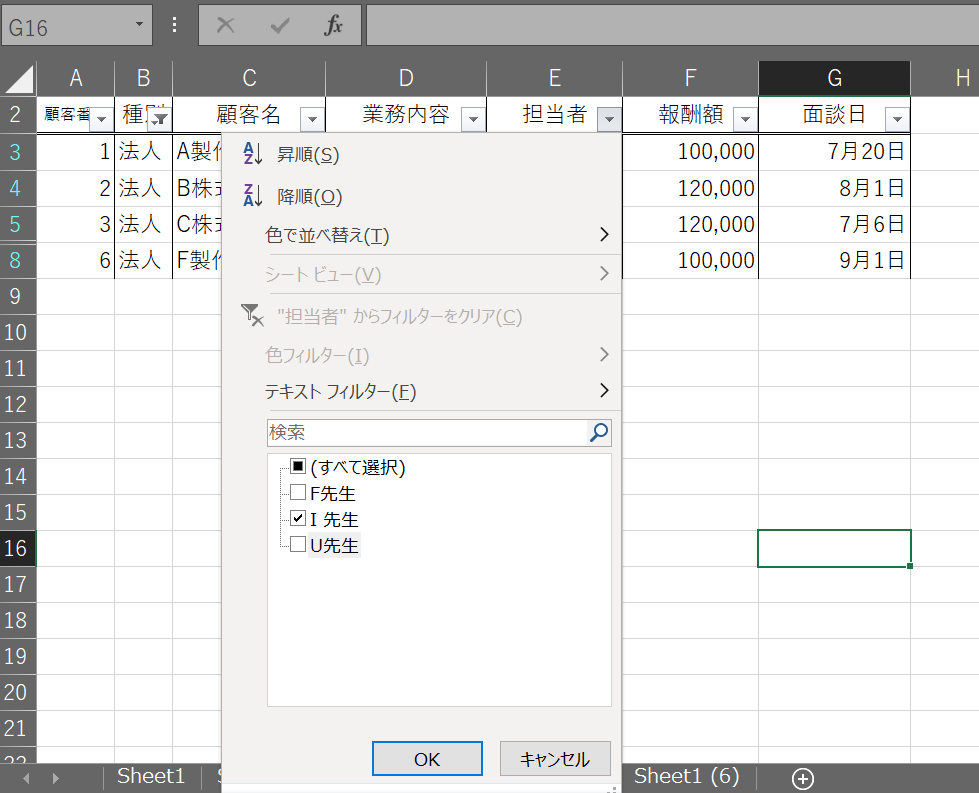
次に「担当者」を絞込みしますので、先ほどの「種別」の時の抽出と同じ用要領で、「担当者」の見出しの横にある「▼」マークをクリックします。チェックボックスの「F先生」と「U先生」のチェックを外してください。そして「OK」をクリックします。
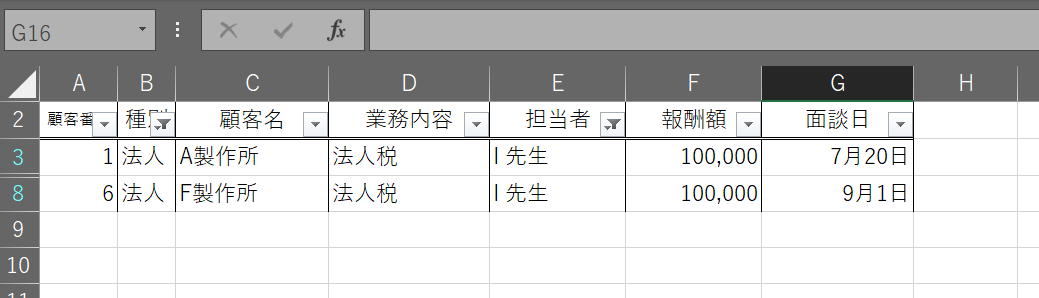
このように「種別」が「法人」で「担当者」が「I先生」のクライアントデータが表示されます。
このようにフィルターの条件は、複数設定することが可能です。フィルターをかけた状態から、さらに別の条件を追加してみましょう。あなたの業務効率はアップすること間違いなしです!
2つ目は、絞り込まれたデータ結果は、フィルターを解除してしまうと失われます。絞り込まれたデータを残しておきたい場合は、コピー保存しておきましょう。
抽出されたデータの保存しておきたい範囲を指定します。それから右クリックで「コピー」します。それを別のシートに貼り付けすれば、抽出したデータをフィルター解除時に失うことなく残しておけます。せっかく作業したもの(複数条件の抽出なら尚更です)を失いたくないですよね。
エクセル(Excel)フィルター「アイウエオ順」
名前を探す際に、バラバラに並んでいると目的の名前が見つからないことがあると思います。そんな時に、「アイウエオ順」に並べ替えられると便利だと思いませんか?
ここではアイウエオ順にフィルターをかける方法をご紹介します。
①フィルター機能を付けて、氏名セルのフィルターを開きましょう。
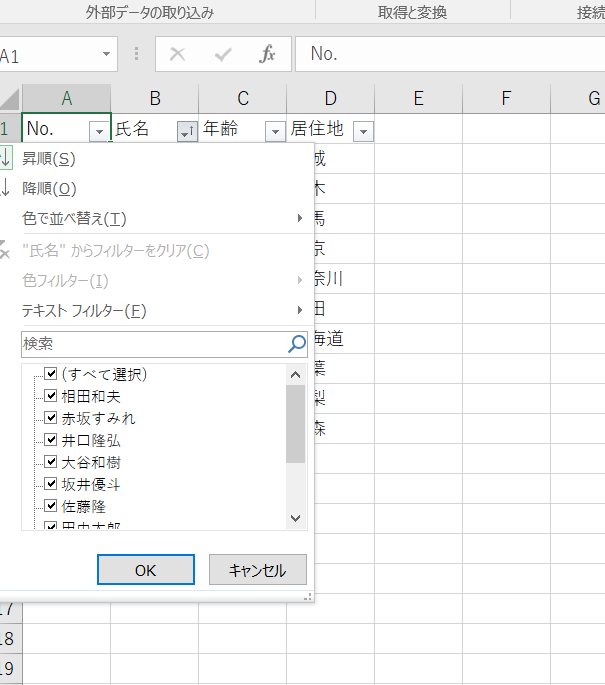
②次に「昇順」を選択すると、アイウエオ順に入れ替わります!
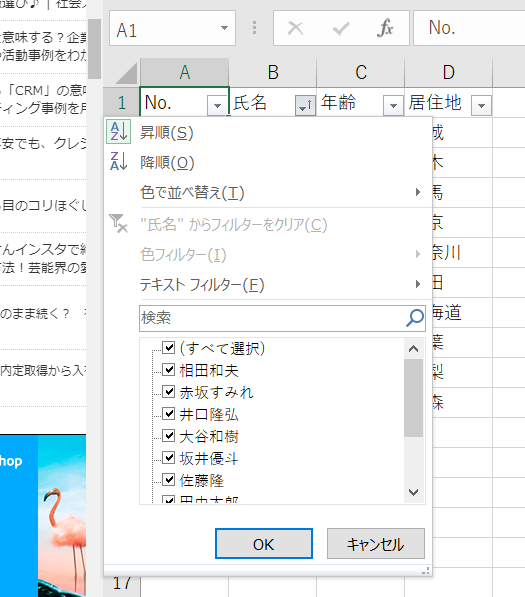
たった2ステップで名前が見やすく入れ替わりました!ぜひ日々の業務で活用してください!
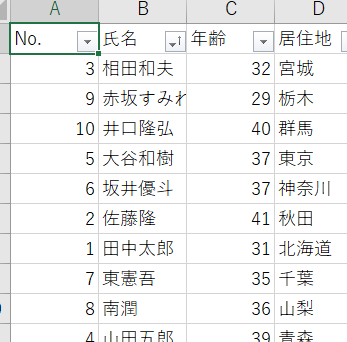
ここで利用した「昇順」とは厳密には「値が小さい順に並べること」であり、昇順の下にある「降順」とは「値が大きい順に並べること」を表しています。以下に数字や日付などの昇順と降順をまとめました、参考にしてみてください。
数字
昇順:0,1,2,3,4,5…(値の小さい順)
降順:9,8,7,6,5…(値の大きい順)
文字列
昇順:ア、イ、ウ、エ、オ…(アイウエオ順)
降順:ン、ヲ、ワ…(アイウエオ順の反対)
日付
昇順:2018/1/1,2019/12/31…(日付の古い順)
降順:2019/12/31,2018/1/1…(日付の新しい順)
重複データをフィルターで抽出する
色分けする方法
エクセルの重複データを抽出する方法をお伝えします。重複するデータは「COUNNTIF関数」を使用して抽出できます。抽出すると、データに色を付けたり、重複していないデータを抽出できたりします。
まずは重複しているか確認したいセルを全て選択します。
「ホーム」ツールバーの中の「スタイル」→「条件付き書式」→「セル強調表示ルール」→「重複する値」を選択します。そうすると、重複しているデータのセルに色がつくので、見分けがつきます。
重複データを抽出する
重複チェックには「COUNTIF関数」を用います。COUNTIF関数とは、範囲の中で条件を満たすセルの数を数える関数のこと。
=COUNTIF([重複チェックの対象範囲],[重複判定したいセル])
を入力すれば、重複判定が可能です。
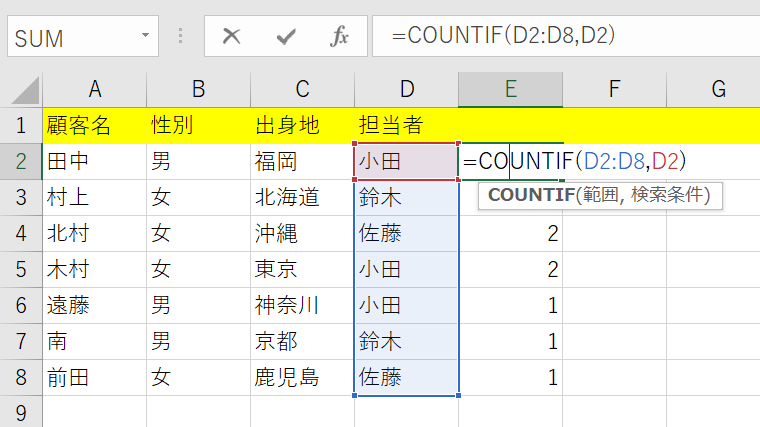
このCOUNTIF関数を使用することで、重複するセルの数を表示できます。
フィルターがかけられない場合の対処法
フィルターが追加できない場合やフィルターの適用範囲がうまく表示できないような場合には、以下のんような場合になっていないかを確認しましょう。
・エクセルが「保護されたビュー」の状態である
・結合されたセルがある
・空白のセルがある
・複数のシートを選択している
以上のようなケースになっていないかを事前に確認してください。
まとめ:エクセル(Excel)フィルターは実践あるのみ

こういった機能がどんどん使えるなら、あなたはますますエクセルに興味を持ち、自分の
ポジションアップ、キャリアアップのために「秘書検定」や「MOS」などの資格取得にも興味を持つかもしれません。
こういった機能は覚えてしまえば簡単です。問題は日常的に実践出来るかどうかです!
いかに仕事で使えるか、これがポイントです。こういった簡単なことから興味を持ち、あなた自身のキャリアアップしていきましょう! 仕事での実践の仕方を覚えていき、コツをつかんで下さいね 。
\女性の年収について手取りも含めて知りたい!/
\女性に人気「営業事務」に向いている人を知りたい!/
\月収20万円の手取りと生活について知りたい!/
\年収360万円の生活レベルについて知りたい!/





