エクセルではさまざまな計算式を使った計算ができます。
基本的な計算式を使った四則演算、割合や日付や時刻、統計などの関数を使った複雑な計算式まで多くの計算方法があります。
種類が多いためすべての計算式を把握することはむずかしいですが、基本的な計算式やよく使う関数などは把握したおきましょう。また、日常の業務で自在に計算式を使いこなせると、仕事のスピードも格段に上がり劇的な効率化が図れます。便利で使いこなせると効率化が見込める計算式をご紹介しますので、ぜひ参考にしてください!
目次
基本的な計算の数式の使い方
エクセルでの計算は簡単な計算式で計算結果を出せます。四則演算は数式を手入力で行う方が早いので、段階的にで構いませんので記号は覚えておきましょう。
複雑な計算式や数多く入力箇所がある場合は関数を使うと速いですが、簡単な計算は「+、-、*、/、=」を使います。
+→[Shift]+[;]
-→半角で[ー]
*→[Shift}+[:]
/→半角で[・]
=→[Shift]+[-]
セルに入力する計算記号や関数は半角文字を使うため、キーを半角に切り替えておきましょう。また、テンキーがあると作業時間の短縮に繋がりますので、ぜひ入手してみて活用してください。
足し算・引き算の記号と数式
続いては、セル参照と計算記号を使った加減乗除で基本的な計算方法を紹介します。
計算式を入力するときの記号は次の通りです。セルに入力するときは半角で入力します。
| 足し算 | + |
| 引き算 | - |
まずは、関数を使わずに直接セルに計算式を入力する方法です。
計算結果を表示したいセルに「=」を入力します。
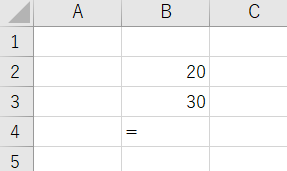
計算したい数が入ったセルを指定しましょう。
指定の方法は、①任意のセルをクリック②直接セル番地を数式に入力 の2通りのやり方があります。
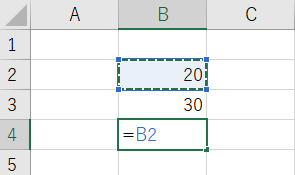
計算結果を表示するセルに「+」を入力して計算のもうひとつのセルを指定します。
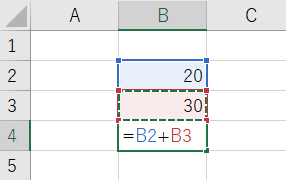
[Enter]を押すと計算結果が表示されます。
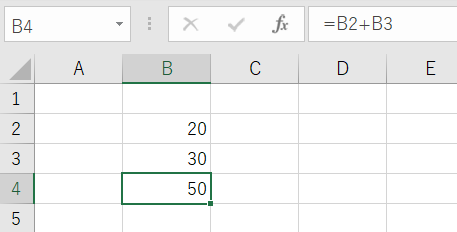
引き算の場合は「+」の部分を「-」に変えて入力し、[Enter]を押すと引き算が行われます。
掛け算・割り算の記号と数式
掛け算、割り算の計算式を入力するときに使用する記号は次の通りです。
掛け算「×」は「*」、割り算「÷」は「/」を使います。
セルに入力するときは半角で入力します。
| 掛け算 | * |
| 割り算 | / |
計算式を直接入力する方法は足し算・引き算の場合と同じです。
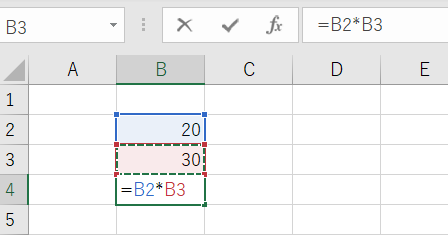
セル参照
直接に計算式を入力する場合に必要な手順にセル参照があります。
数式を入力するときには、設定するセルの列番号と行番号を組み合わせたセルの番号を入力します。
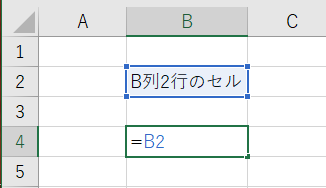
セル番号B4にB2のセルの内容を反映させたいときにはセルB4に「=B2」と入力しましょう。
[Enter]で確定するとセルB4に「B列2行のセル」というB2のセルの内容が表示されます。これが「セル参照」であり、先ほどセル番号をクリックで指定したのも同じことを別の方法で行った結果です。
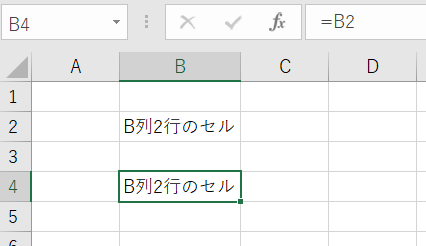
基本的な関数の使い方
四則演算子を使って簡単な計算はできますが、複雑な計算や大量のデータを使った分析などには関数を使うと効率的に作業を進められます。
よく使われる基本の関数を使いこなせるようになると、複雑な関数も次第に使えるようになります。
SUM関数、パーセントのTEXT関数、掛け算のPRODUCT関数、割り算のQUOTIENT関数などは関数の中でも基本となるものなので、確実に押さえておきましょう。
よく使われる関数の簡単な説明
基本的な関数の簡潔な説明です。どの関数がどのような性質を持っているのかという概要を簡単に把握してみてください。
SUM関数
→合計を出す
SUMIF関数
→条件に当てはまる数値の合計を出す
AVERAGE関数
→平均値を出す
SUBTOTAL関数
→小計やオートフィルタを用いて集計する
MAX関数
→最大値を出す
MIN関数
→最小値を出す
COUNTIF関数
→条件に当てはまるセルの数を数える
VLOOKUP関数
→条件に当てはまるセルを表示する
IF関数
→条件によって処理を変える
CONCATENATE関数
→文字列を繋げる
TEXT関数
→表示形式を変更して数値を表示する
PRODUCT関数
→指定した複数のセルの掛け算を行う
QUOTIENT関数
→割り算の商の整数部分のみ(小数部を切り捨てて)を返す
MOD関数
→割り算の商を小数部も含めて返す
他にもたくさんの関数があるのですが、今回はある程度使用頻度が多いものに絞ってご紹介しました。
ご興味のある方は他の関数も調べてぜひ活用してください。
SUM関数で足し算引き算
オートSUMを使うと面倒な操作がいらず、ワンクリックで合計の計算ができます。
合計値の出したいセルを選び、「編集」グループの「オートSUM」をクリックしましょう。
[Enter]で確定させると計算結果が表示されます。
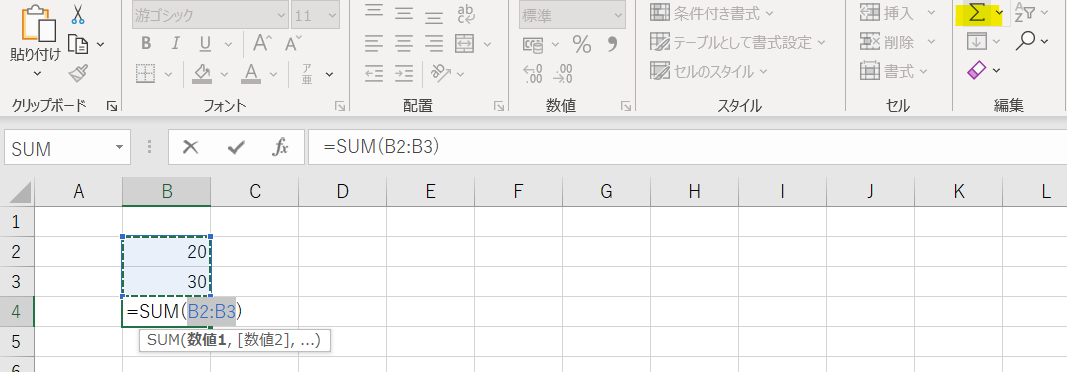
SUM関数を使って引き算もできます。
たとえばC3(海)とC4(陸)の足した数をC2(共通)から引き算する場合は次のようにしましょう。
SUM関数を使いC3(海)とC4(陸)を選択します。
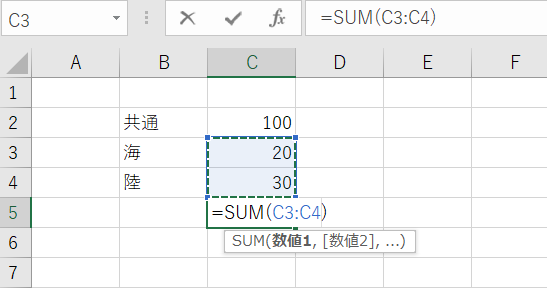
「=SUM(C3:C4)」の「=」と「-SUM」の間にカーソルを合わせC2のセルを選び入れましょう。
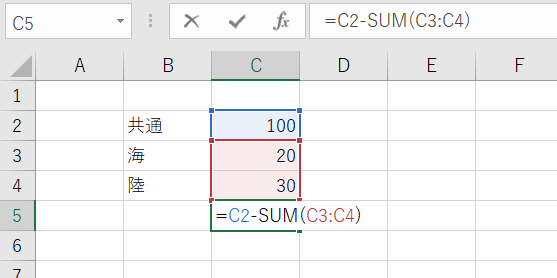
[Enter]で確定させると計算されます。
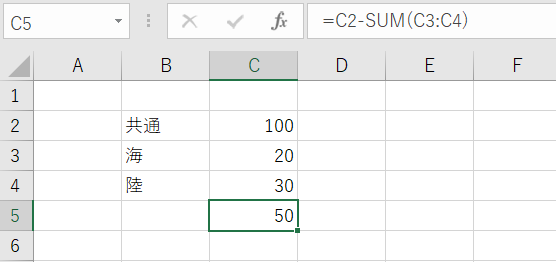
これでSUM関数による足し算と引き算が出来ました。
パーセントの計算
パーセントの計算は「/」を使います。
「割られる数」が入っているセルを選びます。
続けて「/」を入力して「割る数」が入っているセルを選択しましょう。
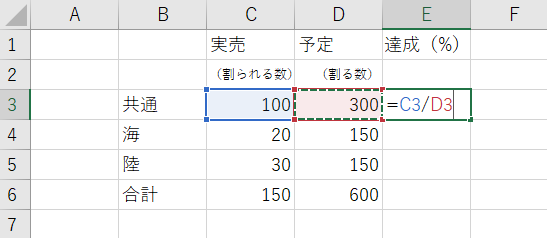
[Enter]で確定させると結果の数値が表示されます。
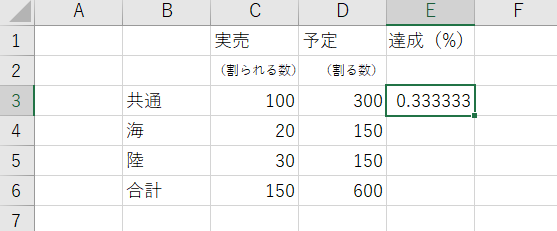
オートフィルハンドルを使って他のセルにもコピーしましょう。
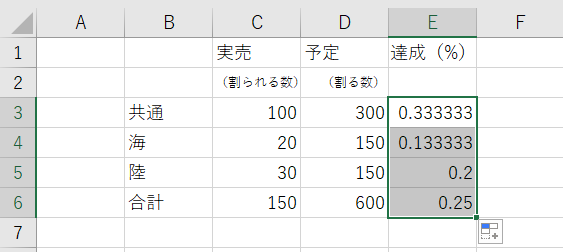
「数値」のグループから「%」をクリックすると100を掛けて%をつけた表示に変わります。
「小数点以下の表示桁数を増やす」や「小数点以下の表示桁数を減らす」を使って小数点以下の桁数を調整しましょう。
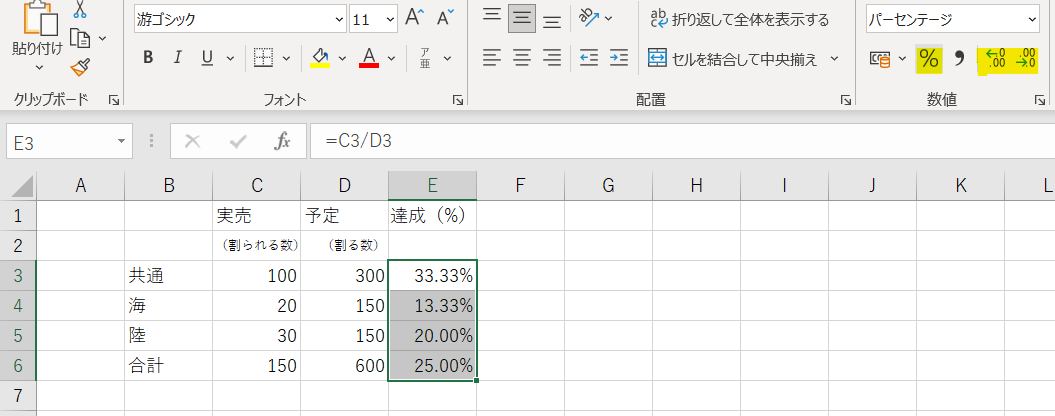
TEXT関数を使って%の計算ができます。
「=TEXT」の後に続けて「割る数/割られる数」と表示したい桁数と%「0.0%」を入力しましょう。
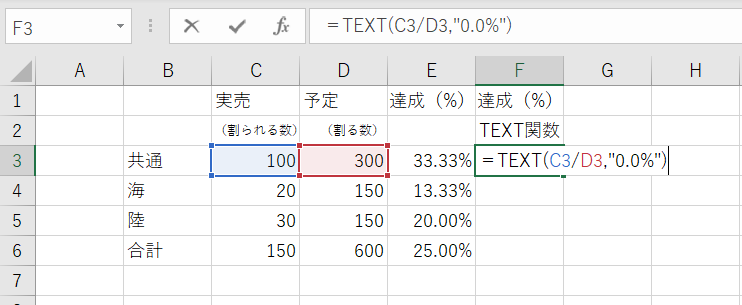
[Enter]で確定してオートフィルハンドルで下のセルにもコピーして表示させます。
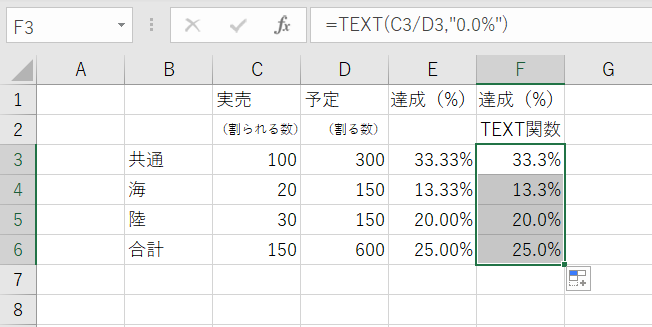
パーセント表示は
①「数値」からパーセント表記を選ぶ
②TEXT関数でパーセント表記で返す
という2通りのやり方があります。
掛け算の関数
掛け算は[*]を使って計算します。
計算結果の出したいセルを選択し[=]を入力します。
計算したい数字のセルを選び[*]の後に掛ける数のセルを選びましょう。
[Enter]で確定します。
掛け算が必要な他のセルにもオートフィルハンドルでコピーして表示させます。
[Enter]で確定します。
掛け算が必要な他のセルにもオートフィルハンドルでコピーして表示させます。
掛けるセルが多いときはPRODUCT関数を使うと便利です。
計算結果を表示したいセルに「=PRODUCT(選択したセル)」と入力します。
[Enter]で確定した後、オートフィルハンドルで他のセルにも同じ数式を入れられます。
複数セルの掛け算は、いちいち[*]を使わずにPRODUCT関数を用いると効率的です。
割り算の関数
割り算は[/]を使って計算します。
計算結果の出したいセルを選択し[=]を入力します。
割られる数のセルを選び[/]の後に割る数のセルを選びましょう。
[Enter]で確定して
QUOTIENT関数を使って割り算ができます。
計算結果を出したいセルに「=QUOTIENT(選択したセル)」と入力しましょう。
[Enter]で確定すると商がセルに表示されます。
あまりを求めたい場合はMOD関数を使います。
あまりを表示したいセルに「=MOD(選択したセル)」を入力しましょう。
[Enter]で確定するとあまりが表示されます。
割り算で
①余りを切り捨てて表記したい場合には、「QUOTIENT関数」
②余りも表記したい場合には、「MOD関数」
を利用しましょう。
よく使う関数
四則計算やパーセントの計算とともによく使われる関数を具体的にご紹介します。
平均値を出したいときのAVERAGE関数、ROUNDを使った四捨五入や切り上げ、切り捨てなどは便利でよく使う関数です。
データの検証や抽出に使うCOUNTIF関数やCOUNTA関数、IF関数やAND関数、OR関数もデータの統計には欠かせないため使えると作業の幅が広がります。
先述した基本的な関数をマスターしたら、ぜひ次のステップとしてこちらの関数も使ってみてください!
AVERAGE関数(平均)
平均値を計算したいときはAVERAGE関数を使います。
計算結果を出したいセルに「=AVERAGE(選択したセル)」を入力しましょう。
[Enter]で確定して平均値を表示します。
ROUND関数(四捨五入)
端数が出たときの処理として四捨五入、切り上げ、切り捨てがあります。
それぞれに使える関数があり、それらすべての関数の名称にROUNDがついています。
| ROUND | 四捨五入 |
| ROUNDUP | 切り上げ |
| ROUNDDOWN | 切り捨て |
四捨五入の例です。
切り上げ、切り捨ても同じ手順でできます。
計算結果を表示したいセルに「=ROUND(選択したセル,桁数)」を入力しましょう。
[Enter]で確定すると四捨五入された計算結果が表示されます。
MAX関数・MIN関数(最大値・最小値)
入力したデータの中から最大値、最小値を抽出できます。
最大値はMAX関数、最小値はMIN関数で算出することが可能です。
最大値や最小値を表示したいセルに「=MAX(またはMIN)(選択したセル範囲)」と入力します。
[Enter]で確定させると最大値、最小値が抽出できます。
AND関数
AND関数はOR関数と同じようにIF関数と一緒に使うことが多い関数です。
入力された値が条件に合っているかを検証する場合に使用します。
たとえば下の図のように在庫数が60以上の数が入力されていることを確認したいときなどに使いましょう。
このように60以上の数値が入っているところは「TRUE」、60以下の数値が入っているところは「FALSE」と表示されます。
IF関数
IF関数はAND関数やOR関数などと組み合わせて使います。
数値が60以下の場合に「追加」の文字が表示されるようにIF関数で設定します。
セルの範囲に60以下の数値が入っているところは「追加」と表示されました。
IF関数はこの数個の関数の中でも特に使用頻度が多い関数です、ぜひ習得してください。
COUNTIF関数
COUNTIF関数は指定した特定の条件のセルの数を抽出する関数です。
条件に該当する数を表示させたいセルに「=COUNTIF(選択したセルの範囲,”条件”)」と入力します。
[Enter]で確定すると条件に当てはまる数が表示されます。
COUNTA関数
COUNTA関数は文字列や数値、数式が入力されているセルの数を抽出します。
計数結果を表示したいセルに「=COUNTA(選択したセルの範囲)」と入力しましょう。
[Enter]で確定させると数値や数式が入力されているセルの数が表示されます。
まとめ:簡単な計算式から関数まで、全てを使って作業時間の短縮を!

エクセルで使える計算式には簡単なものから、複雑で専門的なデータ分析に使うものまであります。
基本的な計算式や関数が使いこなせるようになると、作業が効率よく進み正確なデータのや集計や分析ができるようになります。
四則演算やそれに付随して使用する関数が理解できれば、あとは日々の作業で実践しながら練習を積み重ねていきましょう。自然と関数が身に付いていき、次第に考えずとも使うべき関数が頭に浮かぶようになります。その段階までたどり着くことができれば、あなたの作業時間は大幅な効率化により格段に短くなっていることでしょう!
本記事を参考に、計算式や関数を自在に使いこなして、あなたが効率的に作業を進められると幸いです。





