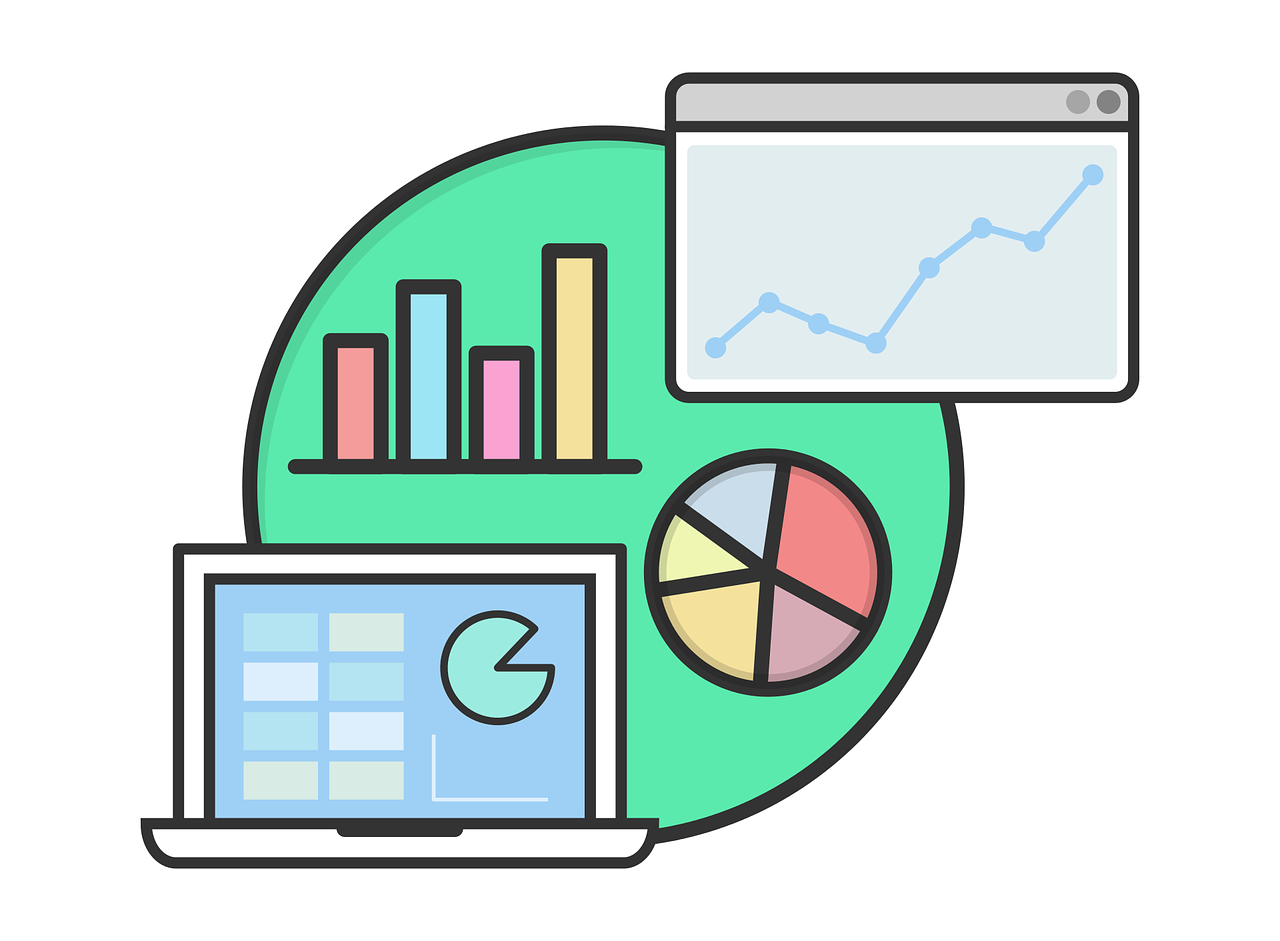皆さんは重要なExcel(エクセル)ファイルにパスワードをかけていますか?もしかけていない場合には、少し用心しなければいけないかもしれません。
パスワードのないエクセルを共有のフォルダに格納しておくと、誤って編集されてしまったり、ときには重要なデータが漏れてしまったりする可能性があります。
そのようなトラブルを防ぐために有効的なのが、エクセルに任意のパスワードをかける方法です。
今回はパスワードをかけるための基本的な操作方法や、パスワードを忘れてしまったときの緊急的な対処法についてわかりやすく解説します。
オフィスシーンでエクセルをよく利用するという方は、ぜひ簡単な操作を覚えてお仕事でもセキュリティ面を万全にして業務に集中できるようにしましょう!
目次
エクセルファイルの保護が重要な理由
エクセルのブックの保護機能を使うと、他人に見られないように保護することができます。ファイルにパスワードをかけると、パスワードを知っている人しかファイルを開けなくなるので、データを安全に保存可能。
顧客情報や社内機密が含まれる資料をエクセルで管理し、セキュリティを強化したい場合にパスワードをつけて保護するのです。ただし、設定したパスワードを忘れてしまうと、そのファイルは開けないため、注意が必要です。
以下で説明しますが、エクセルファイルの保護には、「読み込みパスワード」と「書き込みパスワード」の2種類のタイプを設定できます。
エクセルファイルには2種類のパスワードがかけられる
エクセルファイルでは、以下の2種類のパスワード設定が可能です。
- 「読み取りパスワード」…ファイルを閲覧するためのパスワード
- 「書き込みパスワード」…書き込みや編集をする際のパスワード
どちらか1つのパスワード、もしくは閲覧・編集2つのパスワードをかけることもできます。
「読み取りパスワード」とは、ファイルを開いた時に入力を求められるパスワードです。閲覧する際に必要なパスワードで、ファイルを閲覧したい時に入力します。
「書き込みパスワード」とは、ファイルにデータ入力をする際に必要なパスワードです。書き込みパスワードがわからなかったとしても、読み取りパスワードが分かっていれば閲覧のみを行うのは可能です。
パスワードは、情報漏洩や意図しない人物による誤操作防止のため、共有のフォルダにファイルを格納する場面でよく利用される設定です。
細かなデータや重要な情報をエクセルで集計、管理している会社も多いのではないでしょうか。
そのような場面でエクセルにパスワードをかけて管理をしておくと、セキュリティ面でも安心ですよね。
エクセルにパスワードを設定するための基本操作
エクセルにパスワードを設定する方法はとても簡単です。
- 「ファイル」→「名前を付けて保存」をクリック
- 保存場所を指定する時のボックス内にある「ツール」をクリック
- 全般オプションをクリック
この3ステップで、以下のようなパスワード設定のボックスが出現します。
読み取りパスワードを設定すると、ファイルを開こうとしたときにパスワードが求められます。
書き込みパスワードも、読み取りパスワードと同じようにファイルを開こうとした際、パスワードが求められます。
しかし書き込みパスワードのみを設定した場合、パスワードが不明でも「読み取り専用」ボタンを押すことでファイルの閲覧ができてしまうため、注意が必要です。
書き込みパスワードは、セキュリティとしてではなく誤操作の防止であることを認識しておきましょう。
エクセルに読み取りパスワードを設定する方法
「読み取りパスワード」の入力欄にのみ、任意のパスワードを入力し「OK」をクリックしましょう。パスワードがかけられた状態で保存されます。
パスワードを把握している人のみ、ファイルの閲覧が可能です。
エクセルに書き込みパスワードを設定する方法
「書き込みパスワード」の入力欄に任意のパスワードを設定し「OK」をクリックしましょう。
こちらはパスワードを把握している人のみ、ファイルの編集が可能です。
共有のフォルダなどでファイルを管理する場合は、2つともパスワードを設定しておくことをおすすめします。
また、「OK」ボタンの上にある「読み取り専用を推奨する(R)」にチェックを入れることで、ファイルを開く際のパスワードを入力した後、以下のようなダイアログが表示されます。
ファイルを開こうとした人への注意喚起にもなりますので、重要なファイルを管理している場合におすすめです。
パスワードの設定を変更、削除する方法
設定したパスワードを変更・削除したい場合の手順は簡単です。
画面左上の「ファイル」をクリック
「名前を付けて保存」をクリックし、ファイルの保存先を選択します。
最初にパスワードを設定したときと同じく「①ツール」「②全般オプション(G)」の順番にクリックしましょう。
パスワードを変更する場合は、既に入力してあるパスワードを任意のパスワードに変更し「OK」をクリック。
パスワードを削除する場合には、入力してあるパスワードを消して空欄の状態で「OK」をクリックすれば完了です。
上書き保存する際にはファイルの中身に問題がないか、あらかじめ確認をしてくださいね。
エクセルの「シートの保護」のパスワード設定方法
エクセルのパスワードで、ファイルへのパスワードの次に使用頻度が高いのは「シートの保護」のパスワード設定です。これはエクセルファイルそのものにパスワードを設定して保護するのではなく、シート単位での修正や削除をされないようにするための機能です。エクセルデータ上の表のセルの中の文字を変更したり削除する事を制限することができます。
例として以下の画像を御覧ください。今回は緑で色を付けてある個人情報を変更したらり、削除することをパスワードによって制限していきます。
①まず、保護しない部分のセルを選択します。今回の場合は青く色がついているセルです。
②選択したら右クリックしてオプションからセルの書式の設定を選択します。
③出てきた画面の上部の保護をクリックし、「ロック」の部分にチェックマークがあることを確認したら「OK」ボタンを押します。
④画面上部の校閲から「シートの保護」をクリックします。
⑤シートの保護を解除するためのパスワードを英数字で入力し、「ロックされたセルの範囲の選択」と「ロックされていないセル範囲の選択」にチェックマークがあることを確認して「OK」をクリックします。
⑥パスワードの確認で先ほど設定したパスワードを再度入力して「OK」をクリックします。
⑦緑のセルを変更しようとすると下の画像のようなエラー画面が出てくる事を確認してください。これで「シートの保護」が完了しました。
解除方法
逆に「シートの保護」を解除するにはどうしたらいいのかを解説していきます。
①画面上部の校閲から「シートの保護の解除」を選択します。
②パスワード入力画面が出てくるので「シートの保護」の際に設定したパスワードを入力して「OK」をクリックします。
③先ほどはエラー画面が出ましたが、保護を解除した後であれば、緑のセルを変更したり削除したりすることができるようになります。
Excel(エクセル)のパスワード付きデータを開く方法
ここまではエクセルのデータにパスワードを付ける方法をお伝えしましたが、ここからはパスワードが設定されたエクセルファイルを開く方法を紹介します。
読み取り専用データを開く方法
①パスワードを設定したファイルを通常通り開く。
②読み取りパスワードを入力し、「OK」をクリックする。
パスワード付きデータに書き込みを行う方法
①書き込み用パスワードを入力し、「OK」をクリックする。
エクセルのパスワード付きデータを開くのは、データにパスワードを付けるのと違い、パスワードさえ知っていればすぐにできます。パスワードを聞きそびれたり忘れたりしないように注意しましょう。
Excelの特定のセルだけパスワードをかける方法
エクセルでは特定のセルだけパスワードをかけることができます。シート全体ではなく、特定のセルのロック機能を使うことで、一部のセルだけ編集することができるようになります。例えば「アンケートの集計で、質問は編集できないようにして、回答部分だけ編集できるようにしたい」のようにしたい場合や、シート上に重要なデータがあるが、他の人に編集を依頼しなければならず、謝って書き換えてしまう恐れがある場合に使える機能です。
①編集してもらいたいセルをドラックまたはクリックする
②右クリックで、「セルの書式設定」をクリックする
③タブの「保護」をクリックして、「ロック」のチェックを外す
④「OK」をクリックし、選択したセルのロックを解除する
⑤シートを保護する
⑥「シートとロックされたセルの内容を保護する」にチェックが入っていることを確認したら、「OK」をクリックする
⑦選択したセルはロックが解除されているので編集ができる。緑の部分はシートの保護により変更できないことを確認する
Excel(エクセル)パスワード関連トラブル解決|設定したパスワードを忘れた時の対処法
万が一、設定したパスワードを忘れてしまった場合は緊急的な対処法として、主に以下の3パターンの方法を利用してパスワードの解除が可能です。
- VBAを利用する(保護されたシートやブックに有効)
- 拡張子をzipファイルに変更する
- パスワードの解析ツールを使用する
ただしVBAやzipの利用はバージョンや場面によって通用しないことがあります。
また、無理にパスワードを解除することによって、ファイルが破損してしまう可能性もあるため注意が必要です。
どうしても解除が必要な場合には必ずバックアップをとっておきましょう。
VBAを利用する
この方法は、ファイル自体が開ける場合に使えます。画像にある「シート・ブックの保護」を利用しているケースですね。
本記事の冒頭でご紹介している方法でファイルの閲覧や書き込み時のパスワードをかけ、閲覧のパスワード自体がわからないという場合にはVBAは利用できません。
パスワードを解除したいファイルから「開発タブ」→「Visual Basic」をクリックしてVBAの画面を開きます。
「Altキー+F11キー」でもVBAの画面を開くことが可能です。
パスワードを解除したいファイル名の上で右クリック。
「挿入」→「標準モジュール」を選択しましょう。
「Module1」にコードを貼り付けて「F5」を押すとプログラミングが実行されます。
上手くいくと、すぐにパスワード保護が解除され、パスワードの解除は完了です。
なお、コードについては「エクセル パスワード解除 VBA」などで検索していただくと、コードを紹介しているブログが複数見つかります。
利用しているバージョンが32bit版か64bit版かによっても、コードの内容が少し違うようです。
拡張子をzipファイルに変更する
この方法は「書き込みパスワード」にのみ有効で、「読み取りパスワード」の解除はできません。
必ず「書き込みパスワード」のみを設定しているときにお試しください。
パスワードを解除したいファイルの名前を「名前.zip」に変更します。
すると、zipファイルのアイコンに変更されました。
圧縮したファイルを解凍し、「xl」と書かれたフォルダを開きます。
「workbook.xml」のテキストをダブルクリックすると、たくさんのソースが記されたメモ帳が開きます。
メモ帳内で<fileSharing~>と書かれた部分を探しましょう。
「Ctrl+Fキー」を押して<fileSharing~>を文字検索をすると早く見つけられます。
<fileSharing~”100000”/>と書かれた部分を削除し、上書き保存。
最後に、拡張子を戻して完了です。
パスワードのないファイルとして開くことができました。
パスワードの解析ツールを利用する
これまで紹介したパスワード解除の方法は、「読み取りパスワード」がわからない場合には利用ができません。
なぜなら、読み取りパスワードがわからなければ、読み取りパスワードが記されたコードの中身を見たりVBAで書き換えたりすることもできないからです。
そしてどの方法も、本来はパスワードを入力して閲覧・編集するものを、無理に突破してしまう手段のため、ルール違反であり、重要なファイルが破損してしまうリスクもあります。
読み取りパスワードがどうしてもわからないけれど、どうしてもファイルを開く必要がある場合には、パスワードの解析ツールを利用することでパスワードの解除が可能です。
「エクセル パスワード解析 ツール」などの単語で検索することで見つけられます。
しかしこれも、安全なツールかはわかりませんので、十分に注意してくださいね。
エクセルファイルを暗号化する方法
ここからは、エクセルを暗号化する方法をお伝えします。
暗号化したいエクセルファイルを開いたら「ファイル→情報→ブックの保護→パスワードを使用して暗合化」の順番にクリックします。
エクセルにパスワードをつけることで、パスワードを知っている人以外はファイルを開けなくなります。読み取り用と書き込み用の両方が設定できるようになっています。
エクセルファイルの暗号化を解除する方法
エクセルファイルの受け渡し時にはパスワードは必要ありません。パスワードはファイルの閲覧時や編集時に必要になります。受け取ったファイルにパスワードがかけられていて、開き方がわからないということもあるでしょう。ここからは、ファイルのパスワードを解除する方法をお伝えします。
注意点としては、エクセルで設定されたパスワードを解除するには「パスワードを削除する」という操作が必要なことです。
①パスワードが設定されているファイルを開く。
②左上の「ファイル」タブをクリックする。
③画面が変わったら「名前を付けて保存」を選択。
④「その他の場所」の項目の「このPC」をダブルクリック。
④保存ボタンの左にある「ツール」をクリック。「ツール」のプルダウンの上から3番目の「全般オプション」を選択する。
パスワードが設定されていると、パスワードの欄に「****」とパスワードが入力された状態になっています。その入力されたパスワードをバックスペースで削除し、「OK」をクリック。
⑤最後に、「名前をつけて保存」の画面に戻ったら「OK」をクリックします。これでパスワードの解除は完了です。
キーワード・要点まとめ

読み取りパスワード:ファイルを閲覧する際に必要になるパスワード
書き込みパスワード:ファイルを編集する際に必要になるパスワード
シートの保護のパスワード:Excel(エクセル)ファイルをシート単位で保護(編集されないように)するためのパスワード
VBA( Visual Basic for Applications):パスワードが分からなくなってしまった場合に、ファイルのパスワード設定を無効化するコードのこと(保護されたシートやブックに有効)
※上記の方法は「読み取りパスワード以外のパスワード」に対してのみ有効であり、読み取りパスワードが分からなくなってしまった場合には、パスワード解析ツールという最終手段を利用するしかない。
重要なExcel(エクセル)ファイルを守るために
今回はExcel(エクセル)のファイル自体、シート、セルにそれぞれパスワードをかけるための基本操作や、書き込みパスワードと読み取りパスワードを忘れてしまったときの緊急的な対処法についてご紹介しました。
何度もお伝えしていますが、パスワードの無理な解除はファイルの破損に繋がるため、十分に注意しましょう。パスワード管理はセキュリティの初歩中の初歩です、ご自身でキチンと管理するように心掛けてください。
Excel(エクセル)ファイルにパスワードかけ、それを忘れてしまうことでファイルが開けなくなるというデメリットはもちろんあります。ですがパスワードを活用することで、情報漏洩や誤操作の防止に繋がり、セキュリティ面並びに作業の効率化に大きく貢献します。パスワードをかける方法は読み取り・書き込み・シート保護用の全てにおいて簡単ですので、是非日々の業務で試してみてくださいね。