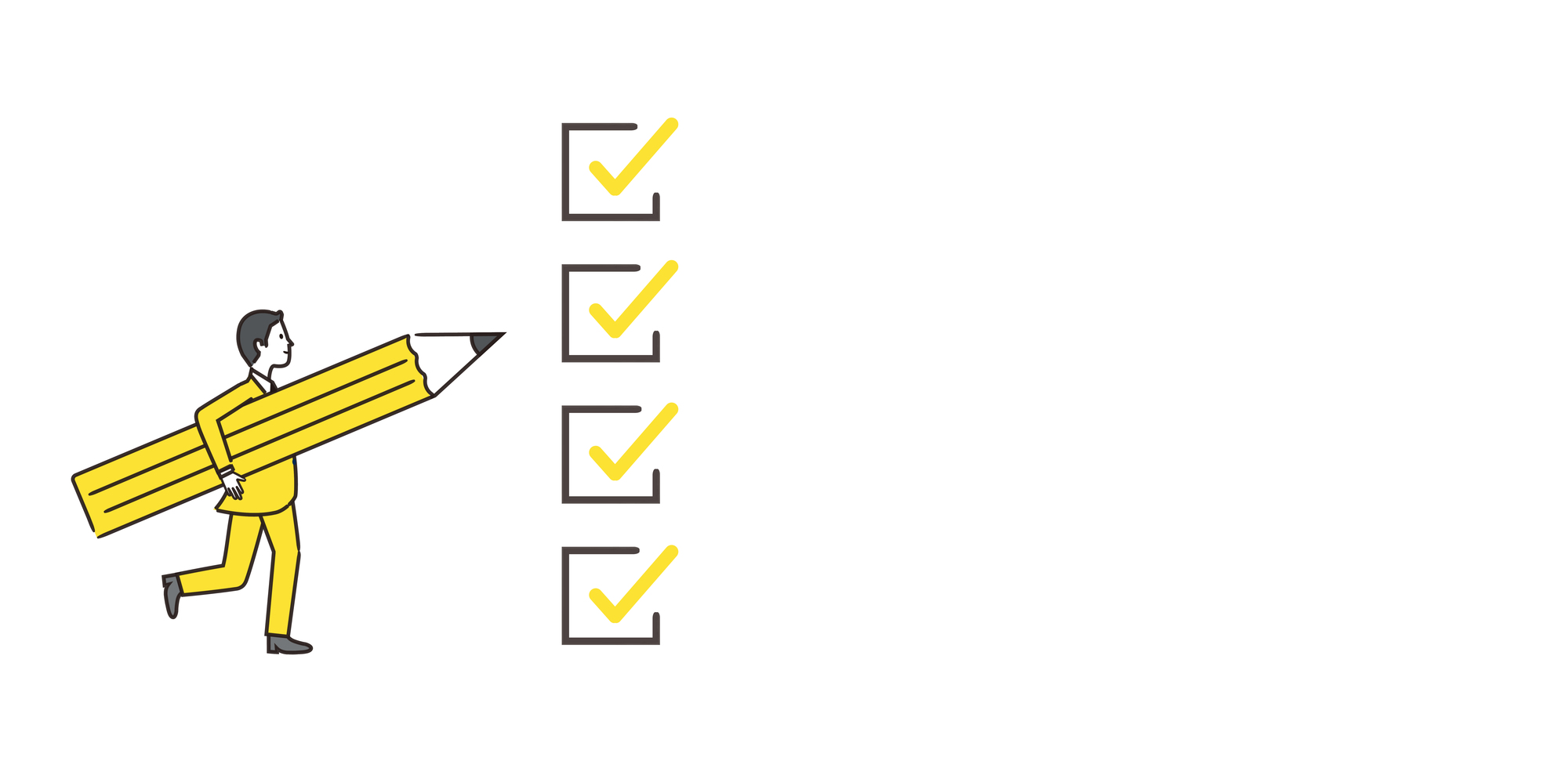エクセルで作成されたシートの中で、レ点を付ける小さな四角「チェックボックス」を見かけたことはありませんか? 例えば、以下のようなものです。
これは1つ1つのセルに図形を挿入しているのではなく、「開発」タブから挿入できる「チェックボックス」の機能を利用しているのです。
エクセルの「チェックボックス」は、条件式を組み込むことで「レ点」のon/offによってセルの色を変えたり、その数を集計したりできます。
そこでこの記事では、エクセルで「チェックボックス」を作る方法を解説したいと思います。コツさえ掴んでしまえば、上の画像のような「チェックボックス」を簡単に作れるようになるので、ぜひマスターしていきましょう。エクセルのたくさんある機能を1つでも多くを身に付けておくと、エクセルの見栄えが良くなり内容について理解しやすくなります。
目次
エクセルの「チェックボックス」とは?

エクセルの「チェックボックス」とは、小さな四角にチェックをつけることができる機能で、To Doリストやチェックシートなどのリスト(項目)の先頭に記載されることが多いです。ただのリストと比較して、「チェックボックス」が付いたリストは一目でチェック漏れを確認できるので大きなメリットになります。そんな便利な「チェックボックス」は、エクセルのさまざまな機能と組み合わせることで、より便利なチェックリストを作成できます。
チェックボックスでできること
チェックボックスを使用して、アンケートの集計やTodoリストの作成などが簡単にできるようになります。
アンケート作成
エクセルでは、チェックボックスを使ってアンケートを作成、集計できます。チェックボックスに回答してもらうだけで、後ほど集計することも可能。回答者にとっても、チェックボックスをクリックするだけで回答完了するため、シンプルでわかりやすいアンケート形式として利用できます。
Todoリスト
チェックボックスを利用シテ、Todoリストを作成することも可能です。やるべきことをエクセルに箇条書きでリストを作成し、タスクの進捗に合わせてチェックマークを付けるようにします。タスクを追加したり、削除したりが簡単にできるため、タスク管理には非常にやりやすいでしょう。また、チェックボックスと関数を連携させることで、タスクとその進捗の管理がしやすくなるというメリットがあります。
エクセルの「チェックボックス」の作り方を解説
今回使用するエクセルは「Excel2019」です。基本的にどのバージョンでも「チェックボックス」を作成できますが、エクセルオンライン(WEB上で編集ができる無料版)では作れないので注意が必要です。では画像と共に解説していくので一緒にエクセルを開いてやってみましょう。
①開発の表示を有効にする
エクセルの「チェックボックス」は、リボンの[開発]タブから挿入します。しかし、[開発]タブは標準の状態では非表示になっているため、まずはこれを表示しましょう。
エクセルには様々なバージョンがありますが、基本的なやり方をご説明していきたいと思います
【表示方法】
- まず「ファイル」タブを選択し、1番下にある「オプション」をクリックします。
- 「Excelのオプション」を開き、左にある「リボンのユーザー設定」を選択します。
- メインタブ欄の「開発」にチェックをして、「OK」をクリックします。
そうすると、リボンの「開発」が追加されました。
②「チェックボックス」を挿入
開発の表示ができるようになったら、いざ「チェックボックス」の挿入です。
エクセルの上部を見ると、ホーム、挿入、描画など様々なタブが並んでいると思います。
- 先ほどリボンに追加した「開発」タブをクリックすると、真ん中あたりに「挿入」があるので、そちらをクリックしましょう。
- そうすると、すぐ下に表示される「フォームコントロール」の中の右から3つ目にある「チェックボックス」をクリックします。
マウスポインターの形が「十字架」に変わるので、図形描画と同じ要領でそのままドラッグ&ドロップします。そうすると、「チェックボックス」が生成されます。ただ、このままではあまりにも不恰好ですよね。テキスト内容の編集やサイズ変更など、次の項で「チェックボックス」の編集方法を解説していきます。
エクセルの「チェックボックス」の編集方法
「チェックボックス」が生成されたら次は編集です。「チェックボックス」を移動したり、右側にテキストを入れたり、サイズを調整することができます。
「チェックボックス」を編集する場合
下の画像の場合、「チェック1」という文字を消しましょう。
右クリックしてテキストの編集に進むのも良いですが、テキスト内容(画像の場合は”チェック1”)をクリックすれば直接テキストの内容を編集できます。サイズ変更も至ってシンプルで、「チェックボックス」を囲む線と9つの点を任意の大きさにドラッグ&ドロップするだけです。
もしも編集モードが解除されてしまって「チェックボックス」のオンオフを切り替えることしかできなくなってしまった場合は、「チェックボックス」にカーソルを当てて右クリックを押すと再び編集モードになります。
今回はテキストの内容を全て消して、余白を無くすようなサイズ調整をしたところ、右下の画像のような「チェックボックス」ができました。
「チェックボックス」をコピーする場合
チェック項目が多い場合、1つ1つコピー&ペーストしていくととても手間で時間がかかり、作業効率が悪いです。
そこでオートフィル機能を使いましょう。
「チェックボックス」が入ったセルの右下にマウスポインターを合わせると太文字の十字【+】が表示されます。
それをチェックボックスを付けたいセルのところまでドラッグ&ドロップします。
そうすると、チェックボックスが複製されました。
簡単に複製することができるので、ぜひ試してみてください。
「チェックボックス」を削除する場合
「チェックボックス」をたくさん複製していると、誤って必要以上に作成してしまうこともあります。
余分なチェックボックスを削除する場合は、右クリックでチェックボックスをアクティブにした後に、「deleteキー」で削除します。
ここで重要なのが、チェックボックスのあるセルに合わせて「deleteキー」や「Backspaceキー」を押しても、チェックボックスは削除されないということです。
また、チェックボックスを右クリックした後、メニューが表示されている状態で「deleteキー」を押してもチェックボックスは削除されません。
チェックボックスを削除するには、右クリックでチェックボックスをアクティブにし、一度チェックボックスをクリックするなどしてメニューを消した状態で、deleteキーを押す必要があります。
エクセルの「チェックボックス」の応用
これまで「チェックボックス」の概要、作成方法を解説してきました。「チェックボックス」はアンケートやTodoに用いるのも、もちろん有能であることは間違い無いです。ただ「チェックボックス」というのは奥が深く、エクセルの関数をはじめとした諸機能と組み合わせることで、様々な拡張機能が使えるようになります。ここからは「チェックボックス」の応用について解説していきたいと思います。
「チェックボックス」とセルを連動させる
「チェックボックス」はセルと連動させてさらに機能性を高めることができます。セルと連動させて、エクセルファイルを自在に表現できるようにしましょう。
例えば「チェックボックス」がオンのとき(レ点が付いているとき)は「TRUE」、オフのときは「FALSE」の値を取得できるので、それぞれの動作を連動させます。
①コントロールの書式設定を開く
「チェックボックス」を右クリックすると「コントロールの書式設定」という項目があるので、そちらをオンにします。
②リンクするセルを設定
書式設定が開けたらリンクするセルを指定します。ここでは「チェックボックス」の左横にあるセル(A4セル)を指定します。A4と入力しても良いのですが、参照先のセルを絶対に変えない絶対参照の書き方をしなければなりません。直接セルをクリックすれば絶対参照で指定してくれるので、セルのクリックをおすすめします。
「OK」をクリック
これと同じことを全ての「チェックボックス」で行います。こちらはドラッグ&ドロップをしても参照先が全て同じセルになってしまうので無意味です。1つずつ確実に設定していきましょう。
③「チェックボックス」をon/offにして結果を確認する。
セルのリンク設定が終わったら、きちんとTRUEかFALSEが入力されるか確認しましょう。
チェックした時に背景色を変える方法
見た目は普通のエクセルファイルなのに、「チェックボックス」にチェックを入れるだけで色がつくと一目でon/offを見極めることが可能になり、作業効率があがるでしょう。先ほど行ったリンク設定はこのための準備だったのです。
①セルの書式設定を開く
背景色をつけたいセルを選択した状態で、「ホーム」タブの「条件付き書式」を開きます。
すると「新しいルール」という項目があるのでそちらを開きます。
②条件、色を選択する
新しいルールを開いたら「数式を使用して書式設定する」という項目を選びましょう。すると数式を入れる欄が作成されるので以下のように記述します。
=$A$3=TRUE
これはA3セルがTRUEという意味です。どんな文字列が入力されているのかエクセルが自動で読み込んでくれるのです。
「TRUE」の文字をA列や3行目ではなくて違う列や行に記入している場合はその列や行に合わせる必要があります。
次に「書式」をクリックして背景や文字の色を好きな色に変更しましょう。
背景の色を変えたい場合は「塗りつぶし」を選択し、文字の色を変えたい場合は「フォント」を選択します。
表示されている色以外の色を選択したい場合は「その他の色」を選択し、背景にする色を決めましょう。
「OK」を押していくと完了です。
上の画像のようにチェックをすると背景に色がつき、チェックを外すと色が取れます。
非常に便利な機能ですよね。
③他のセルにも同様の書式設定をする
セルC4に設定した条件付き書式を他のセルでも行います。先ほどと同様に参照先のセルを1つずつ変えることを忘れないようにしましょう。
全ての項目の書式設定が終わったら、背景色がちゃんとついているか「チェックボックス」のオンオフを切り替えて確認しましょう。
「チェックボックス」と関数を組み合わせる
「チェックボックス」は関数と組み合わせることでさらに表現できるデータの幅が広がります。例えばCOUNTIF関数を使えば以下の画像のように、チェック数や男女、さらに名前などをカウントし、集計データを取ることができます。
難しいのではないかと思うかもしれませんが、一度セルのリンク設定を行ってしまえばCOUNTIF構文を記入するだけの簡単作業です。構文は以下のようになります。
=COUNTIF(範囲,検索条件)
今回は「=COUNTIF(A4:A8,TRUE)」というように設定しました。これはA4からA8セルの中で”TRUE”の文字列がある数をカウントするという意味です。
上記のCOUNTIF構文の検索条件をTRUEからFALSEに変えてあげれば、まだチェックの付いていない数も判明することができます。
他にも範囲や検索条件を変えると男女の数を調べることができます。
範囲をA3~F5の全範囲にして、「男」という文字がある数は2ということがわかりました。
この場合、重要な点は【”男”】のように必ず指定条件を「”」ダブルクォーテーションで括るという点です。そうしないととエラーになりますので、注意しましょう。
女性の数を調べる場合も同じ方法で、指定条件を「女」の変更すれば可能です。
次に名前に「郎」というも同じが入る人を調べることもできます。
この場合、重要な点は【”*郎*”】のように
- 必ず指定条件を「”」ダブルクォーテーションで括る
- 「*」アスタリスクで括る
という点です。そうしないととエラーになりますので、注意しましょう。
このカウント方法は、アスタリスクをつける場所で検索条件が異なります。
例えば、「郎*」とアスタリスクを後ろにつけることで「郎」で始まる文字列
反対に「*郎」とアスタリスクを前につけることで「郎」で終わる文字列
をカウントすることが出来ます。
前後どちらかに郎がつく名前を探す場合は「”*郎*”」と入力しましょう。
郎だけでなく、年齢や違う項目を調べる場合も同じ方法で、指定条件を「郎」の変更すれば可能です。
IFやSUMIF関数など他にも組み合わせられる関数はたくさんあるので、思い通りの表現ができる組み合わせを探してみましょう。
まとめ

今回は、エクセルの「チェックボックス」の作成する方法や応用方法をご紹介しましたが、いかがだったでしょうか?何らかのリストを作る際に重宝する「チェックボックス」はボタンを数回クリックするだけで作れることができます。意外と簡単でしたよね。条件付き書式や関数と組み合わせることで、チェックの自動判別による背景の色付けやチェック数の自動カウントなど表現の幅を広げることができます。ぜひ各リストに最適な「チェックボックス」を作成してみてください。