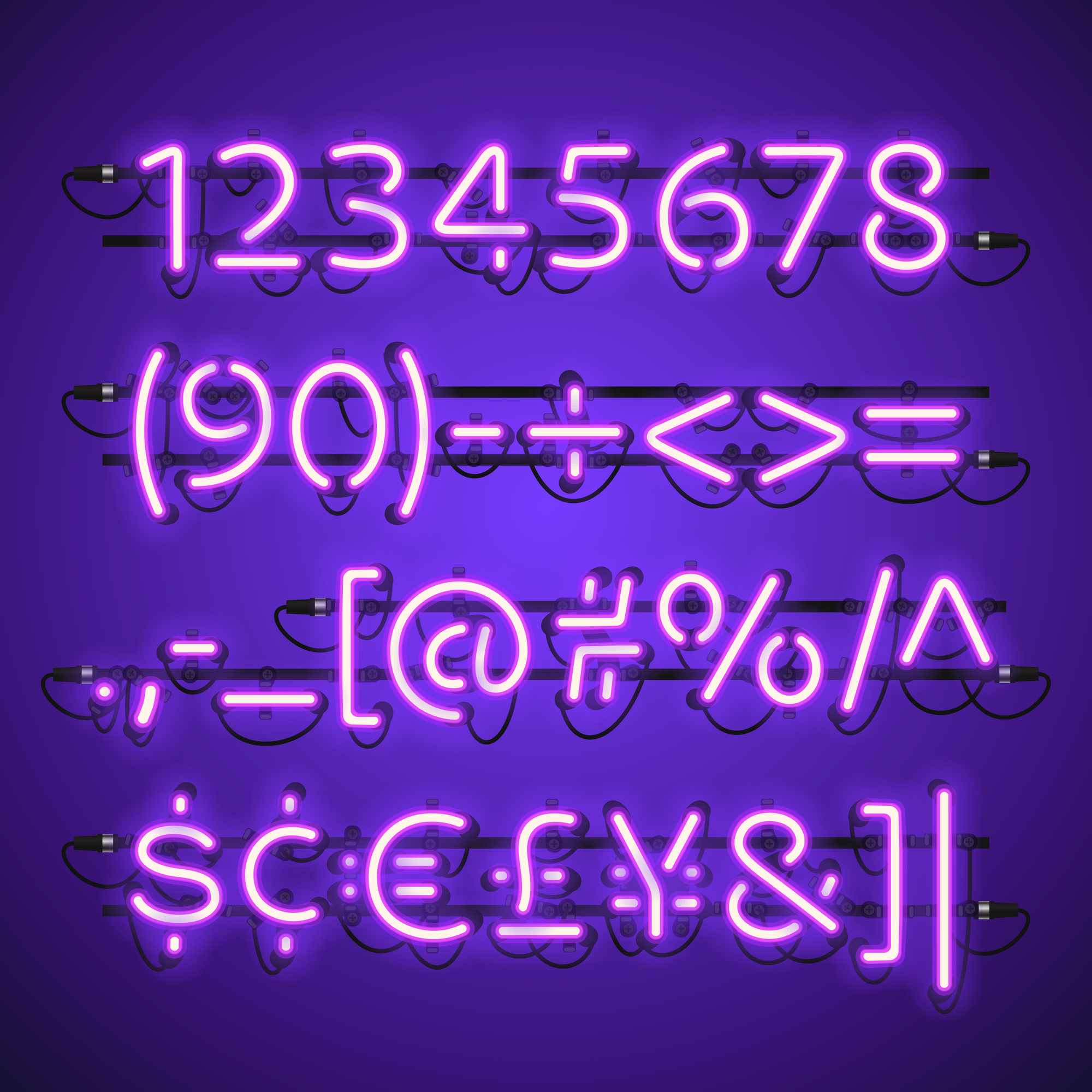エクセルを使用するうえで、覚えておきたいもの。それが関数です。
エクセルには480種以上の関数があるため、ひとつひとつ覚えるのは使うシーンがイメージできなければ難しい作業と言えるでしょう。
さらに、英単語のスペルや引数と呼ばれる入力項目の意味も理解できていなければ、なにを入力していいのかわからず、うまく関数を使うことができません。
しかし、どんなときに使う関数なのか、どんなことができる関数なのか、関数を組み合わせることでどんな応用が効くのかを知れば簡単に関数をインプットできるようになります。
この記事では、割り算の余りを出す際に使う【MOD関数】について解説します。
さらに、割り算の商を求める関数である【QUOTIENT関数】や、MOD関数と複数の関数とを組み合わせることでできる応用方法、MOD関数におけるエラーの理由と解決方法についても説明しているので、この記事を読んで一緒に実践するだけで複数の関数への理解を深めることが可能となります。
エクセルをさまざまなシーンで活用したい方や、これからオフィスワークでエクセルを使うことになった方、パソコンがあるのでエクセルを覚えてみようと考えている方は、ぜひ最後までチェックしてみてくださいね。
目次
MOD関数とは?

MOD関数とは商の余りの数を求める際に使う関数です。
たとえば7÷5なら1余り2となりますが、この2の部分を求める際に使用します。
MOD関数の読み方はモッドと読み、【Modulus】というアルファベットから来ており、係数の意味があります。
MOD関数の書式と使い方
MOD関数を使用する際は以下のような書式を使用しましょう。
| =MOD(数値,除数) |
MOD関数は2種類の引数を使用します。それぞれの引数について説明します。
MOD関数の引数1つめ:【数値】
1つめの引数は【数値】になります。
この部分には主に割られる数を記入します。
たとえば7÷5であれば【7】になります。
MOD関数の引数2つめ:【除数】
2つめの引数は【除数】になります。
数値とは対照的に割る数を記入します。
7÷5であれば【5】を記入します。
では実際に使い方を見ていきましょう。
さきほどの例の数字を使用して説明します。
【数値】には【7】を、【除数】には【3】を記入、または、数値と除数のセルをクリックし、【,】で分け【()】で閉じ【Enter】を押します。
【余り】のセルに【2】が表示されました。
たったこれだけでMOD関数が使用できるようになりました。
関数の挿入を使ってMOD関数を入力する方法
さきほどは手入力でMOD関数を記入しましたが、、エクセルでは【関数の挿入】ダイアログと呼ばれるツールがあり、【MOD】と入力するだけでMOD関数を使用することができます。
具体的に画像を使って説明しましょう。
まずは【関数の挿入】ダイアログの場所を確認しましょう。
こちらの記号が【関数の挿入】ダイアログになります。
つぎに余りを表示させたいセルをクリックし、【関数の挿入】ダイアログを開きます。
つづいて【関数の検索】窓に【MOD】と入力し【検索開始】をクリックしましょう。
【MOD】が表示されたらクリックを押して選択し、【OK】をクリックします。
【関数の引数】ボックスが開いたら【数値】【除数】それぞれにセルの数値を入力、またはセルをクリックし、【OK】をクリックしましょう。
余りのセルに【2】が表示され、無事【関数の挿入】ダイアログを使ってのMOD関数も使えるようになりました。
割り算の余りを求めたいときの関数がどんな関数であったか忘れてしまった場合でも、関数の頭文字さえ思い出せれば【関数の挿入】を使うことでスムーズに関数を使うことができます。
割り算の余りではなく【商】を求めたい場合
割り算の余りではなく【商】を求めたい場合は、QUOTIENT関数を使用します。
QUOTIENTとは【クオーシェント】と呼び、数学では【商】という意味があります。
QUOTIENT関数の書式と使い方
QUOTIENT関数を使って商をを求めたい場合は、以下の書式を使用します。
| =QUOTIENT(分子,分母) |
分子と分母は上述した数値と除数と同じ数字を入力します。
7÷5の計算式にあてはめてQUOTIENT関数を使用してみましょう。
【=QUOTIENT(】と入力したら、分子と分母にあたるセルを入力、またはクリックして選択し【Enter】を押します。
7÷5の商である【1】が表示されました。
これでQUOTIENT関数が使用できるようになりました。とても簡単なので、MOD関数と合わせて覚えておきましょう。
関数の挿入を使ったQUOTIENT関数の求め方
では、関数の挿入を使ったQUOTIENT関数の求め方について解説します。
まずは関数の挿入をクリックしましょう。赤枠で囲っている記号をクリックすると、関数を検索するダイアログボックスが開きます。
【何がしたいかを簡単に入力して、[検索開始]をクリックしてください。】の部分を消去し、
【QUO】と入力したら【検索開始】をクリックします。
すると関数名に【QUOTIENT】が表示されるので、クリックで選択し【OK】を押します。
関数の引数ダイアログボックスが開くので、分子と分母にそれぞれ求めたいセルの数値を入力、またはセルをクリックして入力していきます。
分子と分母のセル数値に間違いがなければ【OK】を押します。
手入力したときと同様、商である【1】が求められました。
関数の挿入では、480種以上あるとされる関数のヒントとなる英単語を入力することで、簡単に使いたい関数を探し出すことができます。
関数や引数の意味をまだ浅い理解であるエクセル初心者や、エクセルをはじめて使う方、パソコンをはじめて使う方にとっては非常に便利なツールといっても過言ではありません。
関数の挿入を使うことで、引数の必要有無、さらにはその意味、どこを指定すべきかをそれぞれ説明してくれるため、流れに沿って関数を使い、答えを求めることが可能になります。
関数の挿入は、使うシーンによっては作業効率も上げてくれるので、手入力での関数の使い方と合わせて覚えておくことがマストと言えるでしょう。
割り算の余りを求めるだけじゃない!MOD関数はこんなシーンでも使える!
住所録などを作成していると、生年月日や住所など、個人情報が複数記載されていることが多いもの。
でも、パッと見で名前の部分や住所の部分、入社日などが一目でわかるようなデータが作成できたら、一目で区切りがどこか確認しやすいため、データもより見やすくなりますよね。
そんなときこそ、MOD関数を使いましょう。さらに、行番号を求めるROW関数と一緒に使うことで、書類やカレンダーなども色あざやかにより見やすいものを作成できるようになります。
エクセルの名簿をよりわかりやすく色を付けて作成する
画像のように、住所録があったとしましょう。
この表、行が少なければすぐに確認することができますが、大人数の住所録であれば、やや見えにくい印象を受けてしまいます。
そんなときは、
まず、住所録の一番上にある【住所】【氏名】などを除いた個人情報部分をすべて範囲選択します。
つぎに【条件付き書式】を選択し、【新しいルール】をクリックします。
【新しい書式ルール】のダイアログボックスが開いたら【数式を使用して、書式設定するセルを決定】を選び、入力欄に以下の関数を入力します。
| =MOD(ROW(),2)=0 |
そのまま入力欄横にある【書式】をクリックして開き、【塗りつぶし】を選び、見やすくなるようなカラーを選びましょう。
今回は一番上がピンクなので、もう少し薄いピンクを【その他の色】【ユーザー設定】から選びました。
色を選んだら【OK】を押し、
この画面に戻ったらさらに【OK】を押し、
この画面に戻り、プレビューを確認し問題なければ最後に【OK】を押しましょう。
交互に設定した色をはさむことができました!
これで上級者が作ったような住所録が作成できます。
同じような要領で、今度はカレンダーを色づけしてみます。
無地の手帳にカレンダーを貼り付けたいので、このようなカレンダーを作りました。
曜日こそ色づいているものの、ちょっとさみしい印象がありますよね。
これも同じように色づけしてみます。
カレンダーの月日・備考部分を範囲選択したら、【新しい書式ルール】を開き、【数式を使用して、書式設定するセルを決定】を選び、入力欄に関数を入力します。
| =MOD(ROW(),2)=0 |
【塗りつぶし】を開き好みの色を選びます。今回も【その他の色】を選び、
【ユーザー設定】から好みの色を選びました。色を選んだら【OK】を押します。
サンプルを確認し、問題なければ【OK】を押し、
プレビューを最終確認し【OK】を押します。
このようにきれいな色合いのカレンダーを作ることができました!
MOD関数とROW関数を使うことで、こんなこともできるので、ぜひデータ作成の際は使って見てくださいね。
MOD関数におけるエラーの解決方法を解説
MOD関数を使用する際に注意しなければならない主なエラーを紹介します。
エラーになってしまう理由とその対処法を合わせて解説していますから、この機会に一緒に覚えてしまいましょう。
除数に使用する数字は【0】以外でなければならない
MOD関数は割り算に対しての余りを出す関数です。そのため除数セルに【0】を入力してしまうと、
このようなエラーが表示されてしまいます。
エラーの詳細を確認すると、
【0 除算のエラー】と表示されており、MOD関数が【0】を入力したことによってうまく発動されていないことがわかります。
MOD関数を使用する際は【0】を入力してしまうとエラーが出現してしまうことを覚えておくだけで、エラーのひとつを回避することができるようになります。
【#NAME?】エラーの原因と対処法
【#NAME?】エラーが見られた場合は、関数の書式を入力ミスしている可能性が考えられます。
関数を確認してみましょう。
関数の書式が【MOD】ではなく【Mood】とよくわからない関数になっているのが確認できます。
正式な関数に直すことで解決しますから、関数の書式確認を行ってみましょう。
【#VALUE!】エラーの原因と対処法
今度は【#VALUE!】と書かれたエラーが表示されました。
エラーの内容を確認すると、
【値のエラー】と書かれています。
これは数値と除数部分に文字列(【個】)が含まれているためにエラーになっているのです。
数値と除数はあくまでも【数字】のみを入力することで元通りになります。
【######】エラーの原因と対処法
【######】が表示されるエラーは、MOD関数に限らず、エクセルの基本的なエラーになります。
これは枠が数字に対して狭いという意味があります。
枠を少し広げて上げることで解決します。
【#NULL!】エラーの原因と対処法
【#NULL!】と表示されてしまった場合は関数の式に誤りがある可能性があります。
関数を確認してみましょう。
関数の書式に関係のないセル数値が入力されてしまっています。
間違ってクリックして選択してしまうとこのようになることがありますから、関数を数値と除数の部分のみに指定することで解決します。
まとめ

MOD関数は割り算の余りを出すだけでなく、別の関数と組み合わせることで、名簿やカレンダーなどの色づけなど、計算以外のシーンでも活躍することがわかってもらえたかと思います。
エクセルではさまざまな関数があるため、ご自身のオフィスシーンやライフスタイルで活用できるシーンを思い浮かべながらインプットすることで、より理解が深まりやすくなります。
MOD関数やQUOTIENT関数などは、関数の中でも比較的使いやすく覚えやすい関数なので、今回の記事の流れを一緒にやってみることで、想像よりはやく使いこなせるようになるはずです。
使い方も多岐にわたる関数ですから、必要なシーンで的確に使えることで、作業効率が上がるだけでなく、エクセル上級者のようなデータも作成できるようになりますから、ぜひこの機会にマスターしましょう。