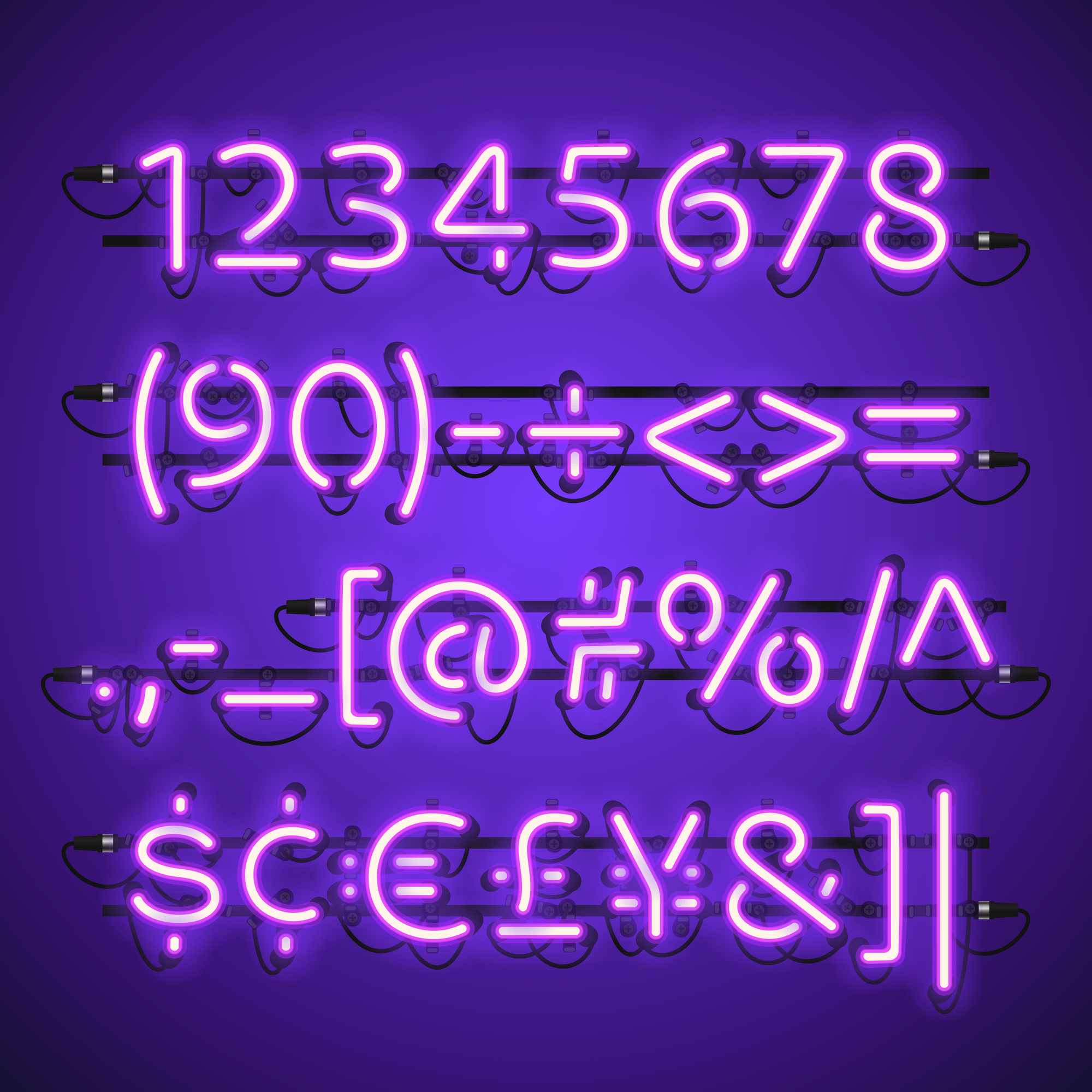エクセルはさまざまな表計算やリストを作成できるため、オフィスワークでは非常に活躍する作業ツールです。
さらに文字数をカウントする関数である【LEN関数】を用いれば、Wordと同じように文字数をカウントすることもできます。
あらゆる応用が効くため、覚えておくだけで作業効率が大幅にアップしますよ。
この記事では、文字列セルの文字数をカウントしてくれるLEN関数と、その応用について解説します。
目次
LEN関数とは?
LEN関数とは、指定したセル内に入力されている文字列の文字数を別セル内に返す(抽出)する関数を指します。
半角や全角などでそれぞれ文字数を返すことができるため、何文字で記入しているかを確認したい場合に使用します。
このように、半角の文字や全角文字、スペースなども1文字としてカウントします。
また、画像にはLEN関数の他にLENB関数も紹介されていますが、LENB関数とは文字列ではなく文字列のバイト数を表しています。
半角英数字で1カウント、全角文字で2カウントするため、上記の画像であればひらがなが5つあるので10という数字が表示されるのです。
この場合、半角スペースでも同様で1カウント、全角スペースでは2カウントとなります。
LEN関数の書式
それでは具体的にLEN関数の書式について解説します。
LEN関数は他の関数と複合して使います。
その理由は、文字列などに文字があらかじめ入力されていなければ、LEN関数の意味をなさないからです。
LEN関数を使用する際の書式は以下になります。
| =LEN(セル数値) |
LEN関数の基本的な使い方
LEN関数の基本的な使い方について解説します。
まずは文字数、スペースを含めた数値を求めたいセルの横に、LEN関数用のセルを作成します。
作成したセル内に以下の関数を入力します。
| =LEN(A3) |
手入力でセル数値を入力しても良いですし、求めたいセルをクリックしてセル数値を入力しても問題ありません。セル数値を入力し終えたら【)】で閉じて【Enter】を押しましょう。
全角文字と全角スペースを計算すると、文字数は【6】文字であることが求められました。
LEN関数を入力したら入力したセルの右角下にマウスを当て【オートフィル】を使うことで、
複数の文字列を求めることが可能になります。
複数の項目に関数を入力したい場合は、オートフィルを用いることで入力ミスを防ぎながら関数を使えますので、ぜひこの機会に覚えておきましょう。
また、この方法を応用させれば、エクセルでもライターなどの文字を扱う仕事の際でも、規定文字数入力されているか否かが一目で確認できるようになりますから、どんな職業の方にも非常に使い回しのきく関数と言えるでしょう
関数の挿入を使ってLEN関数を入力する方法
エクセルでは関数を手入力で記入する方法と、関数の挿入というツールを用いて関数を入力する方法があります。
手入力で行う場合は関数の引数の意味合いなどを把握している方にはスムーズに入力することができますが、エクセルを使い始めて間もない方や、初心者、パソコンに不慣れな方には関数の意味や引数の意味を把握できていません。
そのため、どこになんの数値を入れればいいのかわからなくなってしまうため、エクセルを使い始めて間もない方であれば関数の挿入を使って関数の意味と引数の意味を覚えながら馴れていくことをおすすめします。
では関数の挿入を使ったLEN関数の入力方法について解説します。
関数を入力する部分にfxと書かれた記号があるのがおわかりいただけると思います。
この部分が関数の検索を行い、より簡単に関数を作成することができる【関数の挿入】と呼ばれるツールになります。
このfxをクリックすると、関数の検索を行うダイアログボックスが開きます。
この検索窓に【LE】と入力し検索してみましょう。
【LE】を含む関数が一覧表示されました。
今回は【LEN】関数を使用したいので、上から3番目をクリックし【OK】を押します。
LEN関数の引数を入力していきます。
手入力でセル数値を入力しても構いませんし、マウスで文字数を知りたいセルをクリックしても入力されますから、好みに応じて入力します。
セル数値を入力したら【OK】を押します。
手入力と同じような関数が入力され、A3の文字列に対する文字数がカウントされました。
このように、2種類の方法で関数を使用することができるため、使いやすい方をシーンに合わせて使いこなせるようにしましょう。
LEN関数を使っての応用方法
ここからは文字数を開示するLEN関数と、他エクセルでも使うことの多いIF関数を使って、2種類の応用方法を紹介します。
どんな職業でも使うことのできる応用方法なので、ぜひチェックしてください。
「○文字以上」の場合は「★」などで知らせるようにする
たとえば入力した文字列が5文字以上であればOK、5文字未満であれば不足と言ったように、過不足をそれぞれセルで確認したいとしましょう。
画像のようにそれぞれ住所を6文字と3文字に変更したエクセルを用意しました。
本来であれば住所と市町村の間に全角スペースを入れて記入して欲しいところを、都道府県しか書いておらずそのままデータ保存されてしまったエクセルがあります。
このような場合、数件のデータであれば簡単に付け加えることができますが、膨大なデータ数であれば目視で確認し、そして入力していくというのはなかなか骨の折れる作業となるでしょう。
そういった状況の場合は、指定文字数以上であれば【★】を、それ以下であれば【×】と表示されるような関数を入力しましょう。
画像の場合であれば、D3セルに以下のような書式を記入します。
| =IF(LEN(B3)>=5,”★”,”×”) |
そして【Enter】を押します。
【★】が表示されました。
A3のセルの文字列は文字数は6文字であり、★が付けられたことがわかります。
ではこの関数を、オートフィルを用いてD列のセルにコピーしていきましょう。
オートフィルを使用することでそれぞれA列セルの文字数を計算し、★と×が入力されました。
このように関数を使用したうえでオートフィルを用いることで、簡単に字数をカウント、または過不足を確認することができるようになります。
膨大な人数の住所録などをスクロールしてそれぞれ確認していくよりも、この方法の方が簡単ですぐに不足したセルを発見できるためおすすめです。
口座番号を入力した際、指定文字数以下だとエラーメッセージを表示させる
たとえばエクセルを作成している際に、あらかじめ決められた文字数を入力しなければならないとしましょう。
しかし、決められた文字数が入力されているかどうかは、持ちを打っている間では確認することが難しいですし、打ちながらカウントすることも難しいですよね。
そんなときも、LEN関数とIF関数を使用することで、指定文字数を入力できているかどうかをうまく文字で探し出すことができます。
上述した★と×と同じような要領で、今度はエラーメッセージが表示されるようにしてみましょう。
上の画像のように、口座番号を入力しないといけないとします。
口座番号はほとんどのものが7桁であるため、この画像のように4桁であればエラーであることがすぐわかります。
では、LEN関数とIF関数を用いて、エラーメッセージを表示させてみましょう。
エラーメッセージを表示させるためには、以下のような書式を入力します。
| =IF(LEN(C3)=7,””,”7桁ではありません。”) |
そして【Enter】を押します。
入力した口座番号が関数を使ったことで、7桁ではないことをエラーメッセージとして表示させることができました。
今回は7桁のものを4桁で入力しているため目視でも簡単に見つけることができましたが、たくさんのデータ数や修正箇所があったり、文字列をひとつひとつ数えて過不足がないかを確認したりする場合は、LEN関数とIF関数を組み合わせてエラーメッセージや記号などで知らせてくれるようにするとミスを見つけやすくなりますから、ぜひ覚えておいてくださいね。
Webライター用の文字数を管理する
Webライターの方や、記事の校閲を行う校閲者の方にも、LEN関数は非常に便利な関数と言えます。
たとえば、Webライターとして記事をライティングする場合に、ひとつの段落に対して何文字以上ライティングしなければならないといった決まりがあります。
ワードでライティングする場合、ライティングした段落を毎回マウスで範囲指定しなければ文字数を計測することができませんが、LEN関数を用いた枠内でライティングすることで、文字数を計測することが可能になります。
その結果、何文字ライティングできたかが一目で確認できるようになるため、ライティングの効率がアップします。
その場合のLEN関数についてはこのように使用します。
まずは構成の通りに
- 見出し
- 内容
- 文字数
の項目を記入するテーブルを作成します。
Bの列には本文をライティングするため、この文字数を反映させるように、C列に文字数カウントを作成しました。
文字数カウントしたいセル内に、文字数をカウントしたいセル数値をLEN関数を使って求めます。
見出しの文字数もカウントしたいので、C2で入力した関数をオートフィルを使って自動で関数を入力させます。
これで、ライティング中の文字数を、一目で確認できるようになります。
KWをいくつ入力したかカウントする方法
Webライターとしてライティングを行う場合、KW(キーワード)と呼ばれる、記事の核となる単語を複数使ってライティングしなければなりません。
キーワードの使用回数は、各段落によって決められていることもあるため、ライティングしている間にキーワードをいくつ使用したかは提出前の推敲の時点で【検索と置換】を用いてカウントしなければなりません。
しかし、検索と置換を使わずとも、エクセル内で関数を使ったテーブル内でライティングすることで、ワードよりも簡単にキーワード使用回数を確認しながらライティングすることができます。
まずはこのように、KW使用回数をカウントするセルを作成します。
つぎに以下のような関数を入力します。
| =LEN(B2)-LEN(SUBSTITUTE(B2, “花”,””))/LEN(“花”) |
LEN関数とSUBSTITUTE関数を用いてキーワードとなる単語を記入します。
関数を入力し終えたら【Enter】を押します。
B2のライティングした本文には、【花】というキーワードが【2】回使用されていることが求められました。
つぎにこの関数をオートフィルでD3セルにも入力させます。
B3のライティング内容にも、【花】のキーワードは【2】回使用されていることが求められました。
このように、ワードを用いてライティングすることの多いWebライターの方でも、エクセルを使うことで、必要事項を瞬時に確認しながらライティングを進めることができるのです。
LEN関数におけるエラーの対処法
LEN関数単独では使用できない関数であるため、他の関数との複合によってエラーが表示されることがあります。
その場合に多いエラーを解説します。
【#NAME?】エラー
画像のように【#NAME?】とエラーが出てしまうことがあります。
これは
このように【★】が【””】で囲われておらずうまく関数が入力できていないことが挙げられます。
IF関数とLEN関数を複合して関数を仕上げる場合は、対象となる記号を【””】で囲って使用するようにしましょう。
関数を入力したのに関数がそのまま文字列として表示される
D4セルのように、関数を入力したのにも関わらず、そのまま文字列として表示されてしまうことがあります。
この場合【IF】の前に【=】が付いていない可能性があります。
関数を確認するとやはり【=】が付いていませんでした。
【=】を付けて【Enter】を押してあげることでエラーは解消されます。
まとめ

LEN関数は単独で使うことはできず、その対象となる文字列が必要になります。
また、LEN関数を使用する際には文字数を表示させる列が必要になりますから、その都度必要に応じて準備をしなければならないことを覚えておきましょう。
LEN関数を使えるようになれば、さまざまな関数を使ってたくさんのシーンで活用できるようになりますから、ぜひこの機会にマスターしましょう。