Excelのオートフィルターという機能をご存知でしょうか?
「フィルターなら聞いたことあるけど…」という方も多いと思います。
オートフィルターとは、Excelのデータリストから特定の条件を満たすデータを絞り込んで抽出し、表示する機能です。
本記事ではExcel初心者の方向けに、オートフィルターの追加や設定、解除の方法などを解説していきます。
フィルター機能を使いこなして、ぜひExcelの作業効率を上げましょう!
目次
エクセルのオートフィルター機能とは
オートフィルターは、ワークシートに作成されたリストからデータを抽出する機能です。Excelの基本機能ともいえるため、ぜひおさえておきたいテクニックの一つです。
オートフィルターの基本操作
オートフィルターでは何ができるのか解説していきます。
なお、リストが以下の条件を満たしていると、操作性がアップするのでおすすめです。
- 項目が横一列に並べられている
- 項目見出しのセル書式が入力データと区別されている
- リストが空白行・空白列で囲まれている
- リスト内に空白行・空白列がない
オートフィルターを使ってデータを絞り込む方法
リストが作成できたら次の手順で絞り込みましょう。
- 「データ」メニュー
- 「フィルター」
- 「オートフィルター」の順にクリック
Excel2010以降ではオートフィルターというタブがありません。
- 「データ」タブ
- 「フィルター」をクリック
すると、列見出しに「▼」が表示されます。
この「▼」をクリックすると、列に入力されているデータの一覧が表示されるので、抽出したいデータを選択します。
この設定がデータを絞り込む条件となります。
画像ではフィルターを東京に絞っている状態です。
たとえば、東京に追加して営業担当を「高橋」にしたい場合は、オートフィルターデータを複数の列に設定することで、さらにデータを絞り込むことができます。
このように、設定した支店名「東京」、営業担当「高橋」といった2つの条件を同時に満たすデータだけが表示されました。
このように、オートフィルターでは列ごとに条件を指定してリストのデータを絞り込むことができます。
オートフィルターを解除する方法
続いて、設定したオートフィルターを解除する方法をみていきます。
設定した条件を解除するには、「▼」ボタンをクリックして表示される一覧から「(すべて選択)」をクリックします。
この操作でリストの絞り込まれた状態が解除され、すべてのデータが表示されます。
もし他の列でも条件を絞っている場合は「データ」→「並べ替えとフィルター」→「クリア」を選択してください。
すると「▼」ボタンが消え、最初の状態に戻ります。
オートフィルターオプションで抽出条件を設定する方法
オートフィルターオプションでさらに詳しい抽出条件を設定することも可能です。
Excel2010以降では、「テキストフィルター」をクリックし、「ユーザー設定フィルター」を選択します。
左上側に条件設定の対象(ここでは「営業担当」)となっている列の見出しが表示されています。
さらに、右側のリストボックスでは「条件の種類」が設定できるので、オートフィルターの基本操作で抽出できるデータは、設定条件と「等しい」データでしたが、ここで条件の種類を設定することができるのです。
他にも、設定条件と「等しくない」データ、設定条件「以上」のデータなど、様々な条件でデータを絞り込むことが可能になるので、覚えておきましょう。
また、もうひとつの条件を設定できます。その際、2つの条件を同時に満たすデータを抽出する場合には「AND」、2つのどちらかの条件だけを満たすデータを抽出する場合には「OR」を設定します。
次の画像は営業担当を「青木」、ANDを選んで商品名を「プリンター」にした状態です。
なお、オートフィルターオプションで設定できる条件は2つですが、「フィルターオプション」機能を使うと、さらに多くの条件が設定できます。
フィルターオプションでできることをまとめると、次の3つに大きくまとめられます。
<複雑な抽出条件によるデータ抽出>
オートフィルターでは各列に設定できる抽出条件は2つまでです。
一方、フィルターオプションでは、抽出条件をいくつでも設定できます。
AND条件とOR条件の組み合わせを工夫すれば、さらに複雑な条件でデータを抽出できます。
<別の場所に抽出結果を表示する>
オートフィルターでは抽出元のリスト自体が折りたたまれて、抽出結果となっていましたが、フィルターオプションを使うと、別の場所に抽出結果を表示させることか可能です。
<重複を除いたデータ抽出>
フィルターオプションを使うと、重複データを除いたデータを抽出できます。
そのため、間違って入力された重複データを除外するだけでなく、入力されているデータの種類を確認するときにも活用できるのでおすすめです。
オートフィルターの代表的オプション
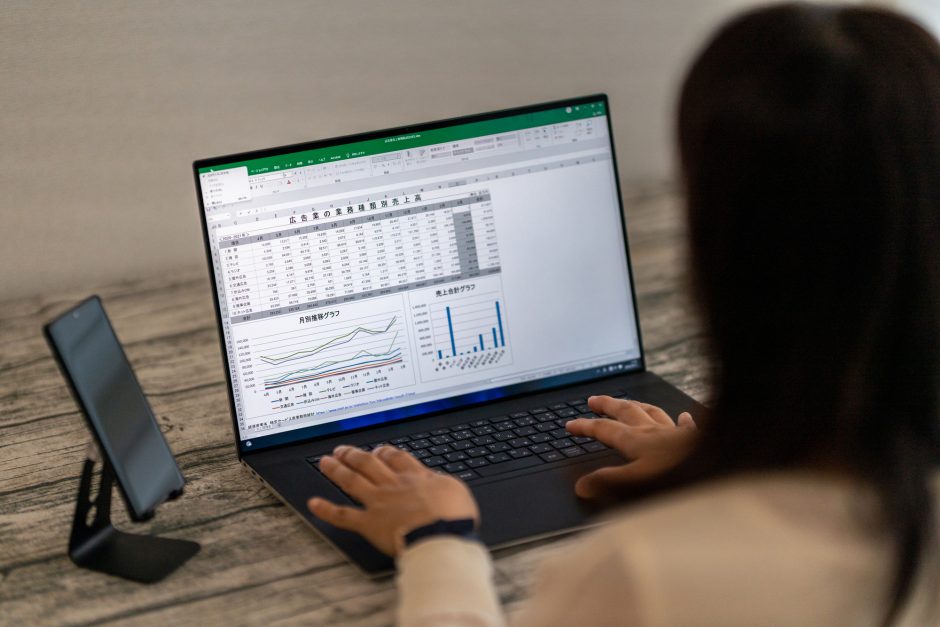
Excelではフィルター機能があれば十分、という方もいるかもしれません。
それでは、なぜわざわざ「フィルターオプション」機能があるのでしょうか。
ここでは「フィルターオプション」を紹介しながら、あわせてフィルター機能との違いも紹介していきます。
期間に該当するデータを抽出
Excelのデータには日付を入力することが多いですよね。
数年分蓄積されたデータの場合、フィルターオプションを活用することで期間を絞ることができます。
日付が入力されている列のフィルターボタンには、様々な期間を抽出できるフィルターがあります。
「オートフィルターオプション」のダイアログボックスを開くと、「〇月△日以降」や「●月▲日以前」の条件に一致するデータを抽出できます。
視たい期間だけ表示させるときに使える機能です。
複数の条件に該当するデータを抽出
続いて、3つ以上の複数条件でデータを絞りたい場合の対応方法を説明していきます。
たとえば、1000件のデータのうち100個の条件に当てはまった値を絞りたい場合、100回チェックを入れるのはできないことはありませんが、作業効率は悪いですし、もれも発生するでしょう。
そんなときは、抽出したい条件で別で設定したリストを作り、リストを絞る条件として使用する方法があります。
手順は次の通りです。
1.抽出したい条件の表を作成する
ポイントは絞りたい抽出条件の表の項目名と、フィルターをかける元の表のフィルターを合わせることです。
2.タブ→並べ替えとフィルター→詳細設定の順でクリックし、条件を指定します。
3.最後にOKボタンを押す
これで、複数のデータが絞れます。
もし、フィルターオプションの設定で検索条件範囲を指定したにもかかわらず、全データが表示されてしまう場合は項目名が指定されていない可能性があります。
今一度、「項目名は一致しているか?」「項目名まで範囲指定をしているか?」を確認してみてください。
ワイルドカードを使った抽出
Excelにはワイルドカードと呼ばれる文字列の代わりとしても使える特殊な文字があります。
代表的なワイルドカード
* アスタリスク
1文字で不明な文字の代わりをする
?
クエスチョンマーク
1文字で不明な1文字の代わりをする
~ ティルダ
ワイルドカードを文字列として検索したいときに使う
あらかじめ、Excelのオートフィルターを設定し、絞り込みたい「不明な文字」+「*」+「不明な文字」を検索する「*~**」を入力し、OKボタンを押します。すると、「*」の含まれる全てのデータが抽出されます。
そのため、曖昧な文字を含む検索や絞り込みも、ワイルドカードと呼ばれる特殊な文字の機能を使えば簡単に対応することができるのです。
「あいまい検索」と呼ばれることもあるので、ぜひ覚えておくとよいでしょう。
おすすめ資格|Excelのオートフィルターを使いこなしてスキルアップしよう
ビジネスシーンにおいて、必ずと言っていいほど求められるのがExcelの基本操作。
中でも、今回の記事でお伝えしたオートフィルターの機能は基本中の基本なので、しっかりおさえておきましょう。
Excelを使いこなせば、より高度な処理や分析が可能となります。業務時間の削減や作業効率があがるだけでなく、就職や転職にも有利に働きます。
最後に、Excelに関連するおすすめの資格をご紹介します。
MOS
MOS(Microsoft Office Specialist=マイクロソフト オフィス スペシャリスト)とは、会社の業務でよく使用される「オフィスソフト」の操作スキルを証明する資格です。国際的に認められているため、日本でも人気の資格で毎年多くの人たちが受験します。
MOSの試験には次の5つの科目があります。
- Word
- Excel
- PowerPoint
- Access
- Outlook
実際にそれぞれのソフトを使用してパソコン操作を行う実技試験のため、筆記試験はありません。
近年、パソコン操作はできて当たり前とみなされるため、多くの企業はどれだけ使いこなせるかをみています。
ぜひ、今回の記事でExcelのオートフィルター以外の機能も使いこなしたいと思った方は、MOS取得に向けて、勉強を始めてみましょう。
情報処理技能検定試験(表計算)
情報処理技能検定試験とは、日本情報処理検定協会が主催する資格試験です。
データベースと表計算の2種類ありますが、表計算の方が一般的なExcel業務で用いる内容が多いです。
そのため、事務職や自身の作業効率をあげたい方は表計算の資格取得に向けて勉強を始めるとよいでしょう。
4級~初段まであり、それぞれの級は1,500円~5,000円で受験することができます。
おすすめの等級は3級で、内容は次の通りです。
- 絶対参照
- 最大値・最小値の検索
- 端数処理関数
- 順位付け
- 並べ替え(ソートやフィルター)
事務職は資格がなくても窓口の広い仕事ではありますが、資格を持っている人と持っていない人では市場価値が変わってきます。
特に未経験で仕事を探している方は、資格を取得した努力と実務をアピールすることができるので、転職においては資格を持っている人の方が有利になってきます。
VBAエキスパート
VBAエキスパートとは、ExcelやAccessのマクロ機能で用いるプログラミング言語「VBA(Visual Basic for Applications)」のスキルを証明する資格です。
VBAエキスパートの試験内容は、ExcelスキルというよりはExcelに関連するプログラミングの資格で、試験は次の4科目で構成されています。
- Excel VBA ベーシック
- Excel VBA スタンダード
- Access VBA ベーシック
- Access VBA スタンダード
そして、マクロとはExcel上での作業を記録し、自動的に実行してくれる機能のことです。基本的Excel機能が使いこなせるようになったら、マクロスキルを取得するとさらに事務処理能力が上がり、企業からの評価もあがります。
ベーシックレベルはビジネスで一般的に利用されるレベルのスキルを評価し、スタンダードレベルはITプロフェッショナルなどに求められる、より高いレベルのスキル保持者であることがアピールできます。
それぞれの試験内容は次の通りです。
Excel VBA ベーシック
- マクロとVBAの概念
- マクロ記録
- モジュールとプロシージャ
- VBAの構文
- 変数と定数
- セルの操作
- ステートメント
- 関数
- ブックとシートの操作
- マクロの実行
Excel VBA スタンダード
- プロシージャ
- ステートメント
- ワークシート関数の利用
- 検索とオートフィルター
- データの並べ替え
- テーブルの操作
- エラー対策
- デバッグ
まとめ
いかがでしたでしょうか。
今回の記事ではExcelのオートフィルターの機能や使い方について解説していきました。
Excelをすでに利用している方は、実務にも応用できてキャリアアップにも有利なMOS資格、Excel表計算処理技能認定試験がおすすめです。
Excelをある程度使えている方やさらなる業務効率化を図りたい方は、VBAエキスパートを学ぶことをおすすめします。
ぜひ、今回の記事をきっかけにExcelスキルを向上させ、今後の業務効率化や転職活動に有効活用していきましょう。
キャリチェンでは、専門のキャリアコンサルタントが女性のキャリアアップやキャリアチェンジをご支援いたします。
転職にまつわるささいなご相談から、自己分析などキャリアプランの作成、面接練習などの具体的な選考対策まで幅広くサポートいたします。
土日休みで残業もほとんどないお仕事も多数ございますので、「定時で上がってアフターファイブを楽しみたい!」など
プライベートとの両立を叶えたいという方は是非お問い合わせください。
今なら、LINEから3分ほどで簡単にお申し込みいただけます。
是非お気軽にご相談ください。





