「エクセルに画像を貼り付けてファイルを作成したい」「エクセルに効率よく画像を貼り付けて作業をスピーディーに終わらせたい」など、エクセルを使用していると、作業中にさまざまな疑問が出てくるでしょう。
エクセルに画像を貼り付ける際、多くのユーザーが直面する問題の一つに、画像が正しく表示されない、ぼやける、または色が変わるというものがあります。これらの問題を解決するためには、画像のフォーマットやエクセルの設定を適切に調整する必要があります。
本記事では、エクセルの画像の貼り付け方にまつわる疑問を解消します。
特に「セルの列や行のサイズを変更したら、それと同時に画像のサイズも変わってしまった」「複数シートに画像を貼り付けたい」など、エクセルの画像の貼り付けに関するあれこれをお伝えします。
目次 [非表示]
エクセルに画像を貼り付ける方法
エクセルに単純に画像を貼り付ける方法をお伝えします。
セル内に貼り付ける方法
エクセルのセル内に画像を貼り付けるには、挿入したい部分のセルにカーソルを合わせます。
パソコンのファイルが開いたら、挿入したい画像を選択し、「開く」をクリックします。
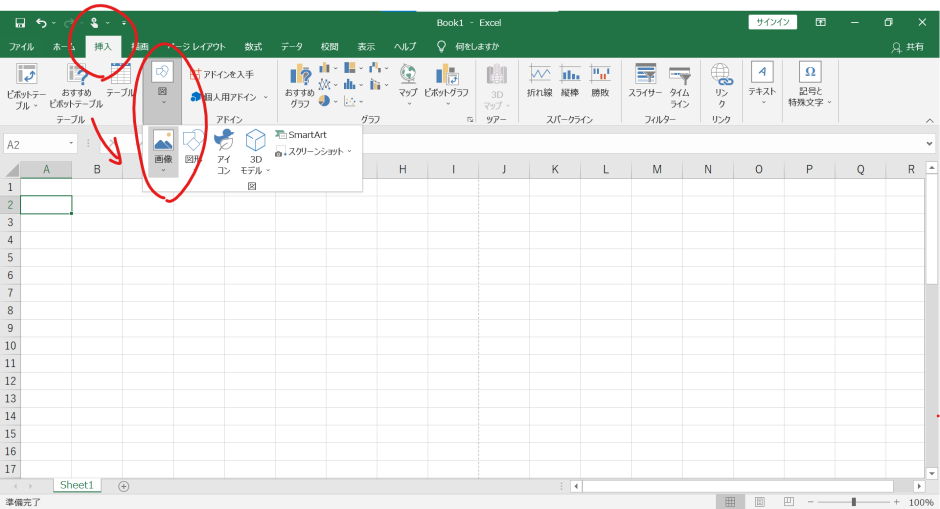
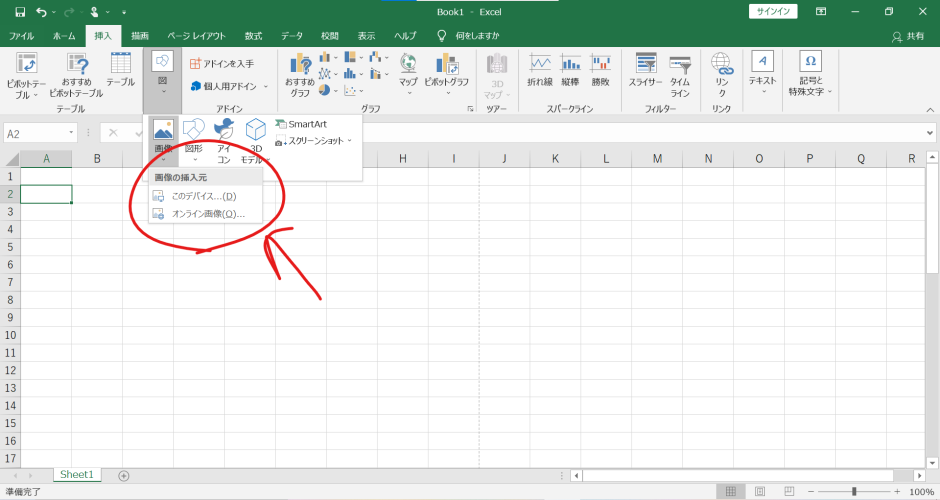
セル内に大きさを変更して貼り付けしたい場合
セル内に大きさの変更をして貼り付けしたい場合には、画像をクリックし、カーソルを合わせると大きさの変更が可能です。
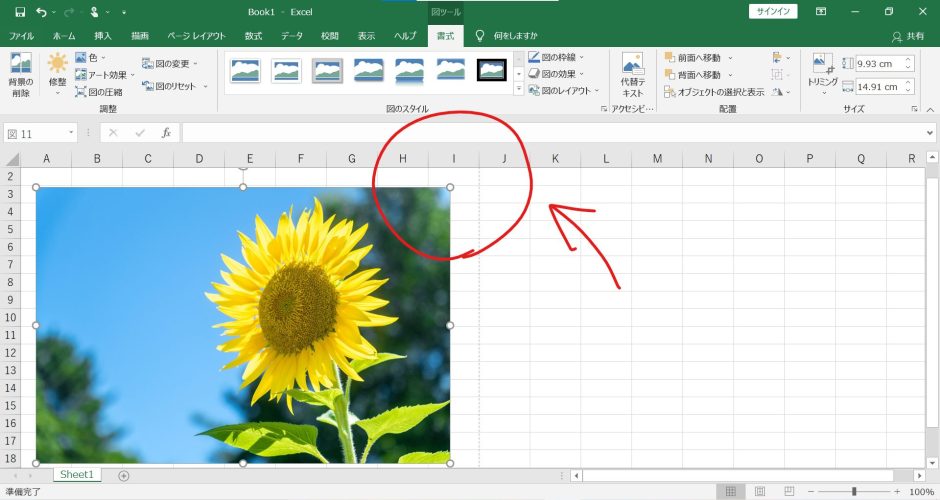
ただし、エクセルの規定では、セルの行の高さや列の幅を変更すると、それと同時に図形のサイズが変わってしまいます。
「エクセル全体を見やすくするためにセルの大きさを変えたら、それと同時に画像のサイズも変わってしまって編集しにくい!」そんな時の対処法をお伝えします。
【セルに合わせてサイズ変更したい場合】
セルに合わせて画像のサイズ変更をしたい場合のやり方をお伝えします。
【セルのサイズの編集に合わせてサイズ変更されるのを防ぐ】
| ①「描画ツール」→「書式」をクリック。 ②右側の「サイズ」→「▼(プルダウン)」を選択。 ③「プロパティ」の中から「セルに合わせて移動はするが、サイズ変更はしない」をクリック。 |
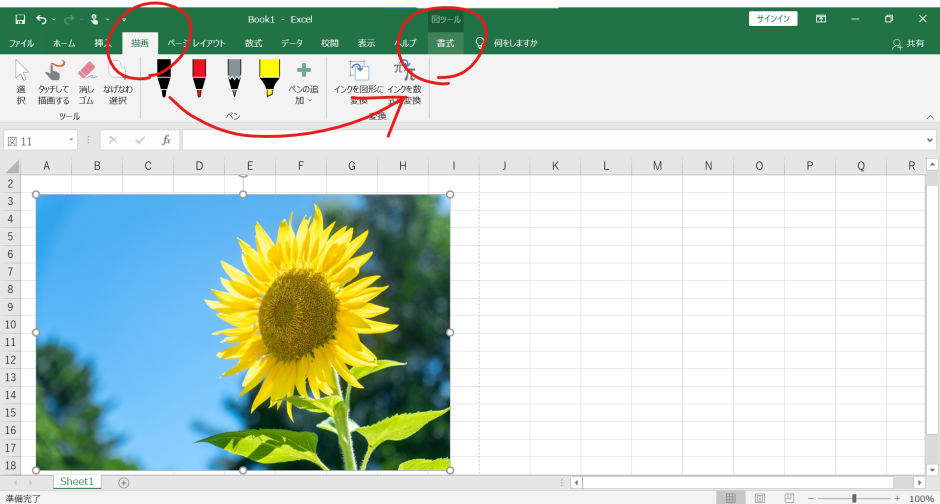
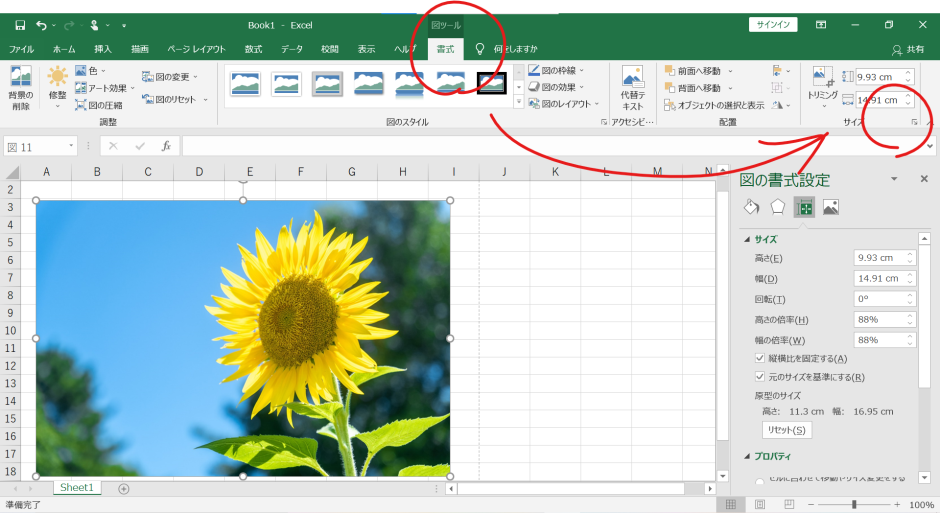
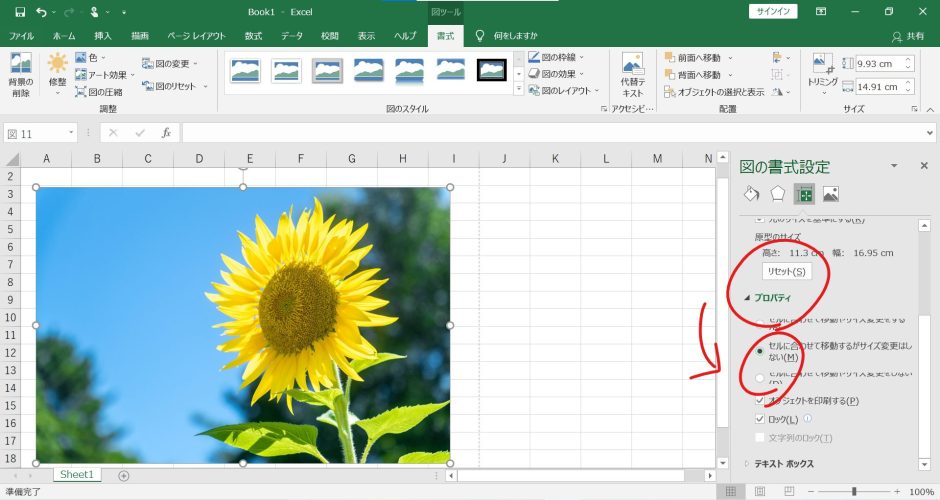
【画像のサイズは同じ状態で保ったまま、セルに合わせて画像を移動する場合】
「プロパティ」の中から「セルに合わせて移動やサイズ変更をしない」を選択。
「プロパティ」の中から、やりたいサイズに合わせて調整してくださいね。
エクセルに画像を複数貼り付ける方法
エクセルに画像を複数貼り付ける時は、ファイルを選択する画面で、複数選択する必要があります。ファイル上で複数選択するには「Ctrl」キーを押しながら、選択したい画像を選択。その後、「挿入」を選択すると、複数貼り付けることができます。
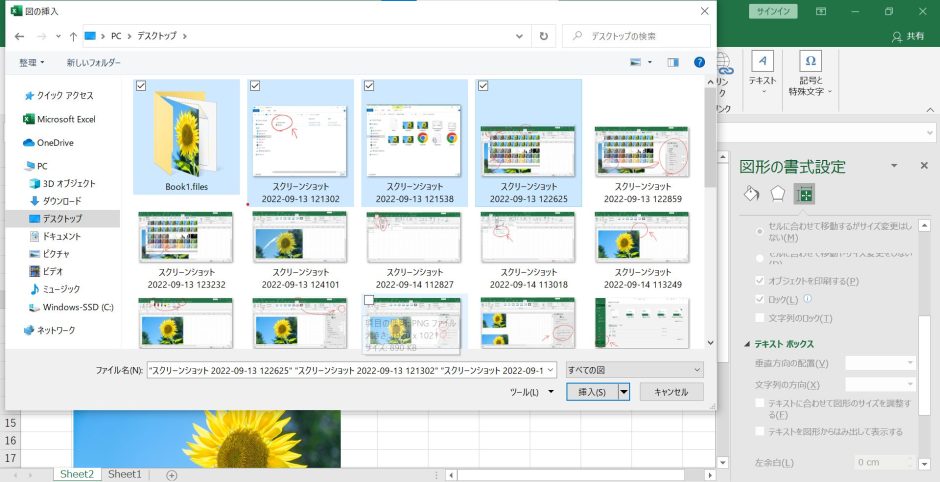
「Controlキー」を押しながら画像をクリックすると、複数チェックができるようになり、一括で挿入できるようになります。
エクセルの複数シートに画像を貼り付ける方法
エクセルを使用していると、同じファイルでも複数のシートを使用することがあるでしょう。「エクセルの複数シートに同じ画像を貼り付けたい」という場合は、
| ①複数挿入したい画像をひとつのセル上に挿入する。 ②挿入した画像を選択し「Ctrl+C」を押す。 |
面倒ではありますが、この方法を使うのが早いでしょう。
また、作業グループを活用すると、一度に全てのシートを編集できるようになります。
エクセルにパソコン内のスクリーンショットを貼り付ける方法
「スクリーンショットで保存した画像をエクセルのセル内に貼り付けたい!」そんな時があるでしょう。スクリーンショットのみを表示して、挿入できるやり方があります。
エクセル2010年以降のアプリでは、ウィンドウやツールを切り替えたりする手間がかからないため、作業効率をアップすることが可能です。
| ①スクリーンショットを撮りたい画面を開いておく。 スクリーンショットを撮りたい画面は一番手前に開いておく必要があります。 スクリーンショットを撮りたい画面を直前に開いておかなければならないのです。 ②画像を挿入したいセルを選択した上で、「挿入」→「スクリーンショットを撮る」→「画面の領域」をクリックする。 ③直前に開いた画面に切り替わります。「+」のカーソルが表示されたら、スクリーンショットを撮りたい部分をカーソルでドラックして切り取りましょう。 |
貼り付けが完了したら、適当なサイズに変更して整えましょう。
コメント内に画像を貼り付ける方法
コメント内に画像を貼り付ける時の方法をお伝えします。
⑴コメントを設定するセルをカーソルで選択します。
⑵ツールバーの中から「校閲」→「コメントの挿入」
⑶「全てのコメントの表示」をクリック。
エクセル画像が貼り付けられない場合の対処法
「エクセルに画像を貼り付けたいが、なぜか貼り付けられない…」そんな時の対処法をお伝えします。
エクセルの画像のサイズが勝手に大きくなる時
「エクセルの画像のサイズが大きくなる」「貼り付けの際にサイズが変わる」のような場合には、勝手に圧縮されている可能性があります。
圧縮を解除する必要があります。
「ファイル」→「オプション」→「詳細設定」→「イメージのサイズと画質」→「ファイル内のイメージを圧縮しない」の順番にクリックします。
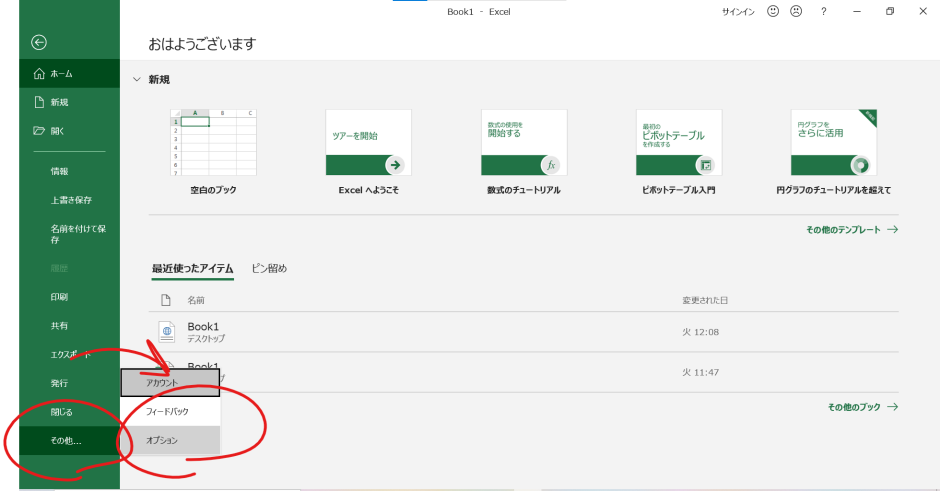
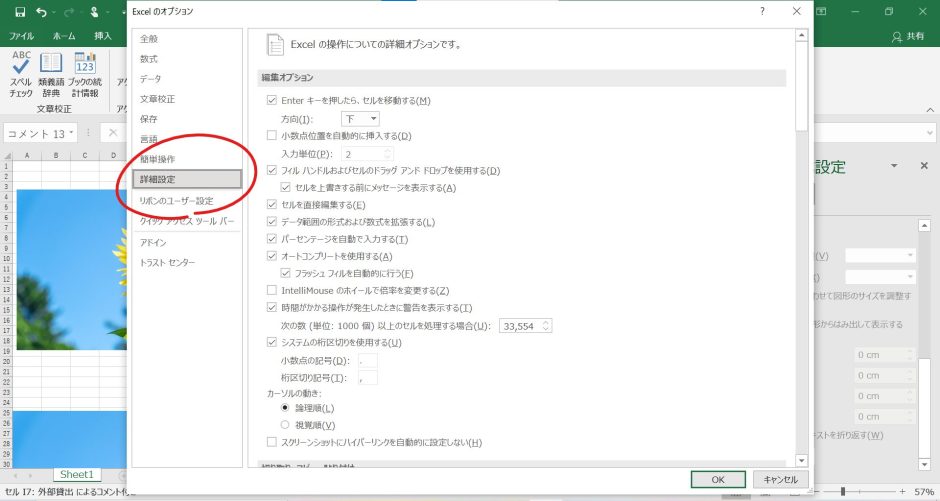
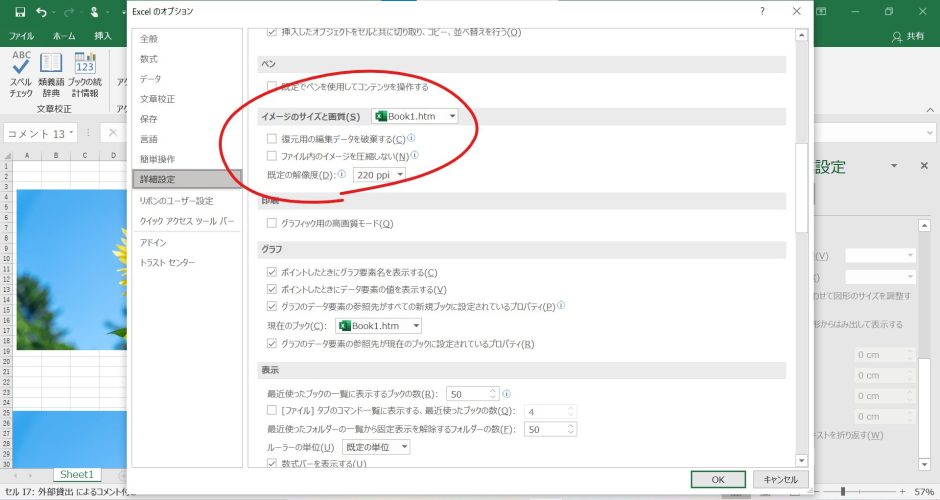
毎回サイズ変更されて困る
毎回同じサイズで挿入したいのに、「画像を挿入するたびにサイズ変更されて困る…」のような場合の対処方法をお伝えします。
画像のサイズが勝手に変更されてしまう時は、画素数が切り替えられている可能性があります。画像の画質が思うように切り替えられない際は、試してみましょう。
| ①「ファイル」「オプション」「詳細設定」の順番に選択します。 ②「イメージのサイズと画質]」の「既定の解像度」で「高性能」を選択。 |
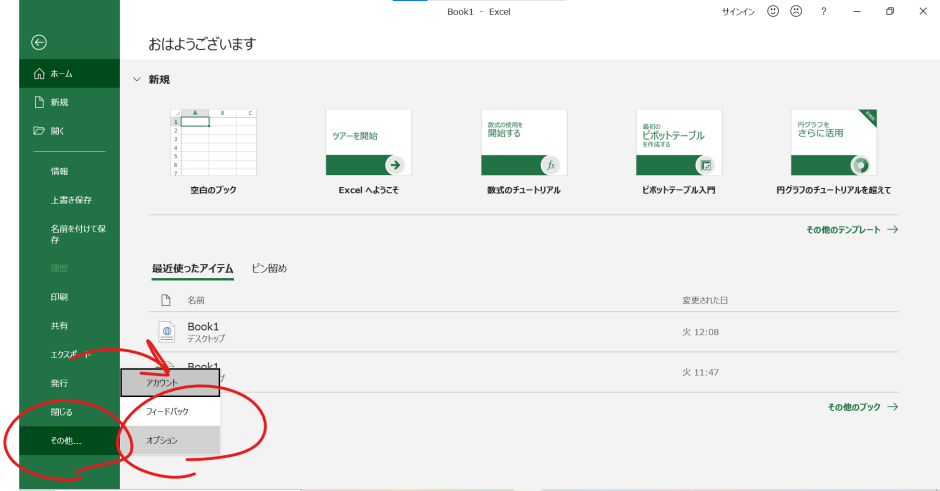
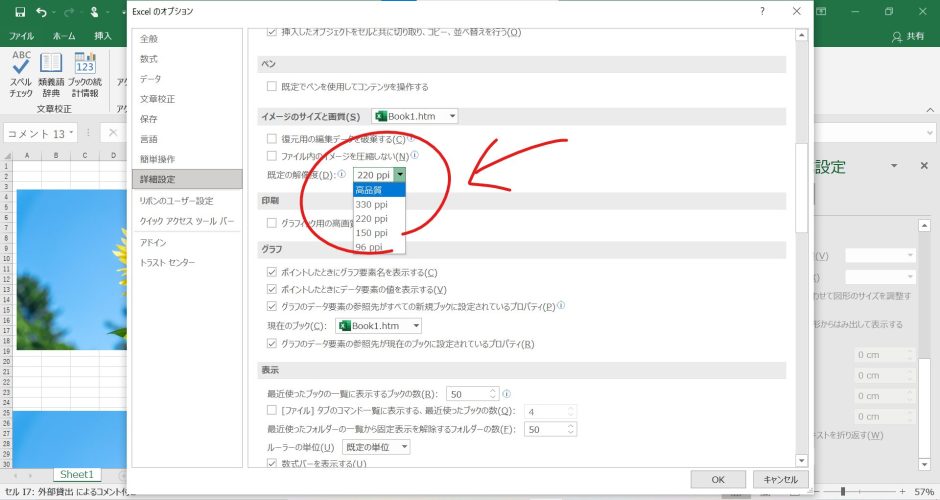
「高品質」を選択すると、解像度が高く鮮明な画像が選択できます。ご自身の好きな解像度とサイズを選んでくださいね。
エクセルの画像がぼやける時
エクセルに画像を貼り付ける際に、画質が落ちてぼやけてしまうことがあるでしょう。画像がぼやけて見える場合は、画像の解像度を上げるか、エクセル内での表示サイズを調整することが効果的です。そのような場合の対処方法をお伝えします。
| ①メニューバーの「ファイル」を選択する ②「オプション」→「詳細設定」をクリック ③「ファイル内のイメージを圧縮しない」と「既定の解像度」にチェックをつけます。 |
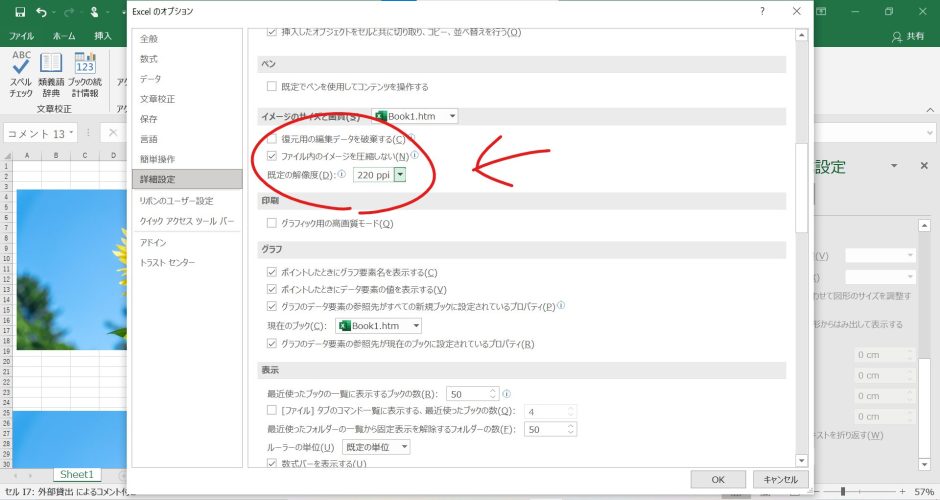
画像の画素数を下げたくない場合には、「圧縮しない」にチェックを入れましょう。圧縮はしたいが、画素数を変えたいという場合には、好きな画素数のものを選択してください。
さらに、画像のサイズや位置がずれる問題に対しては、貼り付ける前に画像のサイズを予め調整し、エクセルの「セルに合わせて調整」のオプションを活用することが有効です。これにより、画像がセルのサイズに自動的に合わせて表示され、位置のずれも最小限に抑えられます。
また、エクセルでは画像を一括で貼り付ける機能があり、これを利用することで複数の画像を迅速かつ簡単にシートに追加することができます。特に、マクロを使用することで、一括貼り付けのプロセスを自動化し、一度に多くの画像を効率的に処理することが可能です。
エクセルの一番上に貼り付けられてしまう時
エクセルの一番上のセル「A1セル」に勝手に貼り付けられてしまったり、貼り付けたい位置とは違うセルに貼り付けられてしまう場合があるでしょう。
このような場合は、【「貼り付け」「切り取り」のショートカットを繰り返して、貼り付けたい位置に貼り付ける】のがいいでしょう。
「Ctrl」+「V」キーと「Ctrl」+「X」キーを繰り返して、選択したセル位置に画像を貼り付けます。
また、カーソルで移動できる場合はカーソルを合わせてセルの位置に画像を移動するのも一つの手です。
エクセルで画像の貼り付けの表示がされない時
エクセル上で画像の貼り付けの表示がされない時は、知らぬ間に機能が切り替わってしまっている場合があります。エクセルで画像の貼り付けの表示がされない場合に考えられる原因をお伝えします。
ブックの共有機能がオンになっている可能性
ブックの共有機能がオンになっている可能性があります。複数人で編集をする際に便利な機能ですが、エクセルの共有機能がオンになっていると、画像の貼り付けができません。
自分では設定していなくとも、複数人で作業している間にいつの間にか設定が変更されていることが多いです。
ブックの共有機能を切ることで、エクセルの画像を貼り付けできるようになります。
【ブックの共有機能を解除するやり方】
| ①ツールバーから「校閲」を選択 ②「ブックの共有」をクリック。 ③「複数のユーザーによる同時編集と、ブックの結合を許可する」のチェックボックスを外し、「OK」を選択する。 |
複数人で編集している場合は、あえてブックの共有機能をオンにしているかもしれません。画像の貼り付け、編集が終了したら、ブックの共有機能をオンしなおすのを忘れないようにしてくださいね。
「オブジェクトを非表示」モードに切り替わっている可能性
「オブジェクトを非表示モード」に切り替えられている可能性もあります。この機能がオンになっているのかチェックするやり方は以下の通りです。
| ①ツールバーから「挿入」をクリック。 「オブジェクトを非表示」モードになっていると、アイコンの表示が灰色になっています。 ②「Ctrl+6」キーを押す 「Ctrl+6」キーを押すと、アイコンに色が戻り、「オブジェクトを非表示」モードがオフになります。 |
シートが複数選択されている
シートが複数選択(グループ化)が適用されていると、エクセルの画像を貼り付けることができません。
グループ化は関数の挿入や列幅の調整、書式関連などを複数のシートで一括で行える機能です。一度にまとめて操作を行えるため、便利な機能ですが、画像の貼り付けはできません。
そのためシートが複数選択されている状態で画像の貼り付けをするには、シートの複数選択を解除しなければなりません。
ブック内のシートが複数選択されている場合には、どれかのシートの見出しをクリックしてみます。
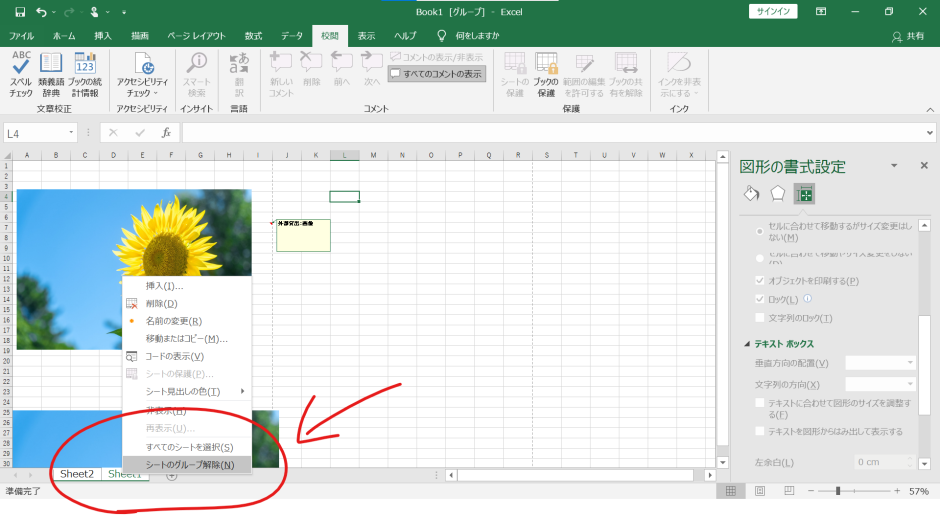
シートの見出し上で右クリック→「シートグループ解除」を選択すると、グループ化が解除できます。
グループ化を解除すると、他の機能のグループ化も解除されてしまいます。
「シートの保護」機能がかかっている
「シートの保護」機能がかかっている可能性があります。シートの保護機能とは、ワークシートを保護することで、セルの編集をできなくする機能です。
複数人でシートを編集、閲覧する際に編集ミスを防ぐためによく用いられます。
ツールバーから「校閲」→「変更」→「シート保護の解除」を選択。
この操作を行うことで、シートの保護が解除され、画像の編集ができるようになります。
まとめ
エクセルの画像の貼り付けに関することをまとめました。これまで作業効率が悪くどうしたらいいのか困っていた方は、ぜひ今回紹介したことを参考にしてくださいね。





