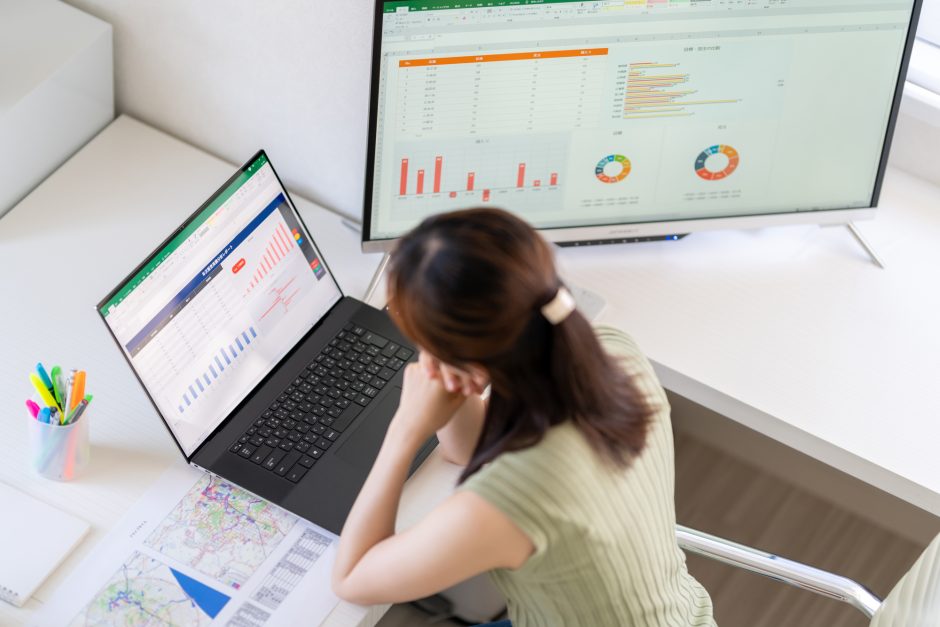エクセル(Excel)はさまざまな用途に対応できるよう、さまざまなプログラムが組まれています。例えば、文字列は左寄せ、数値は右寄せといった調整が自動でされる機能です。これらのプログラムは作業者の効率を上げてくれることもあれば、本来表示したい内容が上手く表示されない、活用できないことも多々あります。
この記事では、エクセルの表示形式からできることと、表示に関するよくある質問をまとめています。エクセルをある程度使いこなすには、この表示形式の使い方を理解しなければならないので、ぜひ参考にしてください。
目次
エクセルの表示形式では何ができる?
表示形式を変えることで、2022/09/01と入力したセルの表示を自動で令和4年9月1日に変更するといったことができます。入力内容に合わせて最適な表示方法を選べるのです。エクセルで適当なセルにカーソルを当てて右クリックすると、表示形式という項目が表示されるので、そちらをクリックすると下記の12通りの形式が選べるようになっています。それぞれ特徴があるので、順に見ていきましょう。
・標準
・数値
・通貨
・会計
・日付
・時刻
・パーセンテージ
・分数
・指数
・文字列
・その他
・ユーザー定義
標準
標準は、デフォルトで設定されている書式です。文字や記号、数値などあらゆる情報を入力できます。特定の表示形式を取ることのない、最もスタンダードな表示方法です。エラーが発生した場合は、いったん表示形式を標準にしてから仕切り直すのがおすすめです。
数値
数値は、使う機会の多い表示形式です。エクセルの用途として、計算が挙げられます。実はエクセル上では数値と文字列という概念があり、この表示形式が数値でないと、計算ができません。
例えば「=2+2」という計算式があったとします。この数式を入力するセルの書式設定が数値であれば、4と表示されますが文字列だと「=2+2」という計算式そのものが表示されます。そのため、計算に使うセルは数値にしておくと覚えておきましょう。
逆に、解説資料を作るときをはじめとした、エクセルに自動計算させず数式そのものを表示したいときは、セルの表示形式を文字列にしましょう。
通貨
通貨は金額を表示する際に便利な書式設定です。例えば、書式設定を通貨にしたセルに「5000」と入力すると、自動で「¥5,000」という表示に補正されます。金額を見やすくするために使うコンマ(カンマ)を自動で付与してくれるのがポイントです。もしも金額がマイナスの場合は、赤文字で「(¥5,000)」といった数値をかっこでくくった表示になります。少数点以下の桁数もプルダウン形式で選べます。また、¥マークも数値のすぐ左に自動で付与されるため、金額の計算を扱う際に必須の機能です。¥以外にもドル($)やUSドルも選択可能です。
表示形式を通貨にすると文字が右寄せになり、統一されることで表の視認性も向上します。
会計
会計は通貨と類似する部分が多く、混同してしまいがちな表示形式です。会計も数値が右寄せになる、通貨の種類を選択できる、プルダウンで小数点以下の桁数を選択できる、カンマが付与される点は一緒です。しかし、「0」と入力するとハイフンが表示されます。そのほか、¥マークは数字のすぐ左ではなく、セルの左端に表示され、値がマイナスの場合に文字色は変わらず「¥ (5,000)」といった表示になります。
日付
日付の表し方は人それぞれ好みのスタイルがあります。和暦、西暦、スラッシュ区切り、ハイフン区切りなど、さまざまです。エクセルの日付の表示形式には、数多くの種類があり、好みのもの、各書類に適したものを選べます。また、日本語や英語、中国語といった、世界中の言語で日付を表せる点も特徴です。下記に日本の場合の表示例を紹介します。
▼和暦
H24.3.14
平成24年3月14日
▼西暦
2012/3/14
2012年3月14日
2012年3月
3月14日
2012-3-14
2012/3/14 2:30 PM
2012/3/14 14:30
3/14/12
03/14/12
14-Mar
14-Mar-12
Mar-12
March-12
M
M-12
時刻
日付同様、時刻の表示形式も人ぞれぞれ表し方に差が出ます。表示形式を変更すると、24時間表示やAM・PM表示、日本語表示、といったさまざまなものを選べます。
▼時刻の表示例
13:30:25
13:30
1:30 PM
1:30:25 PM
2012/3/14 13:30
2012/3/14 1:30 PM
13時30分
13時30分25秒
パーセンテージ
セルに入力した数値をパーセンテージ表示するための書式設定があります。例えば、1と入力すれば自動で百分率の計算が行われ、100%と表示されるようになるのです。小数点以下の桁数設定もプルダウンから行えます。1が100%、10で1000%になってしまうため、考え方は少し複雑で、理解には時間がかかるかもしれません。
分数
数値に小数点以下の値がある場合、その部分を分数に変更できます。分数の形としては、下記の9種類から選べます。
・1桁増加(1/4)
・2桁増加(21/25)
・3桁増加(312/943)
・分母を2に設定(1/2)
・分母を4に設定(2/4)
・分母を8に設定(4/8)
・分母を16に設定(8/16)
・分母を10に設定(3/10)
・分母を100に設定(30/100)
指数
数学に通じている方なら想像がつくと思いますが、指数とは、べき乗のことです。例えば100は10の2乗です。しかし、エクセルには表現データに限りがあるため、「100000000000000000000」といったようなあまりにも膨大な数は表示できません。そこで使われるのが指数です。上記の数を指数で表すと、「1.00E+20」と表されます。こちらも小数点以下の桁数をプルダウン形式で選択できます。
文字列
文字列はセルに入力したい内容をそのまま表示したい時に使える形式です。例えば「=3+6」という計算式をセルに入力すると、自動計算が働いて「9」と表示されてしまいます。計算式そのものを表示したい場合は、この文字列を選択します。表示形式が標準モードでも文字を入力できますが、入力された内容を、自動的に数値、文字列、日付といった形式に分類して表示してしまうため、意図的に文字をそのまま出力したい場合は、表示形式「文字列」を選択しましょう。
その他
エクセルは会社の業務で使われることが多いため、便利な表示形式がまだまだ存在します。例えば下記の7点です。
・郵便番号
・電話番号
・正負記号(+、-、=、;、△、▲)
・漢数字(一億二千万三千四百五十)
・大字(壱拾弐萬参阡四百)
・全角(1、2、3、4、5)
・全角桁区切り(123,45)
「1234567」と記入したセルの表示形式に郵便番号を選べば、「123-4567」といった左3文字、右4文字で間にハイフンが入った表示に変わります。これらの表示形式は、リストやデータベースを作る際に便利です。
ユーザー定義
自分の表現したい表示形式が存在しない場合、ユーザー定義から自分で作ることも可能です。ただし、複雑な数式を構築することになるため、基礎知識やある程度の練習が必要になります。
表示に関するよくある疑問集

エクセルを使っていると、表示方法に関する悩みが次々出てきます。ここでは、表示方法に関する疑問をまとめているので、ぜひ参考にしてください。あなたが悩んでいることが解決するかもしれません。
エクセルで行と列を固定表示する方法
これは、エクセルで表を作成するときによくある疑問です。1ページで収まる大きさの表であれば問題ありませんが、あまりにも表が大きいとスクロールが発生してしまい、縦軸と横軸の項目名が見えなくなるため、いったいどの項目のセルを見ているのかわかりづらくなってしまうことがあります。
先頭の行・列を固定する
戦闘の行を見出しとして固定する方法は簡単です。見出しの1行下を選択して、表示タブを押します。画面右上に「ウィンドウ枠の固定」という項目があるので、その中の「先頭行を固定」をクリックします。すると表の見出し項目が固定されて、縦にどれだけスクロールしても見出しが常時見える状態になり、利便性が向上します。
列を固定表示させる場合も手順は同じです。見出しとなる列の1つ右の列を選択して、表示タブ、ウィンドウ枠の固定と開いたら、「先頭列の固定」を押しましょう。すると見出しの列が固定表示されて、どれだけ右にスクロールしても、見出しが見えるようになり、ユーザビリティが向上します。
行と列を両方固定する
行と列の両方を固定表示したい場合は、固定したい行の1つ下、かつ固定したい列の1つ右に該当するセルを選んで、表示タブ、ウィンドウ枠の固定とクリックしていき、「ウィンドウ枠の固定」を選択すると、縦、横どちらにスクロールしても、見やすい表になrます。
固定表示を解除する方法
固定表示を解除したい場合は、固定化した際の手順をもう一度たどれば大丈夫です。行を固定した場合は、見出しの1つ下の行を選んで表示、ウィンドウ枠の固定、「固定の解除」という選択肢をたどります。列を解除したい場合や、縦横両方の固定を解除する際も同様の手順で解除できます。
非表示にしたい行を折りたたむ方法
表を作成していると、見栄えのために非表示にしてスッキリさせたいケースも存在するでしょう。手順は簡単で、非表示にしたい行、列を範囲選択して、データタブのグループ化を選択します。選択した行や列がグループ化されるので、画面左端のマイナスボタンをクリックしてみると、選択した範囲が折りたたまれ非表示になりました。
あくまで折りたたんでいるだけで、セルの位置は変わりません。折りたたんで非表示にした部分が参照先になっていても、関数はこれまで通りの挙動をします。
特定の文字が表示されない場合の対処法
表示形式を標準にしていると、入力内容を自動で判別するため、思い通りの挙動にならないことが多いです。ここでは、ケース別に文字が表示されない場合の対処法を解説します。
符号が表示されない
+や-といった正負の符号が表示されない場合は、表示形式を「文字列」に変えてみましょう。表示形式を数値にするとマイナスは表示されてもプラスは表示されません。
数式
数式による計算結果でなく、計算式そのものを表示したい場合は、表示形式を「文字列」にしましょう。基本的に、セルの入力内容をそのまま表示したい場合は、「文字列」にしてみるのがおすすめです。
大きすぎる数値
標準モードや文字列モードで12桁を超える数値を入力すると、指数表示に変わってしまいます。これは各表示形式で表せるデータ量に限りがあるからです。そういった場合は、表示形式を「数値」に変えることで解決できます。
まとめ

エクセルには、さまざまな表示形式が備わっており、書類に合わせてさまざまな表示に変えられます。例えば数値や文字列、日付、時刻、パーセントといったものです。これらの表示形式を適切に組み合わせることで、視認性の高い、ハイクオリティなシートを作成できます。
エクセルを使っていると、思った通りの表示ができないケースに悩まされることが多いです。大抵は「標準モード」による入力内容の自動判別が原因なので、数値や文字列など、用途に合わせて、表示形式を変えてみましょう。
キャリチェンでは、専門のキャリアコンサルタントが女性のキャリアアップやキャリアチェンジをご支援いたします。
転職にまつわるささいなご相談から、自己分析などキャリアプランの作成、面接練習などの具体的な選考対策まで幅広くサポートいたします。
土日休みで残業もほとんどないお仕事も多数ございますので、「定時で上がってアフターファイブを楽しみたい!」など
プライベートとの両立を叶えたいという方は是非お問い合わせください。
今なら、LINEから3分ほどで簡単にお申し込みいただけます。
是非お気軽にご相談ください。