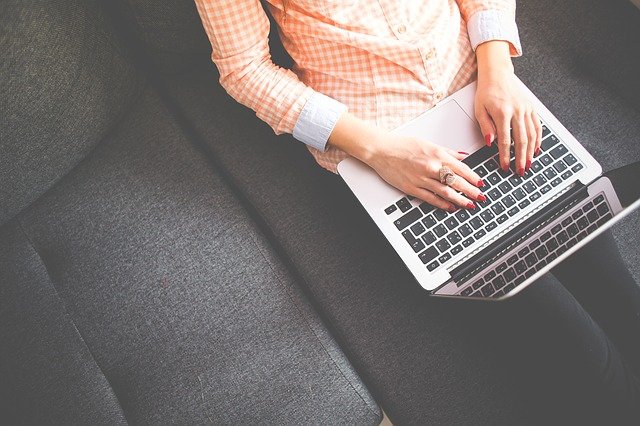エクセルにはデータ入力や図表の作成など、さまざまな機能が搭載されています。特にビジネスでは決算書や見積書、損益計算表、シフト表など、あらゆるものを作ります。
特に、人に見せるような資料は見栄えに拘りたい方が多いでしょう。
エクセルでは、「グループ化」という機能を使って、見栄えの良い資料を作成できます。縦と横のスクロールを減らして扱いやすい表にできる点がメリットです。
この記事では、エクセルのグループ化機能について解説します。エクセルを使う上で、知っておいて損のない機能なので、ぜひ参考にしてください。
目次
グループ化で何ができる?
エクセルでグループ化を行うと、選択した範囲の行、または列を非表示にできます。あくまで非表示にするだけなので、セルの中身は消えないうえ、参照先もズレません。非常に簡単な手順で視認性を挙げられるので、ぜひ覚えてみてください。
グループ化で行・列を折りたたむ方法
折りたたみたい行(列)を範囲選択して、「データタブ」を開きます。画面上部に「グループ化」という項目があるので、そちらを選択してみましょう。すると、選択した範囲が一本の線で繋がり「ー」ボタンが表示されます。そのボタンをクリックすると、グループ化された行(列)が折りたたまれて、非表示になります。一度折りたたむと「ー」ボタンが「+」ボタンに変わるので、そちらをクリックすると再表示が可能です。
あくまで折りたたんでいるだけで、非表示と同じくセルの中身は消えませんし、参照先の位置は変わりません。関数はこれまで通りの処理をしてくれます。
グループ化を解除する方法
グループ化を解除したい場合は、データタブの「グループ化」のすぐ右側(MACだと下側)にある「グループ解除」を押すだけで解除完了です。
グループ化するメリット
グループ化という面倒なことをするのであれば、行・列を削除してしまえば良いのではないかと思うかもしれませんが、グループ化にもメリットがあります。一度設定してしまえば表示・非表示の切り替えが簡単で、解除も簡単にできます。やり直しが可能な点もメリットです。行・列を削除してしまうと、直前の状態には戻せますが、後からやり直しがききません。
エクセルで行を非表示にする方法
エクセルでは、グループ化の他にも、行を非表示にできる機能があるので、実践してみましょう。まずは、非表示にしたい行を選択します。連続する行を選ぶ際はマウスドラッグで指定するか、shiftキーとマウスを活用して範囲を選択しましょう。右クリックすると「非表示」という項目が出てくるので、そちらをクリックします。選択した行が非表示になりました。
非表示の応用テクニックとして、Ctrlキーを押しながら行をマウスクリックで選択することで、連続していない離れた位置の行も非表示にできます。
エクセルで列を非表示にする方法
行を非表示にできるということは、列もできるということです。手順は行の時と全く同じです。まずは非表示にしたい列を選択します。連続する列を選ぶ際はドラッグで一気に指定するか、shiftキーとマウスを使いましょう。右クリックすると「非表示」という選択肢が出てくるので、そちらをクリックします。選択した列が非表示になります。
こちらもCtrlキーを押しながらマウスで列を選択することで、連続していない、離れた列も同時に非表示にできます。
セルを縮めて非表示にする方法
グループ化や右クリックからセルを非表示にする以外にも、セルを縮めて直接非表示にすることも可能です。ただ、セルを縮める方法では、連続する行(列)を縮められても、離れた位置の行(列)は縮められないので注意が必要です。
非表示にしたい行、または列の見出し番号を選んで、1つ上の行(左の列)へドラッグすると、幅が縮んでいき、非表示になります。縮めて非表示になった幅を元に戻すには、該当箇所をクリックして、縮めた時とは反対方向にドラッグしましょう。
該当箇所とは、非表示になって隠れている行(列)のことです。5行目を非表示にした時に、4行目の次に6行目がきているので、その行の間をクリックして幅を広げます。右クリックで非表示にした行(列)も、この方法で元に戻せます。
非表示ではなく折りたたむべき理由

これまでセルを非表示にする方法を3つ紹介してきましたが、右クリックやセルを縮めたりするよりは、グループ化で行と列を非表示にする方法がおすすめです。非表示と再表示にする手順を思い返せばわかりますが、最も簡単なのがグループ化を使用する方法だからです。セルを縮める方法は「再表示するときが面倒」と感じる方は多いのではないでしょうか?
1度非表示にするだけならいいですが、何度も表示と非表示を繰り返す場合は、手順がとても面倒です。そこで、ボタンのワンクリックで表示・非表示を切り替えられるグループ化を利用して折りたたみましょう。
折りたたみと非表示の違い
行や列を折りたたむのと非表示にするのとでは、非表示にできる範囲と再表示の仕方に違いがあります。
まず、非表示にできる範囲です。グループ化して折りたたむ方法では、単体の行・列や連続した行や列を選択できても、離れた位置にある行・列をグループ化することはできません。一方、右クリックで非表示にする方法は、単体行(列)や複数、離れた位置でも非表示にすることが可能です。
再表示の仕方に関しては、グループ化して非表示にする方法だとワンクリックで非表示と再表示を切り替えられます。一方、右クリックで再表示する方法では、該当する行(列)を選択して、切り替えなければならないので、何度も表示と非表示を繰り返す場合は、グループ化の方がおすすめです。
エクセルでグループ化できない時の対処法
グループ化ボタンを押しているのに中々表示・再表示を表す「+」ボタン「−」ボタンが反映されない。そのような時はアウトラインから設定を確認してみましょう。「データタブ」→「アウトライングループ」→「右下」の順にクリックしていくと設定を開けます。
下記のような設定画面が開いたら「集計行または列の位置」以下の「詳細データの下」「詳細データの右」の2つのチェックボックスにチェックが入っているか確認してみましょう。
2つのボックスにチェックを入れたらOKをクリックしてもう一度グループ化ボタンを押しましょう。
それでもなおらない場合は、エクセルのファイルからオプションを確認してみましょう。「ファイルタブ」→「オプション」→「詳細設定」の順にクリックします。下にスクロールしていくと、「次のシートで作業するときの表示設定」という項目があるので、「アウトラインが適用されている場合はアウトライン記号を表示する」というボックスにチェックを入れましょう。
周りと差がつくグループ化の応用方法
ここではグループ化の応用方法を解説します。下記のような表を階層ごとにグループ化して表の視認性を上げましょう。
小さな部門からグループ化して階層構造を作る
下記のような損益計算書にて、部門ごとにグループ化することで階層構造を作れます。グループ分けは下記のようになります。
▼小グループ
営業損益(売上高、売上原価、販売費および一般管理費)
営業外損益(営業外収益、営業外費用)
▼大グループ
経常損益の部(営業損益、営業外損益)
特別損益の部(特別利益、特別損失)
これをグループ化して縮小すると、任意の場所で折りたためます。グループを設定する際は、小さな部門からグループ化していくのが重要です。
作業が効率化されるエクセルのショートカット
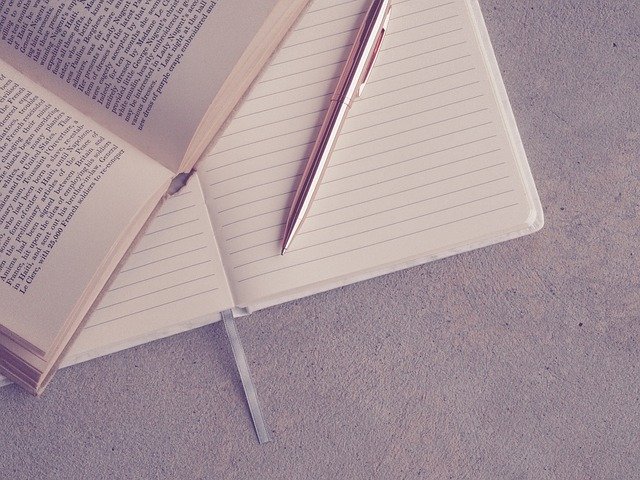
グループ化する作業に慣れてきたら、マウスだと時間がかかるのでショートカットキーでグループ化をしてみましょう。
①Shiftキー+スペースキーで行をまるごと選択
②グループ化したい行までShiftキーを押したまま↓(下矢印キー)
③グループ化:Shiftキー+Altキー+→(右向き矢印)
③’グループ化解除:Shiftキー+Altキー+←(左向き矢印)
ただし、このショートカットキーは日本語入力の時には使えません。英語入力にしましょう。
ビジネスでグループ化をする場合には、いちいちつまづいていると作業時間が足りなくなってしまいます。ここでは、エクセルを使う際に覚えておきたい便利なショートカットを解説します。作業は大幅に効率化されるので、作業時間短縮のために、ぜひ活用してください。
汎用的なショートカット
まずは汎用的なショートカットです。コピー&ペーストなど、汎用的なショートカットを解説します。
| 汎用的なショートカット | |||
| Ctrl + C | コピー | Ctrl + V | 貼り付け |
| Ctrl + X | 切り取り | Ctrl + S | 保存する |
| Ctrl + Z | 元に戻す | F12 | 名前を付けて保存 |
| Ctrl + F | 検索ボックスを表示する | Ctrl + H | 置換ダイアログを表示する |
入力関連のショートカット
現在の日付や時刻などを素早く入力できるショートカットです。
| 入力関連のショートカット | |||
| Ctrl + ; (セミコロン) | 現在の日付を入力 | Ctrl + : (コロン) | 現在の時刻を入力 |
| Shift + F3 | 関数を挿入 | F2 | セルを入力モードにして末尾へカーソル移動 |
書式関連のショートカット
文字を太字にしたり下線を引くなど、書式関連のショートカットです。
| 書式関連のショートカット | |||
| Ctrl + B | 文字を太字にする | Ctrl + I | 文字を斜体にする |
| Ctrl + U | 文字に下線を引く | Ctrl + A | シート全体を選択 |
| Ctrl + 1 | セルの書式設定ダイアログを表示 | Ctrl + Space | アクティブなセルと同じ列を選択 |
| Ctrl + Shift + 方向キー | アクティブなセルと同じ列、または行の最後のセルまでを選択 | Shift + Space | アクティブセルと同じ行を選択 |
セル編集関連のショートカット
セルの編集に関するショートカットです。
| セル編集関連のショートカット | |||
| Ctrl + D | アクティブなセルの上のセルをコピーする | Ctrl + R | アクティブなセルの左のセルをコピーする |
| Ctrl + Y | 直前の操作と同じ操作を繰り返す | Ctrl + プラス(+) | セルの挿入(セルをズラす方向を選択。列と行も選択可能) |
| Ctrl + マイナス( – ) | セルの削除(セルをズラす方向を選択。列と行も選択可能) |
カーソル移動系のショートカット
カーソル移動を楽にするショートカットが存在します。これを覚えておくと作業効率が上がること間違いなしです。
| カーソル移動系のショートカット | |||
| ← | 左に移動 | ↑ | 文頭にワープ |
| → | 右に移動 | ↓ | 文末にワープ |
| Shift + ← | 1文字ずつ選択 | Shift + → | 1文字ずつ選択 |
| Shift&↑ | 左側をすべて選択 | Shift&↓ | 右側をすべて選択 |
| Backspace | 1つ前を削除 | Delete | 1つ後ろを削除 |
| Enter | 確定して下のセルへ移動 | Tab | 確定して右のセルへ移動 |
まとめ
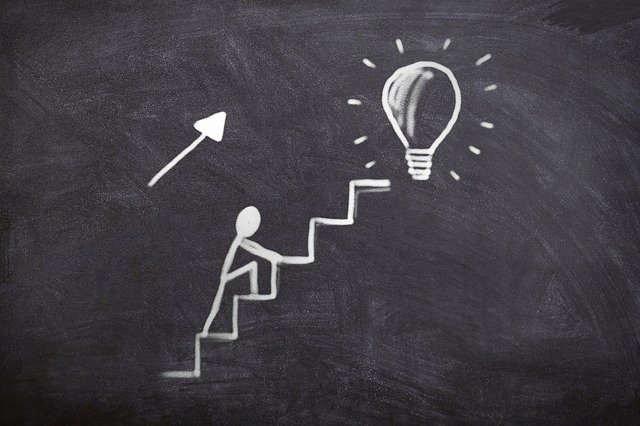
エクセルで行や列をグループ化すると簡単に表示・非表示を切り替えられます。右クリックで非表示にする方法や、幅を縮めて非表示にするよりも効率は高いです。ただし、グループ化すると離れた位置の行・列を一挙に折りたたんで非表示にできません。
グループ化の大きな特徴は、階層ごとにグループを設定できることです。大きなグループ、小さなグループ、いくつかの部類に分けてグループ化できます。
グループ化でうまく表示と再表示を切り替えられないときは、アウトラインの設定を確認して、それでもできない場合、ファイルタブの設定を確認しましょう。