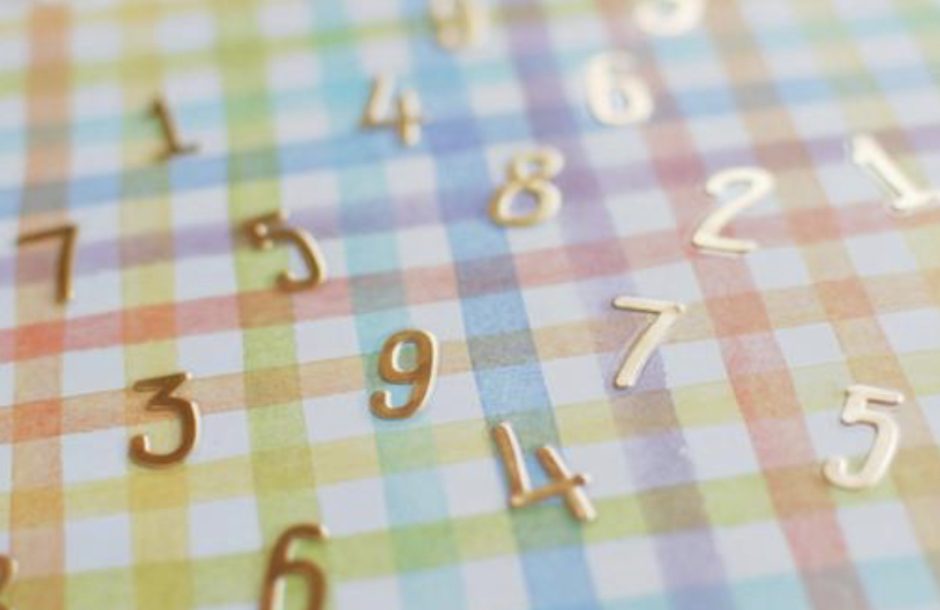営業事務や経理事務のような仕事をしている際に、例えば売上目標に対し現在どれくらいの差があるのか、を報告しなければならないとします。
「売上目標に対して−100,000のギャップがあります」と言われても、すぐにイメージしにくいですよね。
どうしてもマイナスがついてしまうとデータとして分かりづらくなってしまう時には、絶対値が便利です。
そこで今回の記事では、エクセルで絶対値を表示させるABS関数についてお伝えしていきます。
あわせて絶対値の意味や、言葉が似ている絶対参照との違いについても解説していくので、ぜひ参考にしてくださいね。
目次
絶対値とは?

実は絶対値とは中一で学ぶ定義です。
とはいえ、社会人になってからあまり使って来なかった方にとっては、絶対値という字を見ても意味が伝わりにくい言葉だと思います。
簡単にいうと、絶対値とは「0からどれだけ離れているかを表す値」と覚えてもらえれば問題ありません。
元々は、「基準となる点からどれだけ離れているか」という意味。
数学での基準となる原点は「0」なので、0からの距離を表す値を絶対値と呼んでいるのです。
もう少し具体的にみていきましょう。
理科の授業や外で、アナログ式の温度計を見た経験はありますでしょうか。
温度計は小さい目盛り1つが2℃分です。
たとえば、気温が16℃のときは言い換えると、0℃を基準にして、0℃よりも16℃ほど気温が高いとなります。
- 16℃ → 0℃を基準にして、0℃よりも16℃ほど気温が高い
- -10℃ → 0℃を基準にして、0℃よりも10℃ほど気温が低い
1と2を比べると違う部分が2つあるのが分かるのではないでしょうか。「16」と「10」、「高い」と「低い」です。
「高い」は上の方向に、つまり「+」の方向に伸びているのを指し、「低い」は下の方向(「-」の方向」)に伸びているのを意味しているのです。
つまり、1の「16」と(B)の「10」はそれぞれ0からどれくらい離れているのかを示す値となります。
このように、+・-の符号で表される方向を気にせず、原点0からの距離をあらわす値が絶対値なのです。
ただし、絶対値をあらわす際には距離なので+・-を用いることはありません。
実際には、絶対値の記号「|」を使います。
具体的には、下記のように負の数は正の数に変換され、正の数と0はそのままになります。
| | 3 |→3| 0 |→0|-3 |→3 |
エクセルで絶対値をあらわすにはABS関数を使おう
ABS関数とはアブソリュート関数と読み、数値の正負は関係なく絶対値を求める関数です。
2点間の距離の差分を調べたり、重量差を調べたりする時に、正負の符号が必要ないケースがありますよね。このようなときにはABS関数が便利です。
逆に、数値の正負だけを調べたいときはSIGN関数を使います。
こちらも後ほどご説明しますね。
絶対値とは先にお伝えしたとおり、基準からの距離になるので、数値から符号 (+、-) を除いた数の大きさのことをさします。構文は次の通りです。
| ABS(数値) |
ABS関数の構成要素には次の引数があります。
数値
絶対値が必要な実数を必ず指定します。
使い方
=ABS(2)
2 の絶対値を求めたいとき、結果は2です
=ABS(-2)
-2 の絶対値を求めたいとき、結果は2です
=ABS(A2)
セルA2に4と入力されている場合、-4 の絶対値を求めます。結果は4です。
エクセルにはダイアログという便利な機能があります。関数を挿入したいセルをクリックし、選択したあとで関数の挿入を押せば下の図のように「ABS」を選ぶことができます。
そのあとで「OK」をクリックすれば、わざわざ手入力しなくてもABS関数を挿入することができるのです。なお、引数に設定する値が数値ではない場合はABS関数はエラー値である#VALUEを返します。
エクセルでABS関数を使った絶対値の計算方法
それでは実際に関数とABS関数を合わせて、計算結果を絶対値で表してみましょう。
エクセルで複数の関数が登場すると一見複雑そうに思えますが、ひとつひとつ覚えていけば問題ありません。
絶対値の足し算と引き算について
エクセルで数値を足し算して合計したいときは「SUM関数」を使いますよね。
たとえば、A1からA5までの数値を合計したいときの式は次のように書きます。
| =SUM(A1:A5) |
この計算結果を絶対値で表示したいときさ、この式にABS関数を加えればOKです。
| =SUM(ABS(A1:A5)) |
ABS関数で絶対値にした数字をさらに合計するというイメージです。
ちなみに上の式をそのまま手入力するのではなく、
「shift + ctrl+Enter」
というショートカットキーで式を確定しましょう。
式が{ }で囲まれればOKです。
そのまま手入力してしまうと、エラーになる可能性があるので注意してくださいね。
続いては絶対値の引き算をみていきましょう。
A1の数値からA2の数値を引き、絶対値にしたいときの式は次のように書きます。
| =ABS(A1-A2) |
ABS関数の中身が引き算になっただけなのでとても簡単ですね。
絶対値の最大値・最小値について
エクセルで最大値を求めたい時には「MAX関数」を使用します。たとえば、A1からA5まででもっとも大きい数値を表したいときの式は次のように書きます。
| =MAX(A1:A5) |
これをABS関数で囲うことで、絶対値で表すことができます。
| =MAX(ABS(A1:A5)) |
考え方は前述したSUM関数と同じです。絶対値で表したA1からA5の数値の中から、最大値を求めるイメージです。
同じ手順で最小値を求められます。
エクセルで最小値を求めるときに使うのは「MIN関数」で、式は次のように書きます。
| =MIN(ABS(A1:A5)) |
MAX関数の部分が入れ替わっただけですので、こちらも簡単にできますね。
絶対値の平均について
続いては平均の出し方をみていきましょう。
エクセルで指定した範囲の平均値を求めたい時は「AVERAGE関数」を使います。
A1からA5までの数値の平均を求めるときの式は次のように書きます。
| =AVERAGE(A1:A5) |
これまでと同じように、ABS関数をまるめてみましょう。
| =AVERAGE(ABS(A1:A5)) |
頭の関数部分を入れ替えるだけです。
複数の関数を組み合わせると考えると混乱するかもしれませんが、意味を理解すればとてもシンプルな式といえます。
エクセルの絶対値と絶対参照の違いとは?
エクセルを使用していると、絶対参照という言葉を見聞きしたことがあるでしょう。本記事のテーマである「絶対値」とよく似た言葉ですね。
そのため、絶対参照には絶対値が混同してしまったり、関係性があると勘違いしたりする方もいらっしゃいます。実はこの二つの言葉、意味が全く違うので注意しましょう。
絶対参照とは
絶対参照とは、関数の範囲や参照先を変えずに指定する時に使います。
たとえば、エクセルで参照先のセルをA2、B2などと表記したいときにセルを移動しても参照先を変えない「絶対参照」になるのです。
| $A$1 |
この関数を別のセルにコピーしても、A1のセルを参照したままになります。
そのため、同じような響きでも「絶対値」とは関係のない言葉です。
そもそもエクセルは数式をコピーすると、元の数式から1つずつズレていくようにできています。
それを防ぐために、絶対にズレてほしくない、絶対に見に行って欲しいという機能が絶対参照なのです。
絶対参照はF4キーを使うことで、指定することができます。
たとえば「=C4*F4」と数式を書きた状態で、F4と書かれた場所にカーソルがある状態でF4キーを一度押します。「=$C$4*$F$4」となればOKです。
なお、Windows・Macともにショートカットキーは同じです。
相対参照とは
相対参照は式を入力したセルの相対的な位置を参照する方式を指します。
数式(=C4*F4)はドルマーク($)がないため相対参照です。
つまり、セル番地にドルマーク($)をつけない限り、数式に含まれるセルは常に相対参照ということです。数式のコピーの際には気をつけましょう。
複合参照とは
複合参照は、相対参照と絶対参照を組み合わせた参照方法です。エクセルで数式をコピーすると、常に列か行を固定しながら参照し、行または行はコピー先のセル位置に応じて自動的に変化します。
ですから、「C$4」「$C4」のように、セル番地の列または行のどちらか一方にドルマー($)をつけることで、参照先の列または行だけが固定されます。
これが複合参照です。
参考:ユースフル|絶対参照・相対参照・複合参照の違いとは?Excelのセル参照を理解しよう!
あわせて読みたい|列や行に関する関数
少し応用になりますが、基準値からの距離ではなく、列や行を求める関数について解説していきます。
列番号を求めるCOLUMN関数
COLUMN関数はカラム関数と呼び、VLOOKUP関数やOFFSET関数、INDEX関数などの列番号を引数として、指定する関数を自動化したい場合に便利な関数です。ちなみに、「column」は英語で「列」という意味の単語なので言葉の通りですね。
COLUMN関数の構文は次の通りです。
| COLUMN([参照]) |
引数は1つのみで、列番号を求めたいセルを参照します。この引数は省略可能なので、省略した場合は関数を入力したセルの列番号が反映されます。
ちなみに引数とは「ひきすう」と読みます。
エクセルの関数を使用する際に必要な構成要素で、関数名の後の括弧「()」内に入力します。
列数を求めるCOLUMNS関数
また、列数をもとめるときはCOLUMNS関数を使います。読み方はカラムズ関数で、構文は次の通りです。
| COLUMNSカラムズ(配列) |
こちらも引数は1つのみで、列数を求めたいセルやセル範囲、配列を指定します。
行番号を求めるROW関数
ROW関数とは、引数として指定された配列の行番号を求める関数で、構文は次の通りです。
| ROW([範囲]) |
ROW関数の対象範囲は省略可能ですが、行番号を調べたいときには、セルまたはセル範囲の参照を指定します。範囲を省略すると、ROW関数が入力されているセルの行番号が返されます。
また、範囲がセル範囲に対する参照で、ROW関数が縦方向の配列として入力されている場合は範囲の行番号は縦方向の配列となります。
さらに、範囲に複数の選択範囲を指定することはできないので注意しましょう。
行数を求めるROWS関数
ROWS関数とは、選択した範囲の行数を取得できる関数で構文は次の通りです。
| ROWS(配列) |
引数に指定するだけで対象範囲の行数が何行なのかカウントすることが出来ます。
また、対象範囲のセルが結合されている場合でも、結合していない状態の行数が戻り値として返されます。
エクセルの列と行がわからなくなったら
エクセルの「行」と「列」どっちが縦並びで、どっちが横並びなのかど忘れしたり、迷ったりした経験はありませんか?
ここではいつでも思い出せるエクセルの行と列の簡単な覚え方をお伝えします。
それは文字を使って覚える方法です。
「行列」という字を頭に思い浮かべてください。
行の「ニ」の部分は横に書き、列の「リ」の部分は縦に書きます。
この2つの部首の一部を思い浮かべて、縦横のイメージをつけると直感的に行が横、列が縦と覚えることができます。
ほかにも、アルファベットが「列」、数字が「行」という覚え方もおすすめです。
エクセルのワークシートを思い浮かべてください。
アルファベット表記は「列」、数字表記は「行」を表します。同じ部署の同僚などに説明するときや、日頃から口に出して「A列」とか「1行目」と表現しておくと混乱しないですみます。
まとめ
いかがでしたでしょうか。
今回の記事では、エクセルの絶対値の意味やABS関数での求め方、あわせて列と行の数え方について解説してきました。
ABS関数で返される絶対値は、数値の前の符号に関わらず数字の大きさを表示してくれるので、距離や基準値からみてどれだけ差があるのかを求めるときに使います。
絶対値の求め方と併せて最大や合計、平均の求め方も紹介してきたので、絶対値だけではなく一般的な数字を扱う仕事でぜひ活用してみてくださいね。