Excelの作業では、値を数えるCOUNT関数を使ったことはあっても、文字数を数えるにはどうしたらいいのか分からない方もいらっしゃるでしょう。
Wordにコピーペーストしてカウントする対策もありますが、関数で数えることも可能なのです。
Excelには文字数をカウントする関数であるLEN関数を使うことで、Wordと同じように文字数をカウントすることもできます。
応用が効くため、覚えておくだけで業務の幅も広がるでしょう。
そこで今回の記事では、文字列セルの文字数をカウントしてくれるLEN関数と、その応用について解説します。
目次
LEN関数とは?
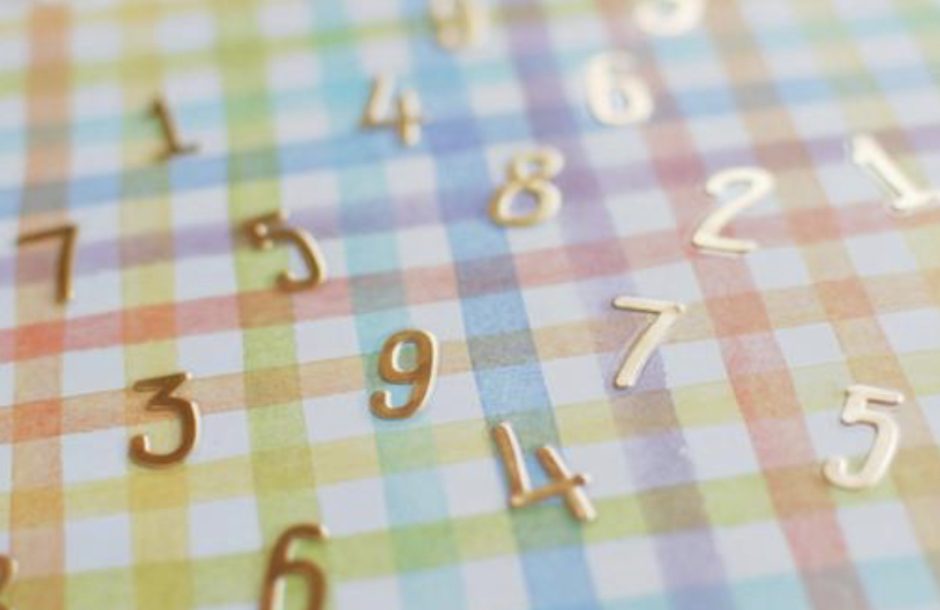
LEN関数とは指定したセル内に入力されている文字列における、文字数を別セル内に返す関数です。LEN関数のLENはlengthの頭3文字をとっています。
すなわち長さに関する関数という意味で、構文は=LEN(文字列もしくはセル)と入力します。
たとえば、=LEN(B1) と入力をすると、セルB1にある文字列の長さ、つまり「文字数」を求めるという意味。また、引数に文字列を直接入力する際には、「” “(ダブルクォーテーション)」で囲まなければいけません。
ほかにも、半角や全角などでそれぞれ文字数を返すことができるため、何文字で記入しているかを求めたいときに活躍します。
たとえば、A1セルに「いろはにほ」、A2セルに「abcde」、A3セルに「い ろ は に ほ」(文字と文字の間に半角スペース)というデータがある場合、「=LEN(A1)」と空いているセルに入力すると「5」、「=LEN(A2)」では同じく「5」、「=LEN(A3)」では「9」という数字が返ってきます。
実はLEN関数の仲間に「LENB関数」があります。
このLENB関数は文字列の文字数ではなく、文字列のバイト数を返す関数です。
先ほどの例であれば、平仮名1文字が2バイト、半角英字・半角スペース1文字が1バイトと計算されて、「=LENB(A1)」は「10」、「=LENB(A2)」は「5」、「=LENB(A3)」は「14」となります。LEN関数と混同しないように注意しましょう。
【重要】
LENB関数では、既定の言語として DBCS 言語が設定されている場合にのみ、1 文字が 2 バイトとしてカウントされます。それ以外の場合は、LEN関数と同様に1文字あたり1バイトとしてカウントされます。
DBCSをサポートする言語には、日本語、簡体字中国語、繁体字中国語、および韓国語があります。
出典:Microsoftサポート|LEN 関数、LENB 関数
| 補足|バイトとはバイトとは、パソコンをはじめとするコンピュータにおける情報量の単位のことです。1文字のデータ量のことを表す言葉で、2進数の数字により形成されています。一般的に1バイトは8ビットのことを表しますが、これは1バイトが8桁の2進数の数字、つまり8ビットから構成されていることを意味しています。1バイト=8ビットが一般的に普及しているため、注釈がない場合は1バイト=8ビットと考えて問題ありません。このビットとは「コンピュータが処理する最小単位」のこと。コンピュータは「1」と「0」しか判別できないので、このビットを寄せ集めてデータが形成されています。また、1バイト=8ビットを明確にする必要がある際には「オクテット」と表現することもあります。一方で、「nビット」からなるバイトを表す場合は「nビットバイト」と表記します。デジタルコンピュータ上では情報の記憶や処理、伝達に関して一般的にバイト単位で行い、記載の仕方はバイトを単位として「B」と表現し、同様にビットの場合は「b」と表現します。参考:byteとは |
LEN関数の書き方

LEN関数の書き方は次の通りで
| LEN(文字列) |
LEN関数の構成要素には次の引数があります。
文字列
文字数またはバイト数を調べる文字列を必ず指定します。 なお、スペースは文字として数えられるので注意しましょう。
LEN関数の使い方
それではLEN関数の基本的な使い方についてみていきましょう。
試しに文字数、スペースを含めた数値を求めたいセルの横に、LEN関数用のセルを作成します。
作成したセル内には「=LEN(A3)」と入力します。
手で入力しても良いですし、求めたいセルをクリックしてセル数値を入力しても問題ありません。
いずれにせよ、セル数値を入力し終えたら【)】で閉じEnterキーで確定します。
すると、全角文字と全角スペースの文字数は【6】文字であることがわかりましたね。
また、LEN関数を入力したら入力したセルの右角下にマウスを当てオートフィルを使うことで、複数の文字列を求めることが可能になります。
複数のセルに関数を入力したい場合は、オートフィルを用いることで関数が使えますので、ミス防止にもつながり非常に便利です。
また、この方法を応用させれば文字を扱う仕事の際でも、規定文字数入力されているか否かが一目で確認できるようになります。
ライターなどの職業にも向いている関数なので、これを機にぜひマスターしましょう。
参考:キャリチェン|LEN関数とは?使い方や書式、応用方法などを一挙解説!|
LEN関数を挿入で入力する方法
Excelには関数を手入力する方法以外にも、関数の挿入というツールを用いて関数を入力することができます。
手入力で行う場合は関数の引数の意味を理解している方はスムーズに入力することができますが、Excel初心者やパソコンに不慣れな方は関数の意味や引数の意味を把握できていません。そのため、「何の数値を入れればいいのか」「指定すべきなのは何なのかわからない」という方は、関数の挿入を使って関数や引数の意味を理解しながら活用していくことをおすすめします。
それでは「fx」をクリックしてみてください。
この部分が関数の検索を行い、簡単に関数を作成することができる「関数の挿入」というツールが表示されました。
関数の検索を行うダイアログボックスが開いたら、この検索窓に「LE」と入力し検索してみましょう。
「LE」を含む関数が一覧表示されたので、上図のハイライト箇所である「LEN」をクリックすると、引数の入力画面がでてきます。
手で入力と同じような関数が入力され、A3の文字列に対する文字数がカウントされましたね。
このように、2種類の方法で関数を使うことができるので、どちらも使いこなせるようにしておくとよいでしょう。
LEN関数でエラーが表示されたときの対処法
LEN関数は他の関数との複合によってエラーが表示されることがあります。
ここではよく出るエラーについて解説していきます。
たとえば、下図のように「#NAME?」とエラーが出たのは、何が原因かおわかりになりますか?
正解は、【★】と【✕】が「””(ダブルクォーテーション)」で囲われておらず、うまく関数が機能していないことです。
IF関数とLEN関数を複合して関数を仕上げる場合は、対象となる記号を「””(ダブルクォーテーション)」で忘れずに囲って使用するようにしましょう。
LEN関数を使ったケーススタディ
続いては、LEN関数を使った応用編をご紹介していきます。
LEN関数はExcelでは定番のIF関数と組み合わせて使うことができるのです。
たとえば、入力されている文字列が5文字以上であれば「★」、4文字以下であれば「✕」のように、それぞれマークをつけて確認したいケースです。
次の図のようにそれぞれ住所を6文字と3文字に変更した表を用意します。
住所と市町村の間に全角スペースを入れて記入して欲しいところを、都道府県しか書いていないデータです。
このような場合、数件のデータであれば目視で確認しながら追加することができますが、何万行とある膨大なデータ数であれば、それらを入力していくというのは非現実的です。
そのような場合に、指定文字数以上であれば【★】を、それ以下であれば【×】と表示されるような関数を入力しましょう。
C3セルに「=IF(LEN(B3)>=5,”★”,”×”)」を入力します。
「✕」が表示されました。
A3のセルの文字列は文字数は7文字であり、「✕」が付けられたことがわかります。
この一連の作業は、オートフィルを使用することでそれぞれA列セルの文字数を計算し、「★」と「✕」を入力することもできます。
このように関数を入力したうえでオートフィルを用いれば簡単に文字数をカウントしたり、過不足を確認したりすることが可能になります。
膨大な人数や顧客といったデータベースをスクロールして確認していくよりも、この方法の方が簡単ですぐに不足したセルを発見できるので、ぜひマスターしましょう。
LEN関数を使ってKW(キーワード)をいくつ入力したかカウントする方法

Webライターとして仕事をしたことがある方は、ライティングを行う際にKW(キーワード)と呼ばれる単語を複数使ってライティングしなければなりません。
これはSEO観点から非常に重要な作業です。
クライアントによってキーワードの使用回数は、各段落によって決められていることもあります。ライティングしている最中に、いくつキーワードを使用したかは、推敲の時点でカウントしなければなりません。
目視で対応する方もいれば、検索と置換を行う方もいるでしょう。
しかし、そのような手段ではなく関数を使うことで、Excel内で完結させることが可能なのです。ここではLEN関数を使って、キーワードをいくつ入力したかをカウントする方法をご紹介していきます。
使いこなせるようになると、WordやGoogleドキュメントよりも簡単にキーワードの使用回数を確認しながらライティングすることができるようになりますよ。
まずは下図のように、キーワード使用回数をカウントする表を作成します。
D2セルに「=LEN(B2)-LEN(SUBSTITUTE(B2, “星”,””))/LEN(“星”)」を入力します。
ライティングした本文(B2の内容)には、「星」というキーワードが1回使用されていることが求められました。
つぎにこの関数をオートフィルでD3セルにも入力させます。「星」というキーワードが2回カウントされましたね。
このように、WordやGoogleドキュメントにライティングすることの多いWebライターの方でも、関数を入力したExcelを事前に準備しておくことで、レギュレーションに準じているかどうか確認しながらライティングを進めることができます。
LEN・LENB関数を使って入力された文字列を確認する方法
Excelで顧客のリストや社員の住所録などを作成する際に、全角や半角が混在しているのは見栄えがよくありません。
そんなとき、LEN・LENB関数を使って入力された文字列が全角のみ、半角のみ、全角・半角混在かを確認する方法があります。
LEN・LENB関数で全角のみ、半角のみ、全角半角混在を判断する考え方は次の通りです。
| 全角のみの場合文字数×2=バイト数になります。つまり、LEN関数の結果×2 = LENB関数の結果です。 半角のみの場合文字数=バイト数になります。つまり、LEN関数の結果 = LENB関数の結果です。 全角半角混在の場合全角のみの場合にも、半角のみの場合にも一致しない場合は、全角半角混在のデータという意味です。 |
まとめ
いかがでしたでしょうか。
今回の記事では、LEN関数の意味や使い方をご紹介してきました。
LEN関数はセルの中の文字数を求める関数で、似ているものにLENB関数があります。LENB関数は、文字列のバイト数を返す関数で、全角1文字を2バイト、半角を1バイトとして数えます。本記事で解説したとおり、LEN関数では、全角・半角は関係なく1文字として数えるため、スペースなどもカウントされるので注意が必要です。
Excelで扱うのは数字だけでないので、このように文字列を意識した関数を覚えておくのはExcelスキル向上にもつながります。
記事後半でご紹介したとおり、Webライターの方にとっては、指定キーワードが必要数含まれているかどうか目視で数えるのではなく、瞬時に確認するツールにもなります。
ぜひ今回ご紹介した内容を参考に、LEN関数を使いこなしてくださいね。





