Excelを使い始めてしばらくすると、あんなふうにしたい、こんなふうにしたいと思うことも少しずつ増え、もっとわかりやすく、見やすく、まとまった資料にしたいと思うことも増えてきます。そんな時に知っておくと役に立つ、Excel図形の使い方と、どんなことができるのかをご紹介します。
目次
Excel図形はどんな時によく使うのか

Excelは表計算ソフトと言われていて、文字通り数字に関わるデータ処理や資料作成によく使われます。そんなExcelで、図形はどんな時によく使われるのでしょう。
Excelでは図形をオートシェイプ、図形の描画挿入機能をオートシェイプ機能と言います。何種類もの素材が組み込まれ、選択するだけでExcel上で簡単に図形が作成できます。
資料のなかで強調したい箇所がある、区画わけをしたい時などのツールとして使われることが多く、素材と素材を組み合わせて搭載されていない図形の作成、図として保存することもできるので、覚えておきたい機能の一つです。
Excel図形の種類と使うことが多い図形

業種や企業により差はありますが、使うことが多いと思われる図形です。
円形、三角形、四角形など組み合わせの応用範囲が広いもの、矢印のようにストレートに強調したい箇所を示すことができるものが、よく使われるようです。
Excel図形の基本図解
ここからは、Excelオートシェイプ(図形の描画、挿入)の基本的な使い方を紹介します。
Excelは機能が充実しているソフトなので、オートシェイプにも様々な機能があり、描画、挿入の方法もいくつかパターンがありますが、シンプルで操作性の高い基本から覚えると失敗や間違いがなく、確実にスキルアップしていけると思います。
図形挿入
図形を挿入する方法です。
▶▶リボンから【挿入】→タブの【図形】をクリック
※バージョンによりタグのレイアウトが異なりますが、基本操作は同じです。
このようにメニューバーが表示されるので使いたい図形を選択
クリック&ドラッグで図形が挿入できます
図形の縮小拡大
挿入した図形を拡大縮小したい時の方法。
以下の図の、①②③はそれぞれ縮小する際の方向を示しています。
いずれもハンドルにマウスポインターを合わせ、それぞれのNoの方向にドラッグします。
▶▶縮小したい場合
① 縦横比を変えずに縮小
② 垂直方向はそのままで平行方向に縮小
③ 平行方向はそのままで垂直方向に縮小
▶▶拡大したい場合
④ 縦横比を変えずに拡大
⑤ 垂直方向はそのままで平行方向に拡大
⑥ 平行方向はそのままで垂直方向に拡大
この方法はシンプルで使いやすいのですが、サイズの微調整が難しい。
あと少しサイズを変更したいという時は、以下の方法を参考にしてください。
▶▶サイズを微調整したい場合
【図形を選択】→【右クリック】→【図の書式設定】→【プロパティ】
ここから数値でのサイズ変更が可能です。
図形の枠線、色
図形の枠線と色を変更したい、枠線のみ残して透明にしたい時の方法
まずは変更したいオートシェイプを選択します。
枠内の色を変更したい場合
▶▶リボンから【描画ツール】→【書式】→【図形の塗りつぶし】
色を選択すると、オートシェイプの色が変わります。
枠内を透明にしたい場合
▶▶リボンから【描画ツール】→【書式】→【図形の塗りつぶし】
塗りつぶしなしを選択すると枠線のみが残ります。
枠線の色を変更したい場合
▶▶リボンから【描画ツール】→【書式】→【図形の枠線】
色を選択すると枠線の色が変わります。
線の太さ、線種の変更も同じ手順で変更できます。
枠線を消したい場合は、枠線なしを選択します。
図形の枠線、色変更のさらに簡単な方法
▶▶【オートシェイプ】→【右クリック】→【塗りつぶしor輪郭】→【色選択】
※バージョンによりメニューバーの表示が異なる場合があります。
このように、操作方法はいくつかパターンがあります。
人によって違ったり、企業によってはある程度操作ルールを決めている場合もあるので、なるべく複数の方法を覚えておくと、スキルアップと仕事の幅がひろがることにもつながります。
図形の移動
次は図形の移動です。基本的には、クリック&ドラッグで移動させます。
微調整したい場合は、【図形を選択】→【Ctrlキーを押しながら方向キー】で少しずつ移動させることができます。
図形の変更
挿入した図形を間違った、違う図形に変更したい時の方法です。
こちらも方法は何パターンかあるので、基本的なものを紹介します。
▶▶【変更したい図形を選択】→【図形の編集】→【図形の変更】→【図形を選択】
挿入した図形を削除しなくても変更ができるので、スムーズで効率的です。
図形のテキスト設定
挿入した図形に文字を入力する際の、フォント、フォントサイズなど書式の設定は、ツールバーで設定、変更できます。
テキスト入力の方法
▶▶【図形を選択】→【右クリック】→【テキストの編集】
フォントサイズ、色、位置などはツールバーから変更できます。
余白の調整
▶▶【図形を選択】→【右クリック】→【図の書式設定】→【プロパティ】
図形内テキストの余白の調整ができます。
Excel図形の応用図解

Excelはセルが基本。全体の構成によってセルと図形の使い方が変わってきます。
Excel図形の基本操作に加え、覚えておきたいいくつかの操作のうち、3つご紹介します。
図形をセルに挿入する
図形をセルに挿入する方法です。オートシェイプを使った一覧表を作りたい時などにも便利です。
▶▶【セルのサイズを変更しておく】→【クリック&ドラッグで図形を移動】
移動した図形をセルに埋め込みます。
▶▶【図の書式設定】→【プロパティ】→【セルに合わせて移動やサイズを変更】
セルに埋め込むと、セルのサイズ変更にあわせ図形のサイズも変更されます。
コピーした場合も同じく、図形もあわせてコピーされます。
図形にテキストボックスを挿入する
Excel図形には直接テキストの入力ができるので、テキストボックスを使うことは少ないのではないかと思う方も多いかもしれません。ここでは、図形のテキストと、図形にテキストボックスを挿入する場合の使い分けについて説明します。
Excel図形は、資料のなかで区画分けをしたい場合や、部分的に強調したい箇所に使うなど様々な使いかたができます。図形にもテキストの入力ができるので、とても便利ではある反面、不便だなと思うこともあります。
例えば、図形に入力したテキストだけ移動させたい、コピーしたい時など。
あらかじめ図形とテキストをわけておくとそういう問題は起こらないので、図形のテキストとテキストボックス、使い分けができると途中で修正することもなく、仕事がスムーズにはかどります。
そのために理解しておくことが一つ。
図形のテキストと、テキストボックスは初期設定が少し違うということです。
図形のテキストは図形を同じ領域に文字を入力するので、テキストボックスのように背景色というものがなく、いわば透明です。一方、テキストボックスの初期設定は、多くの場合が背景色は白。そのため、図形にテキストボックスを重ねると、テキストボックスの部分だけが白になってしまうので、気をつけてください。
テキストボックスの背景色を変更したい場合
▶▶【図の書式設定】→【プロパティ】から枠線、枠内の色などの変更ができます。
図形と、テキストボックスを固定したい場合はグループ化しておきましょう。
▶▶【Ctrlキー + 図形とテキストボックスを選択】→【右クリック】→【グループ化】
これで固定されます。解除したい場合も同じ流れです。
図形とテキストボックスは、あえて異なる色で重ねたり、位置をずらすなどすることで、資料や企画書のメリハリをつけやすくなります。単調になりがちなExcelデータも、少し工夫することで、見やすくなるので、覚えておきたいテクニックの一つと言えます。
図形の頂点編集
Excelの図形は種類が豊富ですが、時には図形をカスタマイズしたいシーンがでてきます。そんな時に覚えておくと便利なのが、図形の頂点編集です。
ここではわかりやすいように四角形を使って操作方法を紹介します。
▶▶【図形を選択】→【頂点を選択】→【クリック&ドラッグで頂点を移動】
これで簡単に図形のカスタマイズができます。
頂点の編集は、図形を組み合わせて使いたい時や、吹き出しの形を調整したい時などにとても便利です。図形の組み合わせかた次第では、何パターンもの図形を新たに作成し、保存しておくことができます。
図として保存する場合
▶▶【図形を選択】→【右クリック】→【図として保存】
保存先とファイル名を指定して保存しておくことができます。
組み合わせた図形を図として保存しておけば、WordやPowerPointにも使えるのも、Excel図形の魅力の一つです。
Excel図形でできることは幅広い
Excel図形、使い方はまだまだあります。
基本を覚えてスキルアップ
ここまで、基本的な操作を紹介してきました。Excelだけでなく、あらゆる技術の進歩のスピードがとても速くなっているように思います。それはとてもすごいことではあるのですが、「せっかく覚えたのに、以前と使い方が変わってしまっている」「ソフトを買ったばかり」「バージョンアップばかりでついていけない」と思うことも増えるかもしれません。
それでも基本は同じです。操作するうえでの基本的な流れや、ツールごとの分類などは大きく変わることはなく、バージョンが変わればツールの位置が変わるので戸惑うだけのこと。基本操作をしっかり覚えてマスターしていれば、だいたいのことは対応できると思います。
また、基本がきっちりできていれば応用できることも増えます。面倒だったり、早く終わらせたくてつい手を抜いてしまわずに、時間がかかるなと思っても基本を覚えることが、実はスキルアップへの近道なのではないかと思います。
汎用性が高く覚えるメリットは大きい
機能が充実していて汎用性が高いExcel図形は、操作方法もそれほど難しくなく、使い勝手がいいと言えます。だからこそ、多くの企業などで広く使われ続けているのでしょう。
表計算ソフトというイメージが強いことと、ズラッと並ぶツールを見ただけで敬遠したり、苦手意識を持ってしまう方も少なくないようです。ですが、基本から一歩ずつ確実に覚えマスターしていけば、やがて用途に応じたカスタマイズもできるようになっていきます。
多くの企業で数字の管理や資料作成などに活用されていることからも、使い方を覚えるメリットは大きいのではないでしょうか。
まとめ
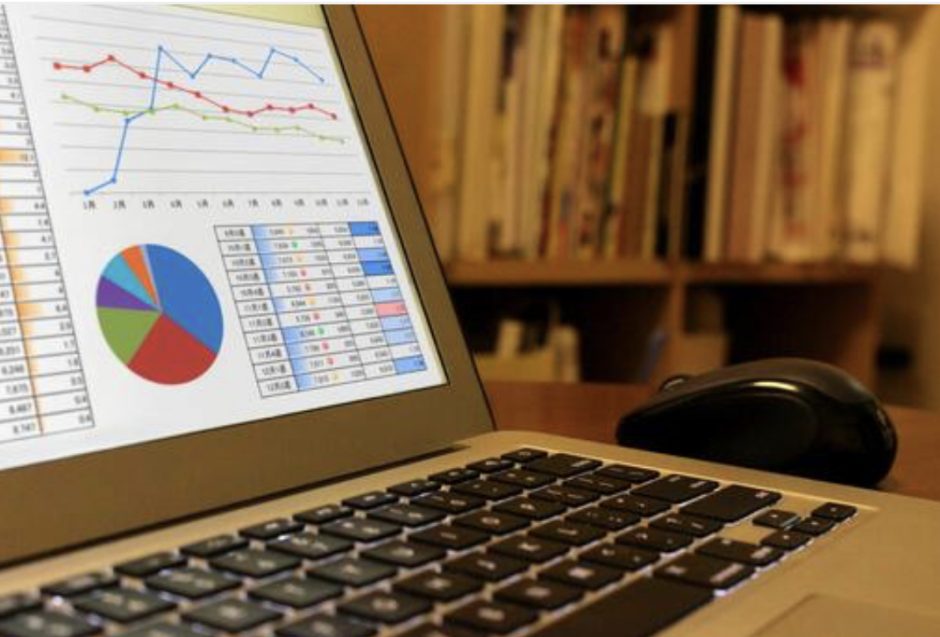
いろいろなことにおいて基本はとても大事です。基本的なことがわかっていなければ操作ができないだけでなく、次のことを覚えたいと思ってもなかなかうまくいかないことが多々あります。あの時ちゃんとやっておけばよかったと後悔することのないように、ワンステップごとにしっかり覚えマスターしていくことと、焦らないことが大事なのかもしれません。
基本が大事なのは働き方も同じだと思います。働き方と言ってしまうと勤務曜日や勤務時間などをイメージしてしまいがちですが、雇用の形態なども含まれます。どんな職に就きたいのか、どういう雇用形態を望んでいるかなどにより、任される業務が少し違ってくることもよくあります。そんな時、思っていた業務と違う、描いていたような働きかたができない、求められることに応える自信がない、など不安を抱いてしまうことがあります。
そうならないために、どんな仕事がしたいのか、どんな働き方がしたいのかを自分である程度わかっているといいかもしれません。わからないまま進んでしまうと、なんとなく曖昧なまま全てが進んでしまいます。一人では見えないこと、描きにくい将来のイメージも、誰かに話したり、相談したりすることで考えていることが整理でき、やりたい仕事、描きたいキャリアが見えてくるかもしれません。焦らず一歩ずつ確実に進むためにも、一人で考え込まず信頼できる方に相談してみるのも、就職、転職への近道かもしれません。





