エクセルで連続でデータを入力したい時はありませんか?同じデータを入力する際に、その都度データを入力しようとすると、時間がかかってしまいます。
連続でデータを入力する方法をマスターすることで、データ入力の時間を短縮することができます。
オートフィル機能を使用したデータ入力のやり方から、オートフィル機能が使えない時の対処方法、連続データを入力する際に便利なショートカットキーなどをお伝えします。
目次 [非表示]
連続データとは?

エクセルでは、連続するデータを一度に入力することができます。最も簡単に連続するデータを入力できるのが「オートフィル機能」で、日付や曜日、第一半期や第二四半期など、続いていくものを連続で自動的に入力することができます。
数字以外にも、規則性があれば、文字列も自動入力することができます。
オートフィル機能の使い方
①セルの右下にカーソルを合わせる
セルの右下にカーソルを合わせると「+」の表示がされます。
②「+」を入力したいデータの方向にドラックして引っ張る
ドラックして引っ張ると、規則性のある文字列や数字であれば、自動で入力されます。ドラックセルの場所まで連続して入力することができます。
●連続データを選択する方法
・右クリックで「連続データ」を選択してください。そうすると、開いたメニューから連続したデータが入力されます。
●Ctrlキーを利用する
Ctrlキーを押しながら、入力したいセルまでデータを選択すると、連続データを入力できます。
オートフィル機能で入力できるデータ
オートフィル機能では、週単位、月単位の連続データを入力することもできます。
また、30分ごとの時間の入力や干支、偶数、奇数、3の倍数、10飛ばしなど、規則性があればオートフィル機能を使えます。
規則性があるデータの入力方法
数字を5ずつ増やしたい、◯の倍数を入力したい、のように連続するデータを入力したい場合の入力方法をお伝えします。
●特定の数字で停止させたい場合
連続したデータを入力する際に、特定の数字で停止させたい場合がありますよね。1〜150の数字を入力して、150でデータ入力を止めたいという場合に使えるやり方です。
①連続データを入力したい最初の数字をセルに入力します。
②「ホーム」→「編集」→「フィル」→「連続データの作成」の順に選択します。
・範囲→「行」または「列」を選択。連続データを入力したい方向を選択します。
・種類→「加算」「乗算」「日付」「オートフィル」の中から、入力したい連続データの規則性を選択します。
選択したら、「増分値」「停止値」を入力します。
例えば、1〜50までの数字を、3ずつ増加させたい場合は、「増分値は3」「停止値は50」となります。
●オートフィル機能を瞬時に使えるショートカットキー
オートフィル機能を瞬時に使えるショートカットキーは以下です。
・Alt → H → F → I → S → Enter
連続する値を2つ以上入力し、連続して入力したい範囲のセルを選択します。セルを選択したら、「Alt → H → F → I → S → Enter」の順番にショートカットキーを押します。
そうすると、連続データのダイアログボックスが表示されるので、連続データの作成を選択してくださいね。
フラッシュフィル
フラッシュフィル機能とは、規則性を見つけ出してデータを自動的に入力してくれる機能のことです。
例えば、ひとつの列に苗字と名前が入力されているとします。苗字と名前を分割して入力してくれる機能です。
また、日付とデータが同じ列に入力されていて、データだけ抽出したい際にも使える便利な機能です。
やり方は開いたスペースに抽出したい文字列を入力し、「Ctrl+E」キーを押します。
書式なしコピーを使う
書式なしコピーを使うと、表のデザインが崩れず、毎回デザインを合わせて入力する手間を減らせるので使いこなすといいでしょう。
オートフィル機能を使ってデータをコピーする際に、書式なしコピーのやり方は、右下に現れるオートフィルオプションボタンから、書式なしコピーを選択するだけです。
規則性があればオートフィル機能を使える
規則性があれば、オートフィル機能を使って、データを処理することができます。倍数や干支、日付などの連続した数字など、規則性があれば、オートフィル機能を使うことができます。
エクセルで連続データを入力する方法

ここからは、連続データを入力する方法をお伝えします。
ドラック操作で連続データを入力する
繰り返しになりますが、フィル機能で連続データを入力する方法があります。やり方は、セルに表示される「+」の部分をクリックして、入力したいセルの場所までドラッグするだけ。
ダブルクリックでも操作可能
「+」をダブルクリックすると、カーソルのセルから一番下の場所まで一気に入力されます。上から下まで一気に入力したい場合は、ダブルクリックで操作するのもおすすめです。
ダイアログ設定から連続データを入力する
「ホーム」タブの右側にある「フィル」から「連続データの作成」をクリックします。
データの一番下まで一気にコピーする方法
一番上、下、左端、右端まで一気に選択するやり方は、以下のショートカットを利用してください。
・Windows:Ctrl+Shift+矢印
・Mac:Command+shift+矢印
連続データを固定させる方法
連続したデータの中で、データを移動させるとデータが崩れてしまう場合は、データを固定させるのがおすすめです。
固定させたいセルのデータを選択して、「F4」キーを押すと、連続データを固定することができます。
連続データを逆にする方法
連続したデータを逆にしたい場合は、上方向にオートフィル機能を使いましょう。
セルを選択し、上方向に「+」のマークを上方向にドラッグします。そうすると、連続したデータを逆に表示させることができます。
連続データできない時の対処法
ここからは、連続データが入力されない際の対処方法をお伝えします。
オートフィルで連番にならない場合の対処法
①「オプション」から「連続データ」を選択する
数字を入力しても数字が連番にならない場合は、「オートフィルオプションボタン」をクリックして「連続データ」を選択すると、オートフィル機能が使えるようになるはずです。
②計算方法が手動になってしまっている
通常の設定は「自動」になっているオートフィル機能が「手動」に変更されていると、オートフィル機能が使えません。
「数式」→「計算方法」→「計算方法の設定」→「自動」を選択してください。
③フィルハンドルが表示されない場合
「ファイル」→「オプション」→「詳細設定」
「編集オプション」→「フィルハンドルおよびセルのドラッグアンドドロップを使用する」のチェックボックスを有効にしましょう。
絶対参照が選択されていると、フィルハンドルが表示されないことがあります。絶対参照とは、「$」が表示されている数字のことです。
まとめ
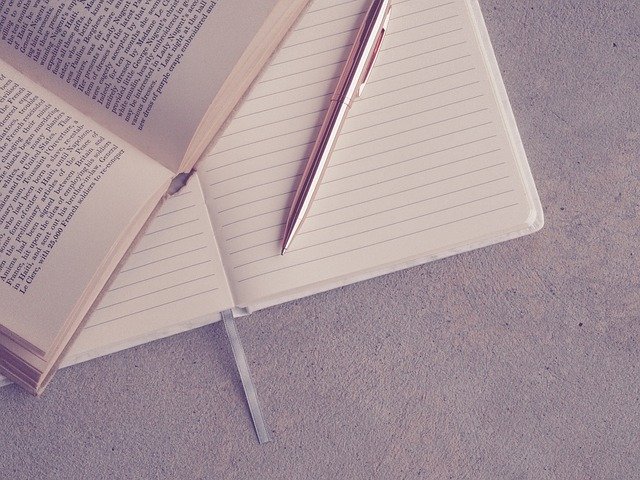
本記事では、エクセルの連続データに関するあれこれをお伝えしました。連続データの入力の仕方を押さえておくと、早くエクセルの処理を行うことができるため、覚えておきましょう。





