「エクセルの繰り返しの作業を効率化して、仕事のスピード感を高めたい」と感じますよね。
本記事では、エクセルの繰り返しの作業を効率化するショートカットやその他の方法などをご紹介します。
目次
エクセルで繰り返しの操作を行うショートカット
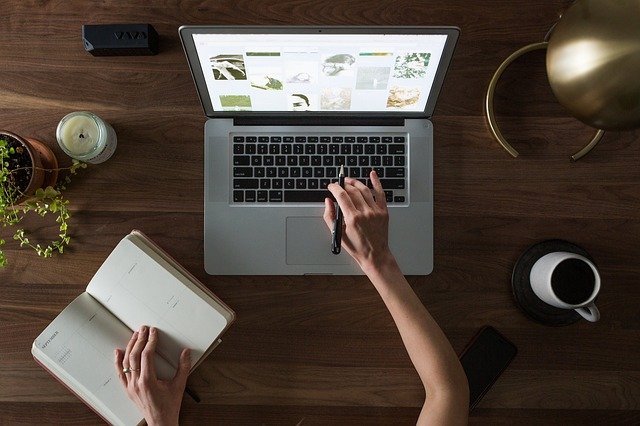
エクセルでは、ショートカットで繰り返しの操作を効率的に行えます。ショートカットを駆使することで、スピーディーにエクセルの編集を行えます。
ここからはエクセルで繰り返しの操作を行うショートカットをお伝えします。
F4キーを駆使する
エクセルの繰り返しのコマンドで最も重宝するのが【F4キー】。
「F4キー」は直前の操作をくり返すというコマンドキーです。
エクセルでは、繰り返しのコピーをする際にも使えます。
「エクセル上で同じ操作を繰り返ししたい!」「同じ操作を繰り返したい!」と思った時は、是非「F4キー」を押してみてください。
「F4キー」は、同じ動作をスピーディーにくり返す方法としても有効です。
【F4キーで繰り返しができる操作】
・直前と同じ文字色を繰り返す
・直前と同じ背景色を繰り返す
・太字・斜線・下線を繰り返す
・行と列の同じ操作を繰り返す
・セル書式の設定を繰り返す
上記の操作は「F4キー」で繰り返すことができます。
「Ctrl+Y」でも同じ操作ができますが、「F4キー」の方がワンクリックで作業できる点で簡単です。
ただし、「F4キーで繰り返しの操作ができない場合」もあります。エクセル上で繰り返しの操作ができないのは、以下の操作です。
【F4キーで繰り返しができない操作】
・図形の削除
・シートの移動や複製
・セル、図形の選択
・名前の定義
上記の操作は、F4キーで繰り返しができないため、他の方法で繰り返しの操作を行わなければなりません。
「F4キー」のコマンドがうまく作動しない場合の対処法
「F4キー」のコマンドがうまく作動しない場合は、「Fnキー(ファンクションキー)」を押してみてください。「Fnキー」がロックされていると、コマンドが作動しません。
「Ctrl+C」→「Ctrl+V」をくり返す
初歩的な操作と言えますが「Ctrl+C」→「Ctrl+V」のコマンドキーをくり返すのもひとつの手です。この操作をすることで、コピーと貼り付けを繰り返すことができます。
「Ctrl+Shift+V」で「書式なしペースト」を実行することができます。
テキストや画像などをコピーして使う際に、コピー元のフォントや色、サイズなどが保持されたままペーストされてしまいます。
しかし「Ctrl+Shift+V」を使うことで、書式をコピーせずに、コピー先の書式を保持したままペーストが可能なのです。
書式を元に戻す作業は、小さな作業とはいえ、積み重なると時間がかかってしまうので、このショートカットを使うと時短になります。
Ctrl+Yをくり返す
「Ctrl+Y」は直前の操作を繰り返す、先に進めるコマンドキーです。「Ctrl+Z」で戻りすぎてしまった場合に、「Ctrl+Y」のコマンドを押すことで戻りすぎてしまった分を取り戻すことができます。
Ctrl+Enter:選択した複数のセルに同じデータを入力
エクセルで「Ctrl+Enter」を入力すると、選択した空白のセルに同じ値を一括で入力する事ができます。
連続して入力したい空白のセルを選択します。ひとつのセルのデータに入力をして、選択ができたら「Ctrl+Enter」を押します。そうすると、空白のセルに同じ値が連続で入力されます。
入力したいデータを一括で入力出来る便利な仕組みです。
文字だけではなく、数式や関数も反映されるため、一括で入力が可能です。数式や関数も表の書式設定されている場所にも悪影響を与えずに返せるので、便利な機能です。
広範囲に同じデータを入力する
広範囲のセルに同じデータを入力したい場合は、「shift」キーを活用するのがいいでしょう。「shift」キーを押しながらセル範囲を選択し、同じデータを入力したい場所を選択します。
選択した空白のセルに同じデータを入力することで、作業効率が上がります。
Alt+↓:同じ列内のデータをリスト表示
繰り返し同じデータを入力すると、「何度も入力した値を繰り返し入力するのは大変!めんどくさい!」「何度も同じリストから選択して、入力ミスを防ぎたい」という時に使えるショートカットです。
「Alt+↓」で、同じ列内のデータをリストに表示する方法を説明します。
プルダウンを作成する方法もありますが、「Alt+↓」を利用する方が、一発でショートカットで選べるので、時短になります。
入力したいセルにカーソルを合わせて、「Alt+↓」キーを押します。そうすると、同じ列に入力されているデータから、自動的にリストが作成されます。
右クリックでも、同じ列内のデータの繰り返し操作が出来ます。ショートカットを覚えるのが苦手な方は、右クリックから選択するのもひとつの手です。
ただし、数字は対象外です。数字はリスト表示されないので、注意が必要です。
Ctrl+D:でひとつ上のセルのコピーアンドペーストが可能
Ctrl+Dでひとつ上のセルをコピーアンドペーストすることができるショートカットです。セルを選択する手間なく、ひとつ上のセルをコピペすることが出来ます。文字色や塗りつぶしの色もコピペ可能です。
Ctrl+R:左のセルの値を右にコピペできる
左のセルを右のセルにコピーできるショートカットです。セルを選択する手間なく、左のセルを右にコピーできるため、繰り返しの入力が多い際に便利です。
Ctrl+矢印:端に移動
「Ctrl+矢印」で瞬時にセルの一番端に移動することができます。「Ctrl+→」を押すと、一番右のセルに瞬時に移動できます。反対に、「Ctrl+↑」「Ctrl+↓」を押すと、一番端の上下のセルに瞬時に移動できます。
Alt+E+I+S+Enter:連続データを入力する
数値や日付の連続データを入力する際に、使えるのがAlt+E+I+S+Enterのショートカットです。
Alt+E+I+S+Alt&F&Enter:曜日の連続データを入力する
「Alt+E+I+S+Alt&F&Enter」は、「月・火・水・木・金・土・日」のように、曜日を繰り返し入力したい際に便利なショートカットです。
オートフィル機能を使う
オートフィル機能とは、規則性のある数字や規則を自動入力する機能です。数字だけではなく、日付や曜日、さらには半期なども、オートフィル機能で繰り返しを自動化して入力することができます。
オートフィル機能の使い方は簡単で、セルの右下の「+」の部分をカーソルで選択してドラックするだけです。そうすると、規則性のあるデータは連続して入力されます。
●オートフィル機能を使えるデータの種類
・曜日(日、月、火、水…)
・英語表記の曜日(Sun、Mon、Tue、Wed…)
・月(1月、2月、3月、4月…)
・四半期(第1四半期、第2四半期、第3四半期、第4四半期)
・旧暦の月名(睦月、如月、弥生、卯月…)
・干支(子、丑、寅、卯…)
・十干(甲、乙、丙、丁…)
以上のようなデータの繰り返しは、セルの右下にある+の部分をカーソルで選択してドラックするだけで、繰り返しの入力が簡単にできます。
エクセルの繰り返し操作を自動化して登録する
よく使う動作を毎回入力していると、時間がかかってしまいます。そこで、エクセルのよく使う動作を繰り返しの動作として登録しておくと、よりスピーディーにエクセルの編集を行うことができます。ここからは、エクセルの繰り返し操作を登録する方法をお伝えします。
クイックツールバーに登録する
左上の「▼」→「その他のコマンド」→「基本的なコマンド」→「繰り返し」を選択。
この操作をすることで、繰り返し操作をクイックバーに登録することができます。
ツールバーによく使う操作を登録しておくと、一発で操作ができるようになるので、便利です。
書式設定関係のショートカットを使う
事前に登録しておけば「Alt+数字」を押すと、クイックツールバーの一番左のショートカットをすぐに呼び出せるようになります。「Alt+数字」でクイックアクセスツールバーに登録しておくのは、自分の好きなコマンドを登録出来る便利な機能です。
自分のよく使う項目を登録できるため、作業効率をアップさせられます。
塗りつぶしの色を設定したり、シートの行を追加したり、シートの行を削除したりなど自分がよく使う機能を登録可能です。
やり方は「ファイル」→「オプション」→「クイックアクセスツールバー」→「好みのコマンドを追加する」です。
「RPET関数」を使う
「RPET(リピート)関数」とは、指定した文字列を指定した数だけ繰り返しができる関数です。
数値で表すよりも、マークで表現した方がわかりやすい時ってありますよね。そんな時に使える関数です。
点数や評価を「★☆◉◯」などで表したい時に便利な関数です。
セルに入力した値を参照して、記号や文字列をその数だけ繰り返して入力することができます。
マクロを使って繰り返しの自動化をする方法
エクセルに搭載されている「マクロ」という機能を使えば、いつもやっている面倒な操作を自動化して入力することができます。エクセル上で行っているコピー&ペーストのような決まった作業を自動化することができるために、作業時間が短縮されます。
また、複雑な作業が簡略化されるために、誰でも作業ができるようになったり、入力ミスや計算ミスなどが減るというメリットがあります。
●マクロを記録する方法
- 表示タブの中から、「マクロ」→「マクロの記録」をクリックする
- マクロの名前をつける(自分がわかる名前であればOK)→「OK」を選択する
- 記録したい内容を操作する
マクロの記録をつけ始めたところから、その後の操作が全て記録されます。間違えて操作してしまった場合にも、その操作がマクロとして記録されてしまうので、注意が必要です。
また、マクロの記録をつけ始めたところからフィルターやデータ入力が作業として記録されます。
記録したマクロを実行するには、以下の操作が必要です。
1.「表示」タブから「マクロ」を選択する
2.自分が名前をつけておいたマクロを選択して、「実行」をクリック
「実行」を押すと、マクロで記録した作業が自動で処理されます。
毎日行っていた作業をマクロで記録しておくことで、作業効率が格段にアップするため、ぜひ取り入れてみてくださいね。
●作成したマクロを保存する方法
マクロを作成した後にファイルを閉じたり、送付したりすると、せっかく保存したマクロが消えてしまいます。作成したマクロを消さないためにも、保存の方法をチェックしておきましょう。
①エクセルの「ファイル」→「名前をつけて保存」を選択
②「ファイルの種類」の選択タブで「マクロ有効ブック(*.xlsm)」選択して保存
ファイルの種類を選択しなければ、作成したマクロが消えてしまう可能性もあります。必ず「マクロ有効ブック」を選択して保存するのを忘れないようにしましょう。
他にもVBAで自動化したり、Pythonで自動化したりする方法がありますが、こちらよりもマクロの方が初心者には優しいため、まずはマクロをマスターしてからVBAやPythonを学ぶのがいいでしょう。
まとめ

本記事では、エクセルで繰り返し操作を効率化する方法をまとめました。エクセルでの作業を効率化すれば、仕事のスピードもアップします。
繰り返しの方法をマスターして、仕事の効率をアップさせてくださいね。




