Zoomは、オンラインミーティングやビデオ会議を簡単に行える人気のツールです。仕事や勉強、友人との交流など、さまざまなシーンで活用されています。この記事では、Zoomにサインインする方法をわかりやすく説明します。初めてZoomを利用する方や、再度手順を確認したい方に役立つ内容となっています。パソコンやスマートフォンを使って、短時間で簡単にサインインできる手順を詳しくご紹介しますので、ぜひ参考にしてみてください。
目次 [非表示]
Zoomの概要

Zoomとは
Zoomは、インターネットを通じてビデオ会議やオンラインミーティングを行うためのアプリケーションです。パソコンやスマートフォン、タブレットから簡単に利用できます。
ビデオ会議、ウェビナー、オンラインチャットを提供するクラウドベースのサービスです。特にリモートワークやオンライン授業の場面で広く利用されています。この記事では、Zoomのサインイン方法を中心に解説します。
Zoomを使うメリット
・場所を選ばない: オフィスや自宅など、どこからでも参加できます。
・時間の節約: 移動時間が不要で、効率的に会議を行えます。
・大人数でも対応可能: 大規模な会議やウェビナーにも対応でき、多くの人と情報を共有できます。
【注意点】
・インターネット接続: 安定したインターネット接続が必要です。接続が不安定だと音声や映像が途切れることがあります。
・セキュリティ: Zoomのリンクを他の人に共有する際は注意が必要です。不正アクセスを防ぐため、ミーティングにはパスワードを設定しましょう。
Zoomの主な機能
Zoomは、ビデオ会議の他にもチャット機能やファイル共有、画面共有など多彩な機能を提供しています。これらの機能を利用するためには、まずZoomにサインインする必要があります。
【Zoomの主な機能】
1. ビデオ会議:
複数の人と顔を合わせて話すことができます。カメラとマイクを使って、対面に近いコミュニケーションが可能です。
2. 音声会議:
カメラをオフにして音声だけで会議を行うこともできます。
3. 画面共有:
自分のパソコンやスマートフォンの画面を他の参加者と共有できます。プレゼンテーションや資料の説明に便利です。
4. チャット機能:
会議中にテキストメッセージを送ることができます。質問をしたり、リンクを共有したりできます。
5. 録画:
会議の内容を録画して後で確認することができます。重要な会議やセミナーの記録に役立ちます。
Zoomアカウントの作成
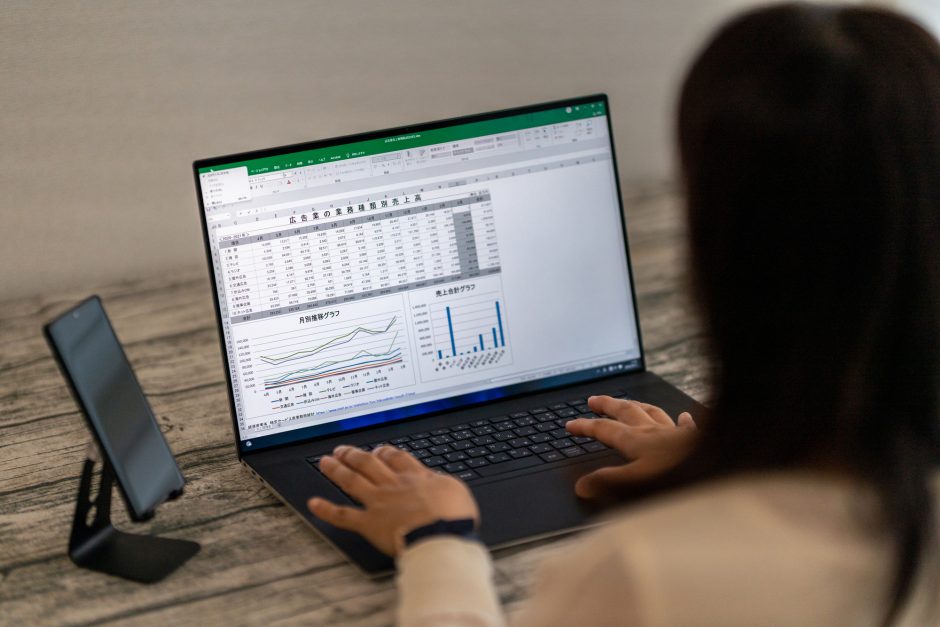
Zoomアカウント作成の手順
Zoomを利用するためには、まずアカウントを作成する必要があります。以下の手順でアカウントを作成できます。
1. Zoomのウェブサイト(https://zoom.us)にアクセスします。
2. 右上の「サインアップ」をクリックします。
3. メールアドレスを入力し、「サインアップ」をクリックします。
4. 入力したメールアドレスに届く確認メールを開き、リンクをクリックしてアカウント作成を完了します。
無料アカウントと有料アカウントの違い
Zoomには無料アカウントと有料アカウントがあります。無料アカウントでは40分間の会議が可能ですが、有料アカウントでは時間無制限の会議が可能です。また、有料アカウントには追加機能が含まれています。
Zoomには無料版と有料版の両方が提供されており、それぞれに特徴と制限があります。以下に主な違いを示します。
| ●無料版(Basic) ・参加者数: 最大100人まで参加可能。 ・ミーティング時間: 1対1のミーティングは無制限ですが、3人以上のグループミーティングは40分に制限されます。 ・クラウド録画: 利用不可(ローカル録画のみ可能)。 ・サポート: 基本的なオンラインサポートのみ。 ・機能制限: 一部の高度な機能(例えば、ホワイトボードの高度なオプションや、レポート機能など)が利用できません。 ●有料版(Pro、Business、Enterpriseなど) ・参加者数: プランによって異なり、最大1000人まで参加可能(ライセンスによる)。 ・ミーティング時間: 無制限。 ・クラウド録画: 利用可能。クラウドストレージ容量はプランによって異なります。 ・サポート: 24時間365日のサポートや、電話サポートが利用可能。 ・機能: 高度な機能(管理者コントロール、詳細なレポート、シングルサインオン(SSO)、管理者ダッシュボード、ブランディング機能、ウェビナーやZoom Roomsなどの追加機能)が利用可能。- その他の特典: プランによっては、さらに多くの参加者をサポートしたり、より多くのクラウドストレージを提供するオプションもあります。 |
有料版は、特にビジネスや教育機関など、より大規模な使用が必要な場合に適しています。一方で、無料版は個人や小規模なグループの利用に適しており、基本的なビデオ会議機能を手軽に利用することができます。
Zoomのサインイン方法

ウェブポータルでのサインイン手順
1. Zoomのウェブサイト(https://zoom.us)にアクセスします。
2. 右上の「サインイン」をクリックします。
3. メールアドレスとパスワードを入力し、「サインイン」をクリックします。
4. 二段階認証を設定している場合は、認証コードを入力してサインインを完了します。
デスクトップアプリでのサインイン手順
1. Zoomデスクトップアプリを開きます。
2. 「サインイン」をクリックします。
3. メールアドレスとパスワードを入力し、「サインイン」をクリックします。
4. 必要に応じて、二段階認証を完了します。
モバイルアプリでのサインイン手順
1. Zoomモバイルアプリを開きます。
2. 「サインイン」をタップします。
3. メールアドレスとパスワードを入力し、「サインイン」をタップします。
4. 必要に応じて、二段階認証を完了します。
サインイン時のトラブルシューティング
アカウントロックの解除方法
アカウントがロックされた場合、以下の手順で解除できます。
1. サインイン画面で「パスワードを忘れた場合」をクリックします。
2. メールアドレスを入力し、パスワードリセットのリンクを受け取ります。
3. リンクをクリックして新しいパスワードを設定します。
サインインできない場合の対処法
サインインできない場合、以下の対処法を試してください。
1. メールアドレスとパスワードが正しいか確認します。
2. インターネット接続を確認します。
3. キャッシュとクッキーをクリアします。
4. Zoomサポートに問い合わせます。
Zoom会議への参加方法
招待リンクから参加する方法
1. 受け取った招待リンクをクリックします。
2. Zoomアプリが自動的に起動し、会議に参加できます。
ミーティングIDから参加する方法
1. Zoomアプリを開き、「参加」をクリックします。
2. ミーティングIDを入力し、「参加」をクリックします。
ブラウザ版での参加方法
1. ブラウザでZoomのウェブサイト(https://zoom.us)にアクセスします。
2. 上部メニューの「参加」をクリックします。
3. ミーティングIDを入力し、「参加」をクリックします。
Zoomの使用方法
Zoom会議の開始方法
1. Zoomアプリを開き、「新規ミーティング」をクリックします。
2. 会議の設定を行い、「開始」をクリックします。
会議中の主な機能と使い方
Zoom会議中に利用できる主な機能として、以下があります。
– 画面共有:参加者に画面を共有できます。
– チャット:会議中にテキストチャットができます。
– レコーディング:会議を録画することができます。
会議終了後の操作
会議が終了したら、以下の操作を行います。
1. 「会議終了」をクリックします。
2. レコーディングを保存する場合は、保存先を指定します。
Zoomのセキュリティ対策
安全なサインインのための設定
Zoomのセキュリティを高めるためには、以下の設定を行うことが推奨されます。
– 強力なパスワードの設定
– 二段階認証の有効化
– 不要な参加者の除外
会議のセキュリティを高める方法
会議のセキュリティを高めるためには、以下の対策が有効です。
– 会議パスコードの設定
– 待機室の有効化
– 画面共有の制限
この記事では、Zoomのサインイン方法について詳しく解説しました。Zoomをうまく使いこなすために、ぜひ参考にしてください。





